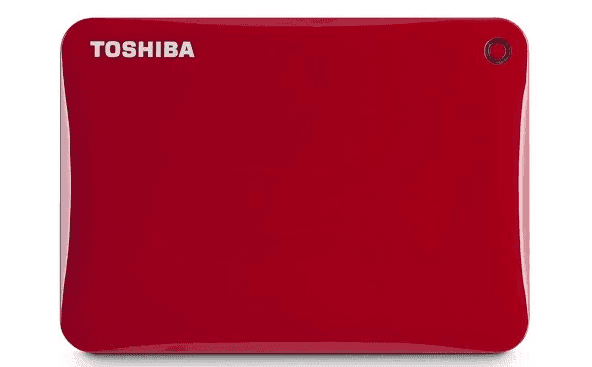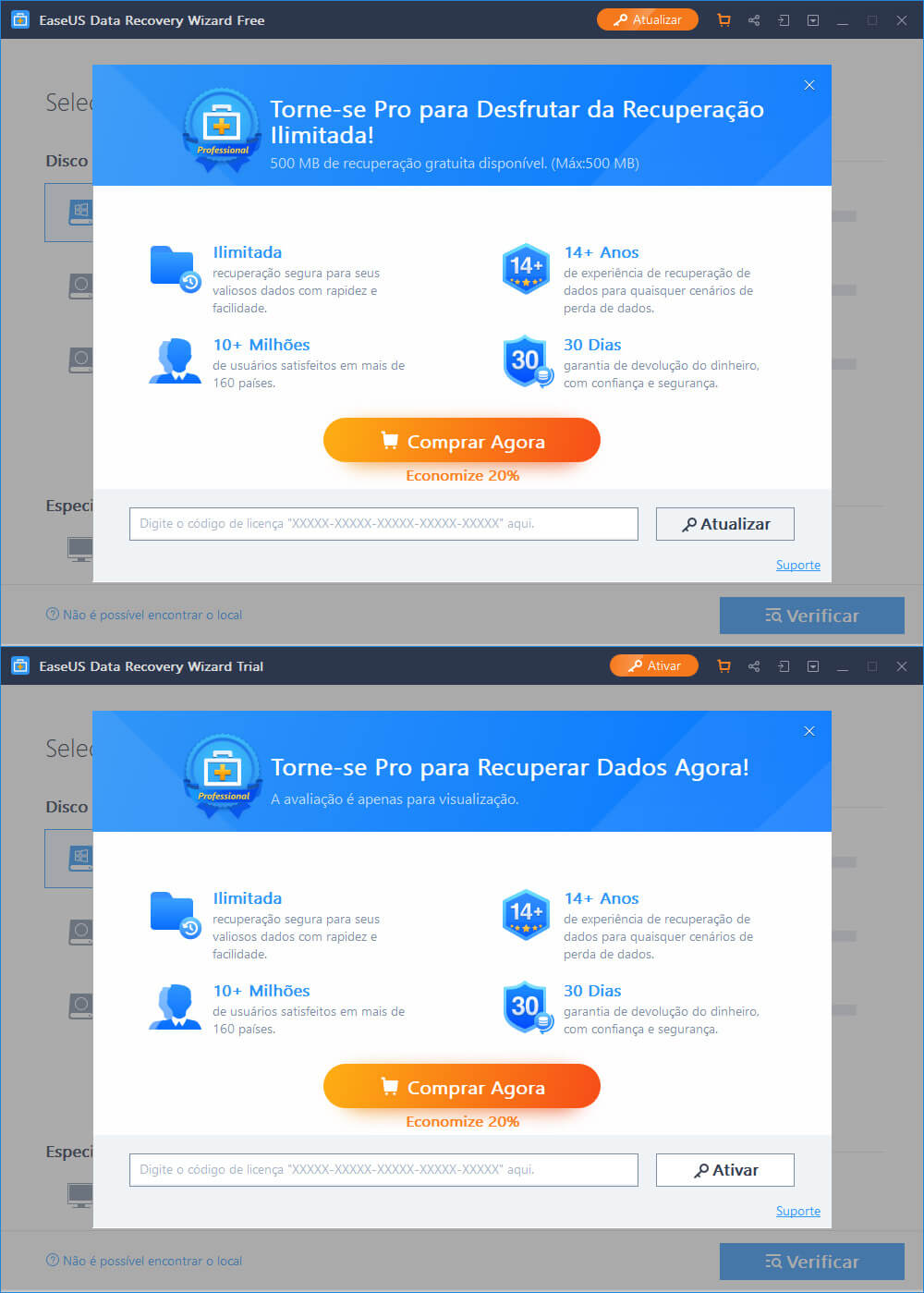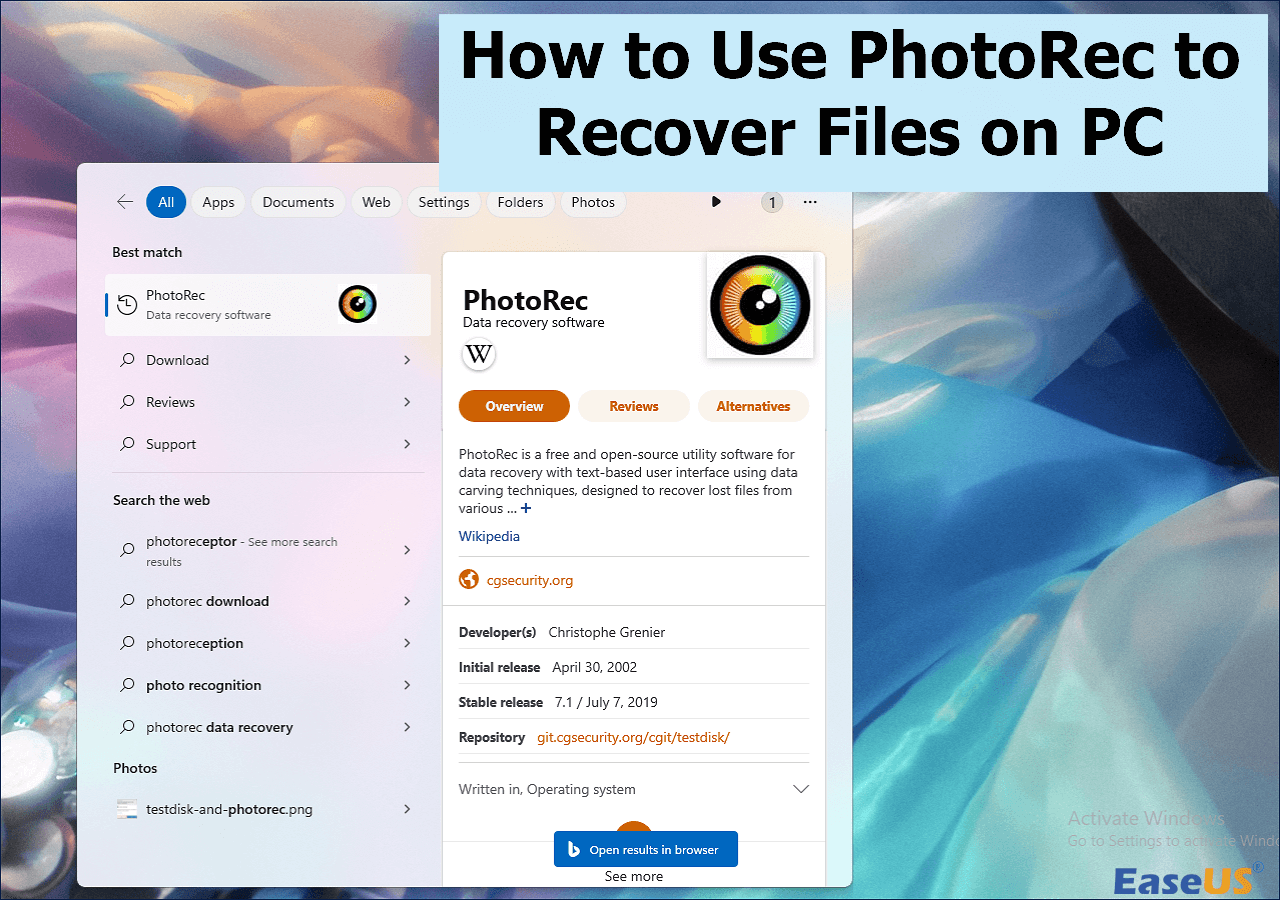Índice da Página
Você aprenderá cinco métodos para corrigir o modo de segurança do Windows 11 que não funciona nesta passagem:
| Soluções viáveis | Solução de problemas passo a passo |
|---|---|
| 1. Corrija o modo de segurança do Windows 11 que não funciona com a restauração do sistema | Abra o menu Iniciar, digite criar um ponto de restauração e clique no resultado para abrir Sistema... Etapas completas |
| 2. Execute o SFC para resolver o modo de segurança do Windows 11 que não funciona | Abra a caixa de pesquisa e pesquise Prompt de Comando. Execute este programa como administrador... Etapas completas |
| 3. Redefinição de fábrica do PC para solucionar problemas do modo de segurança do Windows | Abra as configurações do Windows 11 e navegue até "Sistema" > "Recuperação". Clique em "Reiniciar PC"... Etapas completas |
| 4. Corrija o modo de segurança do Windows 11 não funciona com o utilitário de configuração do sistema | Digite msconfig na barra de pesquisa do Windows 11 e escolha Configuração do sistema em... Etapas completas |
| 5. Reinstale o Windows 11 para corrigir o modo de segurança que não funciona | Certifique-se de fazer backup de todos os arquivos do seu PC. Insira o USB inicializável do Windows 11 no PC... Etapas completas |
Não se esqueça de recuperar dados perdidos com o EaseUS Data Recovery Wizard depois de corrigir os problemas do Modo de Segurança!
motivos comuns de modo de segurança do Windows 11 não funciona
O Modo de segurança é uma ferramenta útil do Windows 11 que pode ajudá-lo a identificar os problemas do seu PC. Ele permite que os usuários iniciem seus PCs de maneira simplificada, desativa alguns programas e drivers e, essencialmente, oferece uma experiência melhor para indivíduos que tentam diagnosticar um problema em seus PCs.
Mas às vezes. ao tentar entrar no Modo de segurança do Windows para resolver um problema, você pode descobrir que ele não está funcionando.
Por que isso acontece? Quais são os motivos que podem fazer com que o Modo de segurança do Windows 11 não funcione? Confira abaixo os motivos apresentados:
| 📄Arquivos de sistema corrompidos | A existência de arquivos de sistema incorretos no seu PC é a principal causa desse problema. A solução mais simples é reparar e restaurar esses arquivos. |
| 🔎Problemas do bootloader | Problemas com o carregador de inicialização do Windows ou com o Master Boot Record (MBR) podem afetar a capacidade de inicialização no modo de segurança. |
| ⚡Configurações de BIOS/UEFI | Configurações incorretas de BIOS ou UEFI podem afetar a capacidade de entrar no modo de segurança. |
| 👩🔧Software de terceiros | Certos softwares de terceiros, especialmente softwares de segurança, podem interferir no Modo de segurança. |
Também fornecemos um vídeo para nossos leitores saberem a maneira correta de inicializar o Windows 11 no modo de segurança :
- 00:03 Introdução
- 00:32 Inicie o PC no modo de segurança em configurações
- 02:10 Inicie o PC no modo de segurança na tela de login
- 03:32 Como entrar no modo de segurança em uma tela preta
Correção 1. Corrigir o modo de segurança do Windows 11 que não funciona com a restauração do sistema
Neste método, você aprenderá como executar a Restauração do Sistema para corrigir o modo de segurança do Windows 11 que não funciona. Se você criou um ponto de restauração do sistema, poderá usá-lo para restaurar o seu PC ao ponto inicial enquanto o Modo de segurança ainda estiver funcional.
Passo 1. Abra o menu Iniciar, digite criar um ponto de restauração e clique no resultado para abrir Propriedades do Sistema.

Passo 2. Clique no botão Restauração do Sistema na janela pop-up Propriedades do Sistema.

Passo 3. Clique em Avançar na janela Restauração do sistema.
Passo 4. Você encontrará uma lista de todos os pontos de restauração que criou em seu PC com Windows 11. Selecione o ponto de restauração e clique em Avançar com base na data, hora e nome do evento. Clique em Mostrar mais pontos de restauração se os pontos de restauração que você criou não aparecerem.

Passo 5. Em seguida, você será solicitado a confirmar quais unidades precisa restaurar. Selecione a unidade e clique em Avançar.
Passo 6. A janela de confirmação final incluirá o ponto de restauração selecionado, a unidade que ele afetará e um aviso de que, se você alterou recentemente sua senha do Windows, deverá preparar um disco de redefinição de senha usando um dispositivo USB. Você também terá outra oportunidade de procurar programas afetados.

Passo 7. Em seguida, clique no botão "Concluir" e seu PC com Windows 11 será reiniciado para iniciar o processo de Restauração do Sistema. Após restaurar o sistema, verifique se o seu PC abre no modo de segurança.
Se você achar esses métodos úteis, compartilhe esta página nas redes sociais para qualquer pessoa que esteja procurando soluções para o modo de segurança do Windows 11 que não funciona.
Correção 2. Executar o SFC para resolver o modo de segurança do Windows 11 que não funciona
Arquivos de sistema do Windows corrompidos ou danificados também podem fazer com que o Modo de segurança não funcione. Embora o Verificador de arquivos do sistema possa verificar e reparar arquivos de sistema do Windows defeituosos, você pode testá-lo para ver se ele pode ajudá-lo a fazer o Modo de segurança funcionar novamente. Abaixo está um tutorial detalhado sobre como executar o SFC para corrigir o problema:
Passo 1. Abra a caixa de pesquisa e pesquise Prompt de Comando. Execute este programa como administrador.

Passo 2. Digite SFC /scannow na janela do prompt de comando do Windows e pressione Enter.

O programa Verificador de arquivos do sistema do Windows avalia a estabilidade dos arquivos verificados e realiza reparos, se necessário. Quando a operação for concluída, reinicie o computador. Verifique se o seu PC abre no modo de segurança. Você também pode verificar o seguinte artigo para saber mais sobre como reparar o Windows 11:
Como reparar o Windows 11 e consertar arquivos corrompidos
Tem problemas com seu computador Windows 11? Seu PC com Windows 11 congela? Continue lendo esta passagem para resolver o problema. Leia mais >>
Correção 3. Fazer redefinição de fábrica do PC para solucionar problemas do modo de segurança do Windows
Se o modo de segurança do Windows não estiver funcionando, reiniciar o computador pode ser benéfico. Para evitar a perda de dados, recomendamos fazer backup dos seus dados em um disco externo antes de reiniciar o PC para manter todos os seus dados seguros. A seguir estão as etapas sobre como redefinir os padrões de fábrica do Windows 11 para corrigir o modo de segurança do Windows que não funciona:
Passo 1. Abra as Configurações do Windows 11 e navegue até "Sistema" > "Recuperação".

Passo 2. Clique no botão "Reiniciar PC" em Opções de recuperação ao lado de Reinicializar este PC.

Passo 3. Ao pressionar o botão "Reiniciar PC", uma janela azul será aberta, perguntando se você deseja "Manter meus arquivos" ou "Remover tudo". Selecione uma opção com base na sua situação atual e siga o restante das instruções na tela para reiniciar o computador.

Levará algum tempo para concluir o procedimento de redefinição e o computador poderá reiniciar várias vezes. Quando o procedimento de redefinição for concluído, você poderá verificar se o problema do modo de segurança que não funciona foi resolvido. Se você perdeu os arquivos após a redefinição de fábrica, ainda poderá recuperá-los com software de recuperação de dados da EaseUS:
Recuperar arquivos após redefinição de fábrica do Windows 11
Como você recupera arquivos após redefinir o Windows 11 de fábrica? Nesta passagem, forneceremos três tutoriais para ajudar. Leia mais >>
Correção 4. Corrigir o modo de segurança do Windows 11 com o utilitário de configuração do sistema
Se o Modo de segurança parecer não funcionar quando você tentar acessá-lo no WinRE, você pode forçar o computador a inicializar no Modo de segurança. Veja como usar o Utilitário de configuração do sistema para corrigir o modo de segurança do Windows 11 que não funciona:
Passo 1. Digite msconfig na barra de pesquisa do Windows 11 e escolha Configuração do sistema no resultado.

Passo 2. Na janela Configuração do sistema, clique na guia Inicialização. Em Opções de inicialização, selecione a opção "Inicialização segura" para habilitá-la e, a seguir, selecione a opção Mínimo logo abaixo dela. Clique em Aplicar e em OK para salvar as alterações.

Passo 3. A interface a seguir aparecerá assim que você salvar as alterações. Você deve pressionar o botão Reiniciar para testar se consegue entrar no modo de segurança.

Se você achar esses métodos úteis, sinta-se à vontade para compartilhar esta página nas redes sociais para qualquer pessoa que esteja procurando soluções para o modo de segurança do Windows 11 que não funciona.
Correção 5. Reinstalar o Windows 11 para corrigir o modo de segurança que não funciona
A reinstalação do Windows 11 pode corrigir o problema de seu PC não inicializar no modo de segurança. A seguir estão as etapas sobre como reinstalar o Windows 11:
Passo 1. Certifique-se de fazer backup de todos os arquivos do seu PC.
Passo 2. Insira o USB inicializável do Windows 11 no PC.
Passo 3. Reinicie o PC no BIOS usando a tecla DEL ou F2. Selecione o primeiro dispositivo de inicialização como dispositivo USB. Salve e reinicie.
Passo 4. O PC será reiniciado e você deverá ver a configuração de instalação padrão do Windows
Siga as instruções para instalar o Windows 11 e certifique-se de selecionar a unidade correta durante a configuração.

⭐Recuperar dados perdidos após resolver o problema do modo de segurança do Windows 11
EaseUS Data Recovery Wizard é uma ferramenta completa, poderosa e confiável de recuperação de dados que auxilia os usuários na recuperação de arquivos excluídos acidentalmente. É uma ferramenta avançada de recuperação de dados usada por milhões de clientes em todo o mundo devido à inclusão de uma ampla gama de funções. Ele pode recuperar qualquer conteúdo, sejam imagens, dados, documentos ou vídeos. O software garante que os usuários tenham recuperação de arquivos, brutos e formatados e funcione bem em dispositivos de armazenamento internos e externos.
Para a sua situação, esta ferramenta de recuperação pode ajudá-lo a recuperar arquivos após a reinstalação do Windows, caso você se esqueça de fazer backup do computador com antecedência. Todos os seus arquivos pessoais podem ser recuperados simplesmente com a ajuda da ferramenta de recuperação de dados EaseUS, e você também pode recuperar programas desinstalados no Windows 11 .
Aqui está um guia passo a passo sobre como recuperar dados perdidos usando a ferramenta de recuperação EaseUS Data Recovery Wizard:
Passo 1. Inicie o EaseUS Data Recovery Wizard. Selecione a partição do disco ou o local de armazenamento em que você perdeu os dados e clique no botão "Procurar Dados Perdidos".

Passo 2. O EaseUS Data Recovery Wizard iniciará o processo de digitalização instantaneamente. Durante esse processo, se você encontrar os arquivos desejados, poderá interromper a verificação diretamente e recuperar os dados necessários. Você também pode esperar o processo terminar.

Passo 3. Visualize e restaure os dados perdidos do Windows 10. Você pode clicar duas vezes nos arquivos recuperados para ter uma visualização. Em seguida, selecione os dados do objeto e clique no botão "Recuperar" para salvá-los em outro local seguro no PC/dispositivo de armazenamento.

Se você achar esses métodos úteis, sinta-se à vontade para compartilhar esta página nas redes sociais para qualquer pessoa que esteja procurando soluções para o modo de segurança que não funciona.
Conclusão
Este artigo descreve o que é o Modo de segurança do Windows 11 e como usar cinco abordagens simples para corrigir o modo de segurança do Windows 11 que não funciona. Você pode restaurar as configurações do sistema do seu PC, reinstalar o Windows ou até mesmo realizar uma verificação SFC para resolver o problema. Depois de resolver o problema, você poderá usar o Modo de segurança regularmente.
Para evitar travamentos do sistema ou telas azuis mortais, é recomendado que você baixe e use este software de recuperação de dados - EaseUS Data Recovery Wizard, para restaurar arquivos perdidos após resolver este problema. Mesmo se tiver problemas, você pode usar esta ferramenta para restaurar seus arquivos essenciais.
Perguntas frequentes sobre o modo de segurança do Windows 11 que não funciona
Você tem mais perguntas sobre o modo de segurança que não funciona no Windows 11? Abaixo estão as perguntas mais frequentes e suas respostas:
1. Como forçar a inicialização do Windows 11 no modo de segurança?
Para forçar o Windows 11 a inicializar no Modo de Segurança, abra Configurações, "Sistema" > "Recuperação". Na janela Recuperação, clique no botão "Reiniciar agora" nas opções de "Recuperação" ao lado de "Inicialização avançada". Quando o computador for reiniciado na tela Escolha uma opção, selecione "Solucionar problemas" > "Opções avançadas" > "Configurações de inicialização" > "Reiniciar".
2. Por que meu Windows 11 não inicializa no modo de segurança?
Seu PC com Windows 11 não inicializa no modo de segurança devido a arquivos de sistema do Windows corrompidos ou danificados, problemas de malware, instalação incorreta do Windows, drivers defeituosos, etc. A ferramenta Verificador de arquivos do sistema pode verificar e reparar arquivos de sistema do Windows defeituosos. Portanto, você pode testá-lo para ver se pode ajudá-lo a executar o Modo de segurança novamente.
3. Por que o Modo de segurança do Windows 11 está travado em uma tela preta?
O modo de segurança do Windows 11 pode travar em uma tela preta se o driver da placa gráfica estiver desatualizado ou corrompido. No entanto, você tem várias alternativas para consertar o driver da GPU, incluindo atualizar, reinstalar ou reverter o driver.
4. Como consertar o modo de segurança do Windows que não funciona?
Para consertar o modo de segurança do Windows que não funciona, tente iniciar o Windows usando todos os métodos de inicialização disponíveis, execute uma Restauração do sistema, reinstale o Windows 11 ou repare arquivos protegidos do Windows com o comando Verificador de arquivos do sistema.
Esta página foi útil?
-
"Espero que minha experiência com tecnologia possa ajudá-lo a resolver a maioria dos problemas do seu Windows, Mac e smartphone."…

20+
Anos de experiência

160+
Países e regiões

72 Milhões+
Downloads

4.7 +
Classificação do Trustpilot
Tópicos em Destaque
Pesquisa


 04/05/2025
04/05/2025