Como reinstalar o Windows 10 sem CD (3 Maneiras)
Rita atualizou em 24/10/2025 para Backup e Recuperação | Mais Artigos
Reinstalar o Windows 10 geralmente pode tornar seu PC tão bom quanto novo (ou até melhor). Por este motivo, é normalmente executado como uma solução quando o seu PC deixa de funcionar ou simplesmente não funciona tão bem como antes e não pode ser reparado por outros métodos. Você já encontrou uma situação dessas e hesitou em fazer o trabalho porque pode causar um desastre de perda de dados ou é um pouco difícil, especialmente quando você não tem um CD de instalação?
3 Maneiras de reinstalar o Windows 10 sem CD/USB
Aqui, criamos soluções de solução de problemas para reinstalar o Windows 10 sem perder dados. Existem três maneiras de reinstalar o Windows 10 sem CD em casos diferentes. Espero que seja útil para lidar com seu problema.
| Soluções viáveis | Solução de problemas passo a passo |
|---|---|
| Dica 1. Redefinir o computador | 1. Vá para "Iniciar" > "Configurações" > "Atualização e segurança" > "Recuperação". 2. Em "Restaurar o PC", toque em "Começar agora". 3. Clique em "Manter meus arquivos" ou... Etapas completas |
| Dica 2. Criar um disco de instalação | 1. Baixe a ferramenta de criação de mídia da Microsoft em um PC funcional. 2. Selecione "Criar mídia de instalação para outro PC". 3. Escolha o idioma, edição... Etapas completas |
| Dica 3. Usar uma imagem do sistema | 1. Conecte seu disco rígido externo ao PC. 2. Inicie e execute o EaseUS Todo Backup... Etapas completas |
Se você está tendo problemas com o Windows 10 em seu PC ou deseja uma nova cópia do Windows 10, pode reinstalar o Windows 10 para tentar corrigir seus problemas e retornar seu PC a um estado mais limpo.
Como reinstalar o Windows sem perder dados (fazer backup)
Antes de começar, certifique-se de fazer backup dos dados. Para manter os dados do seu computador seguros, recomendamos que você use o profissional software de backup e recuperação de dados para Windows 10/8/7. EaseUS Todo Backup pode fazer backup de arquivos ou pastas com passos simples.
Passo 1. Inicie o software EaseUS Todo Backup e escolha "Arquivo", "Disco", "SO" ou "Mail" para diferentes fins de backup.
Passo 2. Escolha o sistema, partição ou disco, arquivos ou emails que você deseja fazer backup. Em seguida, selecione um destino onde deseja armazenar o arquivo de backup.
Passo 3. Clique em "Fazer Backup Agora" para iniciar o processo de backup de dados.

- Dica
- É recomendado que usar o recurso Backup do Sistema do EaseUS Todo Backup para computadores recém-adquiridos ou computadores que acabaram de instalar o sistema. Isso fará um backup do sistema limpo original. Você pode usar esta imagem sempre que precisar restaurá-la ao estado original.
Para backup do aplicativo:
Antes de reinstalar o sistema, você ainda pode ter alguns programas, dados e contas para restaurar após a reinstalação do sistema. EaseUS Todo PCTrans pode ajudá-lo. Este software de transferência para PC transfere aplicativos, arquivos e contas entre computadores com um clique. Ele também pode ajudá-lo a fazer backup seletivo dos programas instalados com todos os dados associados e chaves de registro no Windows 10.

Guia completo: como fazer backup e restaurar programas, contas de usuário e dados do Windows 10.
É hora de reinstalar o Windows 10 sem perder dados. Nas seções a seguir, você aprenderá como reinstalar o Windows 10 sem CD de três maneiras.
- Redefinir o computador para reinstalar o Windows 10 sem o CD
- Criar um disco de instalação do Windows para reinstalar o Windows 10
- Usar uma imagem do sistema para reinstalar o Windows 10 sem o CD
Dica 1. Redefinir computador para reinstalar o Windows 10 sem CD
Este método está disponível quando o seu PC ainda pode inicializar corretamente. Sendo capaz de resolver a maioria dos problemas do sistema, não será diferente de uma instalação limpa do Windows 10 através de um CD de instalação.
1) Vá para Iniciar > Configurações > Atualização e segurança > Recuperação.
2) Em Restaurar o PC, toque em Começar agora.
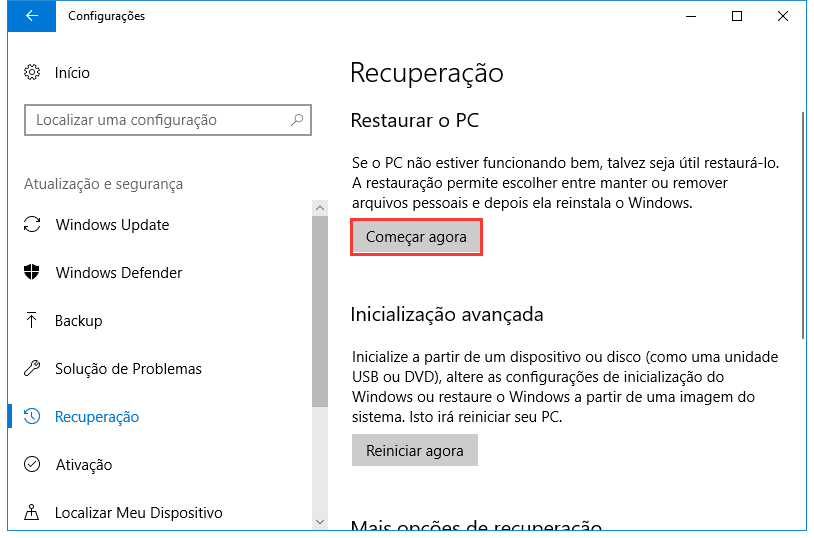
3) Clique em "Manter meus arquivos" ou "Remover tudo", dependendo se você deseja manter seus arquivos de dados intactos. De qualquer forma, todas as suas configurações retornarão aos padrões e os aplicativos serão desinstalados.

4) Após o processo, uma janela aparecerá, informando que seus aplicativos serão removidos. Clique em Avançar para continuar.
5) Em interface de Pronto para redefinir este PC, clique no botão Redefinir para reinstalar o Windows 10.
Dica 2. Criar um disco de instalação do Windows para reinstalar o Windows
Este método está disponível quando o PC não consegue inicializar corretamente. Ele usará uma ferramenta para criar mídia de instalação, que você pode usar para limpar completamente o disco e instalar uma nova cópia do Windows 10. Se você não quiser usar um CD ou DVD, pode usar um cartão SD, pendrive ou disco rígido externo. Antes de começar, prepare uma unidade USB (cerca de 8GB ou maior).
1) Baixe a ferramenta de criação de mídia da Microsoft em um PC funcional.
2) Na página "O que você deseja fazer?", selecione "Criar mídia de instalação para outro PC" e, em seguida, selecione "Avançar".
3) Escolha o idioma, a edição e a arquitetura (64 bits ou 32 bits) para o Windows 10. Selecione a ferramenta de mídia que deseja usar:

- Unidade flash USB(USB flash drive) - Conecte um pendrive vazio com pelo menos 8GB de espaço ao computador.
- Arquivo ISO(ISO file) - Salve um arquivo ISO em seu PC, que pode ser usado para criar um DVD. Depois que o arquivo ISO for baixado, vá até o local onde o arquivo foi salvo e use o Windows Disk Image Burner para criar um DVD de instalação com etapas simples.
Depois que a unidade for selecionada, a ferramenta iniciará o download do Windows 10 e levará alguns minutos para concluir o processo de download.
4) Conecte a unidade flash USB ao novo PC onde deseja instalar o Windows 10.
5) Reinicie seu PC e inicialize-o a partir da mídia USB ou DVD. Caso contrário, você precisa pressionar uma tecla (como F2, F12, Delete ou Esc) imediatamente após ligar o PC para abrir o menu de inicialização e alterar a ordem de inicialização.

6) Siga as instruções na tela para concluir a instalação do Windows 10. Insira sua chave de licença do Windows 10 quando um pop-up for exibido para uma chave de produto durante a instalação.
Depois de todos estes passos, tudo que você precisa é esperar pacientemente, você será capaz de limpar o Windows 10 em seu PC.
Dica 3. Usar uma imagem do sistema para reinstalar o Windows 10 sem o CD
Este método funciona independentemente do seu PC poder inicializar corretamente ou não. Mas observe que isso só ajuda quando você já criou uma unidade de recuperação. A seguir, mostraremos como usar o software de backup da EaseUS para criar um backup do sistema quando você acha que seu PC está em um estado ideal.
Para fazer backup do Windows 10 em um disco rígido externo:
- Nota:
- Observe que se você deseja fazer backup do sistema Windows 10 em um disco rígido externo, USB ou até mesmo cartão SD, mova os dados importantes para outro local seguro para evitar a substituição antecipada de dados.
Passo 1. Para fazer backup apenas do Windows 10 no seu computador, escolha diretamente a opção "SO".

Passo 2. Agora, a nova janela é exibida, onde você pode personalizar seu próprio backup do Windows 10 selecionando um destino de backup (disco rígido, pen drive, unidade de rede, unidade de nuvem, etc).

Como se trata de fazer backup do sistema operacional, é importante clicar em "Opções", no "Esquema de backup" você pode ativar um backup automático do Windows 10 em um horário definido, como diariamente, semanalmente, mensalmente ou sob o evento, por exemplo, a inicialização do sistema, o desligamento do sistema, o logon ou o logoff do usuário.
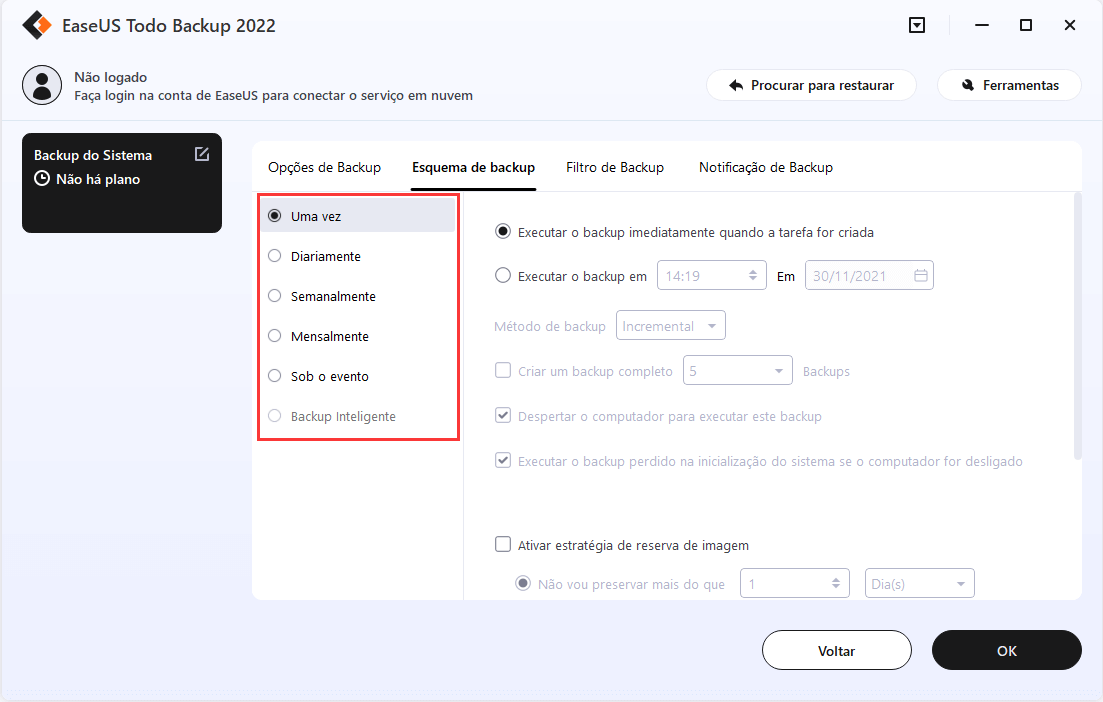
Passo 3. Depois que todas as configurações básicas forem feitas, clique em "Fazer Backup Agora". Aguarde um pouco para criar um backup completo do Windows 10 para proteger seu sistema contra desastres inesperados.
Para restaurar o Windows 10 para o seu PC:
Passo 1. Abra o EaseUS Todo Backup, selecione o backup do sistema que você quer restaurar e clique no botão "Restaurar".
Ou clique em "Procurar para restaurar" para selecionar o backup do sistema que você criou antecipadamente.
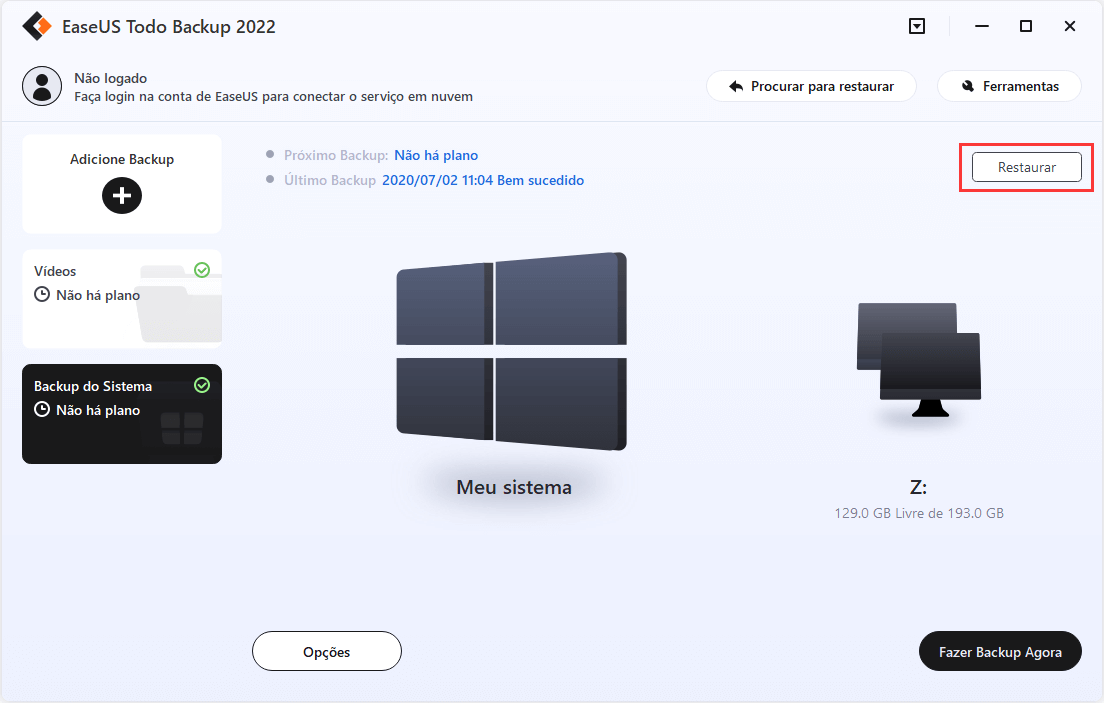
Passo 2. Escolha uma Versão de História da imagem de backup, depois de confirmar o conteúdo, clique no botão "Avançar".
E selecione o local de destino para restaurar seu Windows.
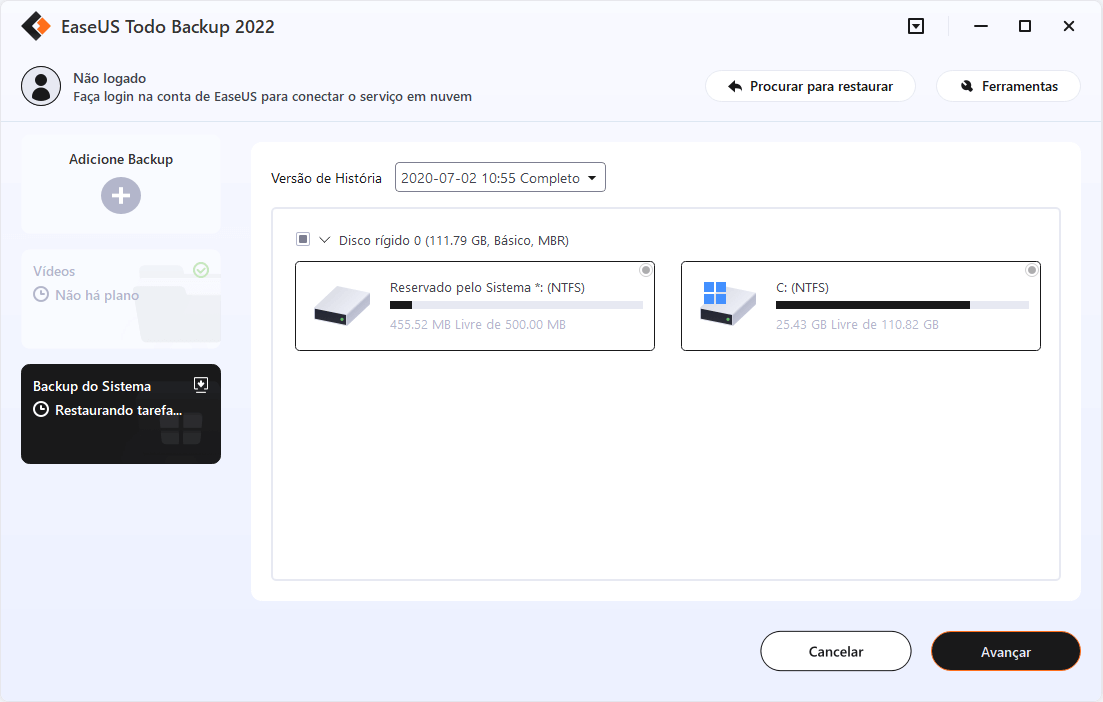
Passo 3. Em seguida, clique em "Avançar" para iniciar a restauração do backup.
Aguarde a conclusão do processo, reinicie o computador e, em seguida, você poderá executar o sistema operacional Windows no computador novamente.
Conclusão
Você aprendeu como reinstalar o Windows 10 sem CD ou USB e como reinstalar o Windows 10 de uma unidade USB. Você pode escolher um método para reinstalar o Windows 10/8/7 de acordo com suas necessidades.
Perguntas Frequentes Sobre Reinstalar o Windows 10 Sem CD
Você pode executar uma instalação limpa do Windows 10 mesmo que não tenha o DVD de instalação original, caso tenha tentado qualquer uma dessas soluções. Se ainda tiver problemas, você pode ler as seguintes perguntas e respostas.
Como faço para reinstalar o Windows sem um disco?
Restaure sem um CD de instalação:
- 1. Vá para "Iniciar" > "Configurações" > "Atualização e Segurança" > "Recuperação".
- 2. Em "Opção Redefinir este PC", toque em "Iniciar".
- 3. Escolha "Remover tudo" e, em seguida, escolha "Remover arquivos e limpar a unidade".
- 4. Por fim, clique em "Redefinir" para começar a reinstalar o Windows 10.
Como faço para limpar e reinstalar o Windows 10?
Use a mídia de instalação para executar uma instalação limpa:
- 1. Baixe o Media Creation Tool em outro PC (conectado à internet).
- 2. Crie a mídia de instalação do Windows em um USB vazio (mínimo de 8 GB).
- 3. Remova o disco antigo e conecte o novo SSD (somente o SSD deve ser conectado ao PC).
- 4. Inicialize o PC a partir da mídia de instalação.
- 5. Defina o idioma e outras preferências.
- 6. Inicialize o PC a partir da mídia de instalação.
Como faço para limpar e reinstalar o Windows 10?
No Windows 10, há uma ferramenta integrada que pode limpar seu PC e restaurá-lo para um estado original de fábrica. Navegue até Iniciar > Configurações > Atualização e Segurança > Recuperação. Em seguida, selecione Começar em Redefinir este PC. Você pode manter seus arquivos pessoais ou remover tudo com base em suas necessidades reais.
Artigos relacionados
-
Como restaurar a imagem do disco para uma unidade maior de duas maneiras
![article]() Leonardo 2025-10-24
Leonardo 2025-10-24
-
Ótima Solução de Backup e Recuperação/Resaturação para Windows 10
![article]() Jacinta 2025-10-24
Jacinta 2025-10-24
-
Download Grátis do Windows 11 Versão Completa em 2025 (4 Opções para Você Coberto)
![article]() Leonardo 2025-10-24
Leonardo 2025-10-24
-
Ótimo Programa de Backup Gratuito para Windows 10
![article]() Jacinta 2025-10-24
Jacinta 2025-10-24
Prêmios e avaliações
"Faça backup, restaure e recupere documentos, bem como crie um disco de emergência e limpe totalmente o HD."
- Por Mircea Dragomir
Leia mais >>

EaseUS Todo Backup
Programa de backup inteligente para seus arquivos e computador inteiro no Windows 11/10/8/7.
Baixar Grátis100% Seguro
Tamanho: 1,88MB
![]()
