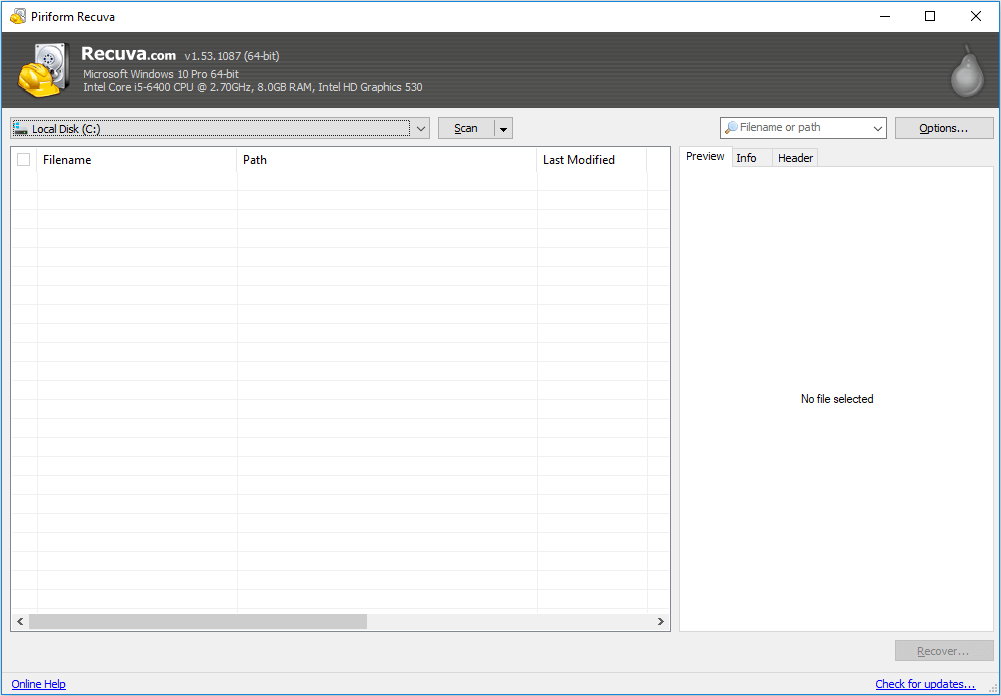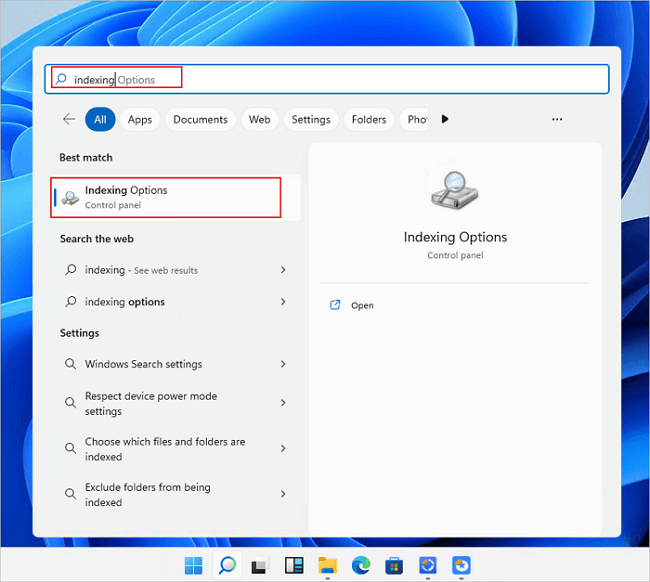Índice da Página
5 Soluções para Corrigir Há um Problema com Esta Unidade
Um guia completo com 5 soluções eficazes é oferecido para remover esse erro - há um problema com esta unidade em discos removíveis. Acompanhe os detalhes abaixo:
| Soluções viáveis | Solução de problemas passo a passo |
|---|---|
| Correção 1. Recupere dados com software | Conecte sua unidade USB ao seu computador. Baixe o EaseUS Data Recovery Wizard... Etapas completas |
| Correção 2. Faça como recomendado | Na janela solicitada, escolha "Verificar e corrigir (recomendado)" e clique em "Reparar unidade"... Etapas completas |
| Correção 3. Repare setores defeituosos | Baixe o EaseUS Partition Master e instale-o. Clique com o botão direito do mouse no disco que deseja verificar... Etapas completas |
| Correção 4. Execute o CHKDSK | Pressione a tecla "Windows" e digite cmd. Clique com o botão direito do mouse em "Prompt de comando"... Etapas completas |
| Correção 5. Use o Solucionador de problemas | Digite msconfig no início e pressione "Digitar" para abrir o Utilitário de configuração do sistema... Etapas completas |
Há um Problema com Esta Unidade. Digitalize a Unidade Agora e Corrija-a
Ao conectar uma unidade flash USB a um computador, uma mensagem de erro aparece de repente no canto superior direito da tela, dizendo "Há um problema com esta unidade. Examine a unidade agora e corrija-o".
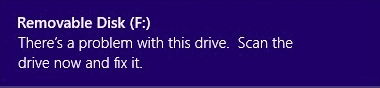
Então, você está vendo o erro exato logo após inserir um dispositivo de armazenamento removível no computador que executa o Windows 10, 8.1 ou 8? Da mesma forma, os usuários do Windows 7 e do Windows Vista devem enfrentar um aviso ainda mais longo que implica no mesmo problema, que é "Deseja verificar e corrigir o disco removível [letra da unidade]? Pode haver um problema com alguns arquivos neste dispositivo ou disco. Isso pode acontecer se você remover o dispositivo ou disco antes que todos os arquivos tenham sido gravados nele."
Causas - Por que Esse Erro Acontece
Ao responder às perguntas a seguir, você descobrirá claramente os motivos pelos quais o Windows solicita essa verificação e corrige a mensagem de erro e impede que você use o dispositivo corretamente.
Pergunta 1 - Você usou corretamente a opção 'Remover o hardware com segurança' para desconectar a unidade USB? Ou você acabou de retirá-lo abruptamente da porta USB?
Pergunta 2 - Você usou a unidade USB em vários dispositivos, como PCs, câmeras ou consoles de jogos diferentes?
Pergunta 3 - Você viu outros erros antes de ocorrer 'Há um problema com esta unidade'? Como 'O arquivo ou diretório está corrompido e ilegível' ou 'erro de hardware de dispositivo fatal não acessível'?
Em uma palavra, as causas gerais da verificação e correção do erro 'Há um problema com esta unidade' incluem a remoção inadequada da unidade USB, infecção por vírus, corrupção do sistema de arquivos.
Soluções - Como Corrigir o Erro de Verificação e Correção (5 Soluções)
Reunimos várias maneiras mais eficazes para ajudar a corrigir 'Há um problema com esta unidade. Digitalize a unidade agora e corrija-a em qualquer disco removível. Portanto, se você é uma das vítimas que viu esse erro toda vez que conectou uma unidade flash USB ou cartão SD a um computador Windows, não hesite em se ajudar.
- 1. Recupere Dados de uma Verificação e Correção
- 2. Execute a Verificação e Correção
- 3. Repare Setores Defeituosos
- 4. Use o Solucionador de Problemas do Windows
- 5. Execute uma Inicialização Limpa
Solução 1: Recupere Dados de um Disco Rígido de Verificação e Correção (Muito Importante)
Se sua unidade flash USB, ou talvez um cartão de memória, sofreu apenas um efeito menor, você pode simplesmente fechar a janela da mensagem de erro e continuar usando o armazenamento por um tempo. No entanto, para a maioria das pessoas que aceitaram a verificação e corrigiram o erro pela primeira vez, elas não poderão mais acessar a unidade normalmente. Assim, todos os dados na unidade serão perdidos. Portanto, é altamente recomendável usar o software de recuperação de dados para recuperar dados para outro local.
Sua escolha confiável é o EaseUS Data Recovery Wizard. Este software de recuperação de dados gratuito e fácil de usar pode recuperar dados de um disco rígido USB infectado com o erro 'Há um problema com esta unidade. Digitalize a unidade agora e corrija-a. Além disso, tem outros destaques:
- Recupere dados excluídos, formatados e inacessíveis em diferentes situações de perda de dados.
- Recupere fotos , áudio, música e e-mails de qualquer armazenamento de forma eficaz, segura e completa.
- Recupere dados da lixeira, disco rígido, cartão de memória, pen drive, câmera digital e filmadora.
Conecte sua unidade USB ao seu computador. Baixe o EaseUS Data Recovery Wizard e assista ao vídeo para acessar seu USB.
Tenha sempre em mente a regra de dar o primeiro passo para resgatar dados quando um problema for encontrado em uma unidade. Além disso, o EaseUS Data Recovery Wizard pode funcionar na maioria das situações de perda de dados, como acessar o disco rígido inacessível sem formatar, recuperar, desformatar, recuperar a unidade RAW e assim por diante.
Solução 2: Faça como Recomendado (Verificação e Corrigir)
Quando o disco aparecer com esse erro, você será imediatamente solicitado a verificar e corrigir o disco removível antes de usá-lo no Windows. E a maneira sugerida é verificar se há erros no sistema de arquivos. Novamente, faça isso apenas quando os dados forem transferidos para um local seguro.
Etapa 1: Na janela solicitada, escolha "Verificar e corrigir (recomendado)" e clique em "Reparar unidade".
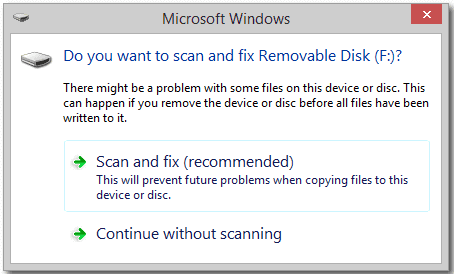
Etapa 2: Aguarde até que o Windows encontre e repare os erros do sistema de arquivos. Feche a janela quando terminar.
Etapa 3: Reinicie o PC. Veja se o erro persiste.
Solução 3: Verifique e Repare Setores Defeituosos
Setores defeituosos geralmente são responsáveis pela maioria dos erros do disco rígido, incluindo o que estamos falando agora. Você pode usar uma ferramenta para verificar se o seu disco tem setores defeituosos. Se houver setores defeituosos, use o CHKDSK para repará-lo.
Primeiro - Verifique os Setores Ruins
O software de partição gratuito da EaseUS é confiável e recomendado por milhões de usuários. É uma boa escolha. É capaz de verificar setores defeituosos para disco rígido, unidade flash USB, pen drive, cartão de memória SD e outros dispositivos de armazenamento sem formatação.
Passo 1. Baixe o EaseUS Partition Master e instale-o. Na seção Gereciador de Disco, clique com o botão direito do mouse no disco que deseja verificar e clique em "Teste de Superfície".
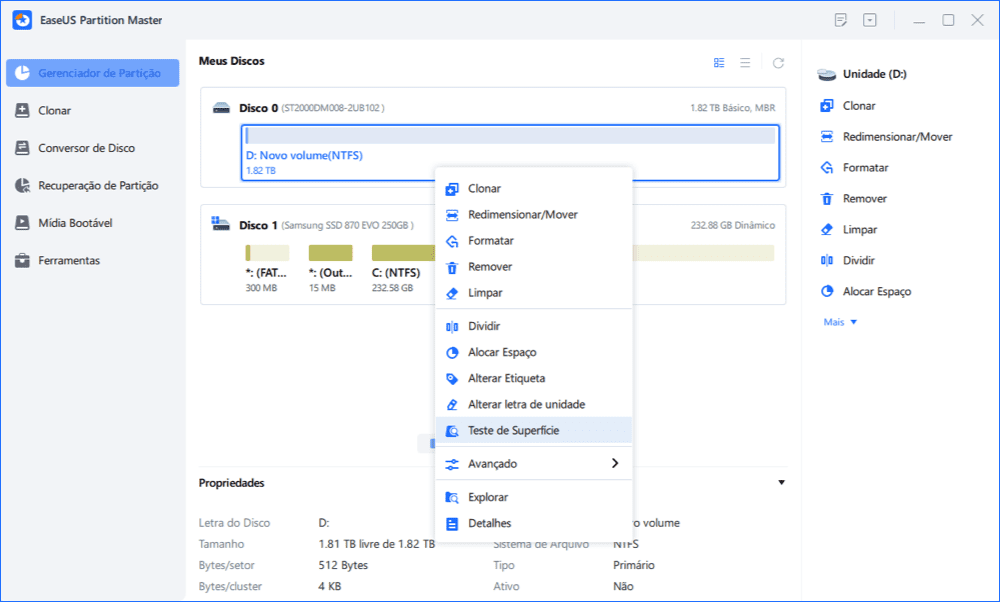
Passo 2. A operação será realizada imediatamente. Setores defeituosos serão marcados em vermelho.
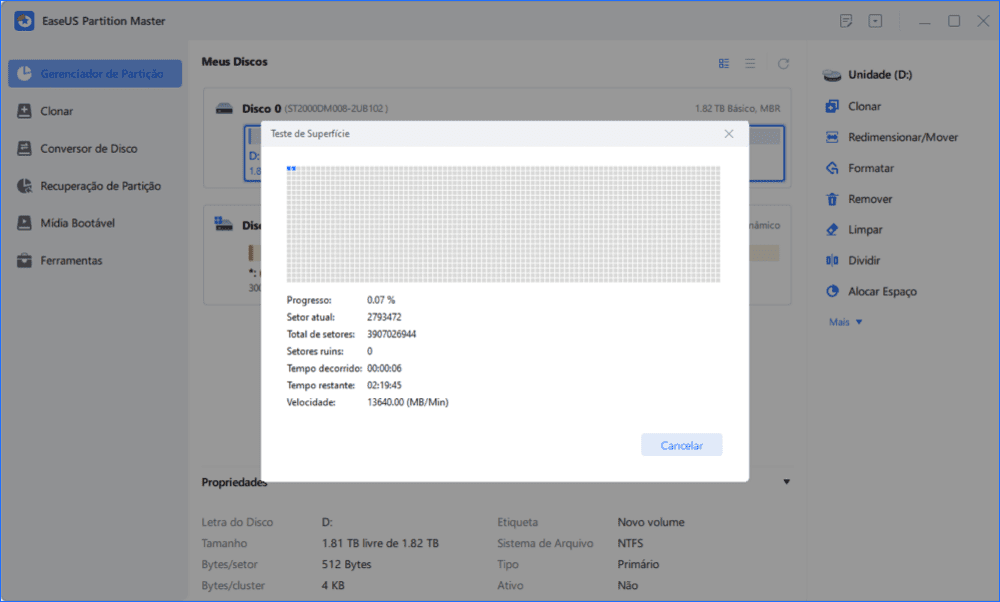
Após o processo, você pode saber exatamente quantos setores defeituosos existem.
Segundo - Executar CHKDSK
O CHKDSK marca os setores defeituosos e evita a corrupção de dados corrigindo erros do sistema de arquivos. Aqui estão os passos:
Etapa 1: Pressione a tecla "Windows" e digite cmd.
Etapa 2: Clique com o botão direito do mouse em "Prompt de Comando" e escolha "Executar como administrador".
Etapa 3: Digite o seguinte comando: chkdsk e: /f /r /x
"e" significa a letra da unidade da partição que você deseja reparar.
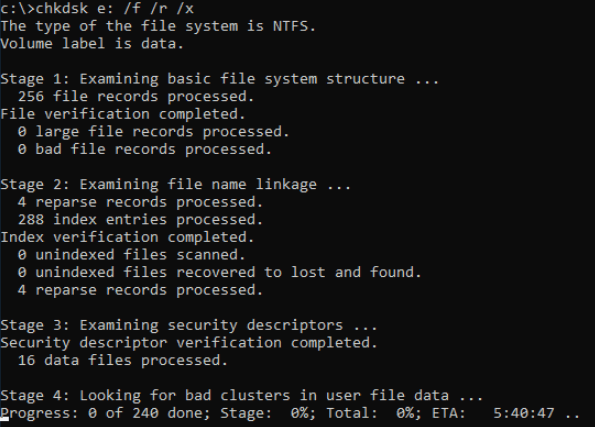
CHKDSK Alternativa
O EaseUS CleanGenius é uma ferramenta prática de correção de computador, segura e leve. É uma alternativa perfeita ao comando CHKDSK. Use esta ferramenta de um clique para resolver problemas do seu computador.
Para corrigir erro do sistema de arquivos ou disco:
Passo 1: Baixe o EaseUS CleanGenius gratuitamente e instale-o.
Passo 2: Abra o software, clique em "Otimização" e selecione a opção "Exibição de arquivos".
Passo 3: Escolha a unidade e execute o reparo. Após a conclusão da operação, clique para visualizar o resultado.

Terceiro - Executar SFC
Em caso de possível corrupção de arquivos do sistema, é recomendável executar a ferramenta Verificador de arquivos do sistema (SFC) para reparar arquivos de sistema ausentes ou corrompidos após executar o CHKDSK.
Abra o prompt de comando e digite este comando: sfc /scannow
Solução 4: Use o Solucionador de Problemas do Windows
Não perca a outra ferramenta útil chamada Solucionador de problemas de hardware e dispositivos, que também foi projetada para corrigir erros em dispositivos de armazenamento externos.
Etapa 1: Abra o Painel de controle e encontre o Solucionador de problemas (ou Solução de Problemas) de acordo com a versão do sistema operacional Windows diferente.
Etapa 2: Clique em Configurar um dispositivo na opção "Hardware e Som" e clique em Avançado na janela que aparece para aplicar os reparos automaticamente.
Etapa 3: Clique em Avançar e siga o assistente para realizar o processo de reparo.
Solução 5: Execute uma Inicialização limpa
Outro possível motivo pelo qual você está encontrando esse problema é devido a conflitos de software. Recomendamos executar uma inicialização limpa. Ele é usado para diagnosticar e solucionar problemas avançados do Windows. Aqui estão os passos:
Etapa 1: Digite msconfig no início e pressione "Digitar" para abrir o utilitário de configuração do sistema.
Etapa 2: Clique em "Geral" e, em seguida, clique em "Inicialização seletiva". Desmarque a caixa de seleção Carregar itens de inicialização e verifique se "Carregar serviços do sistema" e "Usar configuração de inicialização original" estão marcados.

Etapa 3: Clique na guia "Serviços". Marque a caixa de seleção "Ocultar todos os serviços Microsoft". Agora clique em "Desativar tudo".
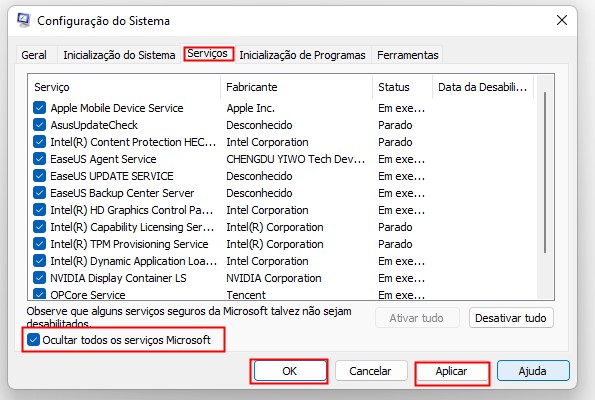
Etapa 4: Clique em "Aplicar"/"OK" e reinicie o computador. Isso colocará o Windows em um estado de inicialização limpa.
O Resumo Inferior
Concluindo da postagem, as etapas corretas para corrigir "Há um problema com esta unidade. Digitalize a unidade agora e corrija-a". erro sem perder dados deve ser assim.
Use o software de recuperação de dados da EaseUS para recuperar dados da unidade flash USB que não está mais acessível -> encontre a melhor solução entre as 5 maneiras sugeridas para verificar e corrigir setores defeituosos do disco e erros do sistema de arquivos.
As Perguntas Frequentes há um Problema sobre Esta Unidade
Você pode obter mais ajuda com as perguntas e respostas abaixo. Leia-os um a um:
Como você corrige houve um problema ao reparar esta unidade?
As maneiras de corrigir o problema com este erro de unidade:
- 1. Recupere Dados de uma Verificação e Correção
- 2. Execute a Verificação e Correção
- 3. Repare Setores Defeituosos
- 4. Use o Solucionador de Problemas do Windows
- 5. Execute uma Inicialização Limpa
Como faço para verificação e corrigir minha unidade?
Para verificar e reparar o sistema de arquivos da unidade:
- 1. Clique com o botão direito do mouse na unidade USB ou cartão SD e selecione Propriedades no menu de contexto.
- 2. Clique na guia Ferramentas e marque a opção na seção Verificação de erros.
- 3. Clique na opção Verificar e reparar a unidade para corrigir o problema.
A varredura e a correção apagarão meus dados?
O Verificar e Corrigir é um dos recursos práticos do Microsoft Windows; ele aparecerá automaticamente no Windows quando você conectar um disco removível. O Windows Verificar e Corrigir exclui arquivos todas as vezes? Claro que não!
É seguro cancelar o CHKDSK?
Você não pode parar o processo CHKDSK depois de iniciado. A maneira segura é esperar até que seja concluído. Parar o computador durante a verificação pode levar à corrupção do sistema de arquivos.
Esta página foi útil?
-
"Obrigado por ler meus artigos, queridos leitores. Sempre me dá uma grande sensação de realização quando meus escritos realmente ajudam. Espero que gostem de sua estadia no EaseUS e tenham um bom dia."…

20+
Anos de experiência

160+
Países e regiões

72 Milhões+
Downloads

4.7 +
Classificação do Trustpilot
Tópicos em Destaque
Pesquisa

 04/05/2025
04/05/2025