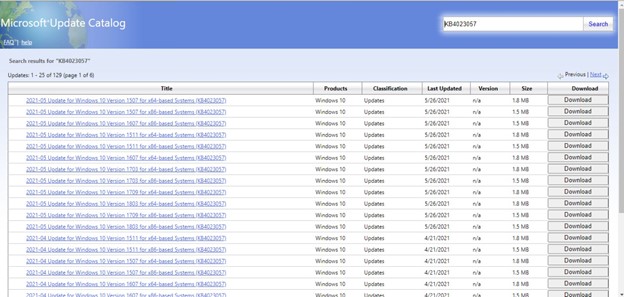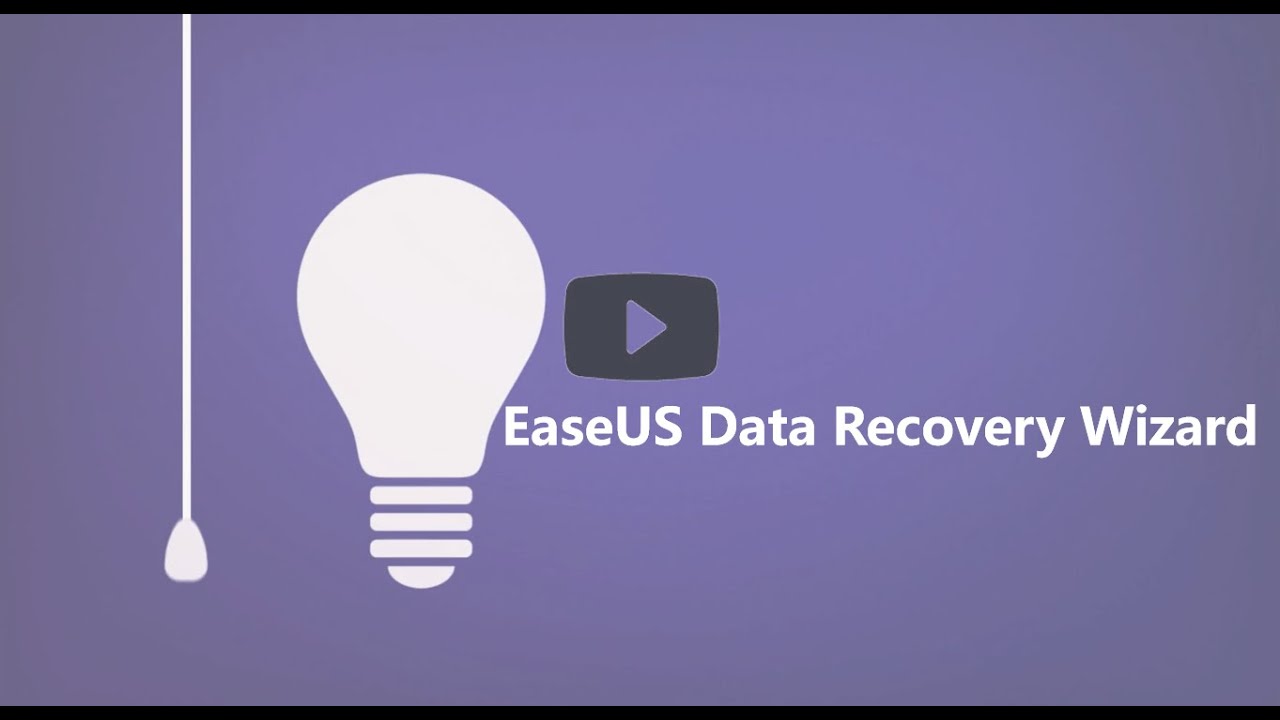Índice da Página
Visão geral da verificação do PowerShell se o arquivo existe
Em sistemas Windows, o PowerShell fornece uma linguagem de script poderosa e uma estrutura de automação. Ele fornece vários recursos para operações de arquivos, tornando-o uma escolha popular entre administradores de sistema e desenvolvedores. Você pode gerenciar ou excluir arquivos com o PowerShell .
Entre outras tarefas, verificar a existência de um arquivo é crucial em muitos scripts do PowerShell, garantindo que as operações subsequentes possam ser executadas com segurança e eficiência. No entanto, um programador ou escritor de script precisará verificar a existência do arquivo antes de qualquer exclusão para evitar a exclusão acidental de arquivos.
É recomendado executar o programa no escopo de uma pasta com um conjunto de arquivos de teste em vez de executá-lo nos arquivos reais.
Usaremos comandos do PowerShell para verificar se o arquivo existe, como Test-Path, Get-Item, Get-Item-File e System.IO para testar a existência do arquivo. Você pode criar um programa simples e usá-lo em qualquer lugar onde desejar para verificar a existência do arquivo antes de realizar uma operação.
| Soluções Viáveis | Solução de problemas passo a passo |
|---|---|
| Correção 1. PowerShell verifica se o arquivo existe [Test-Path] | O cmdlet Test-Path é comumente usado para verificar se existe um arquivo no PowerShell. Verifica... Etapas completas |
| Correção 2. PowerShell verifica se o arquivo existe [Get-Item] | O cmdlet Get-Item permite recuperar arquivos ou diretórios excluídos em um caminho especificado. Se o... Passos completos |
| Correção 3. PowerShell verifica se o arquivo existe [Get-ChildItem] | Get-ChildItem é outro cmdlet útil para verificações de existência de arquivos. Ele recupera os itens filhos... Etapas completas |
| Correção 4. PowerShell verifica se o arquivo existe [System.IO] | O PowerShell também fornece acesso ao namespace System.IO, que oferece várias classes... Etapas completas |
Você pode compartilhar esta página em suas redes sociais e encontrar facilmente este artigo na próxima vez!
Método 1. PowerShell verifica se o arquivo existe [caminho de teste]
O cmdlet Test-Path é comumente usado para verificar se existe um arquivo no PowerShell. Verifica a existência de um arquivo ou diretório e retorna um valor booleano indicando o resultado. A sintaxe Test-Path é direta e oferece suporte a caminhos de arquivos locais e remotos.
Exemplo:
if ($fileExists) {
Write-Host "O arquivo existe."
} outro {
Write-Host "O arquivo não existe."
}
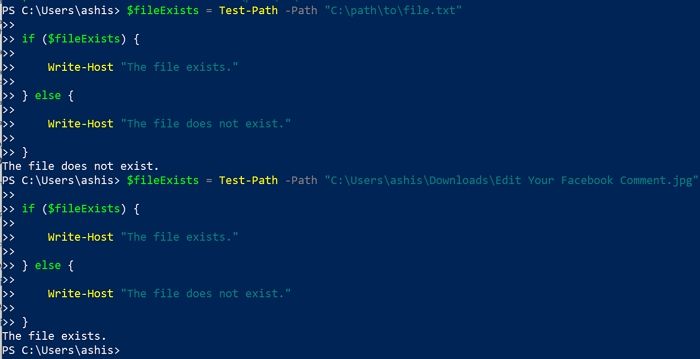
Depois de abrir o PowerShell , você deve saber que o comando Test-Path também pode informar se a sintaxe do caminho é válida e se o caminho leva a um contêiner. Além disso, esteja ciente de que se o caminho for um espaço em branco ou uma string vazia, ele retornará False. Por último, se o caminho for um array nulo ou vazio, isso resultará em um erro de não finalização.
Método 2. PowerShell verifica se o arquivo existe [Get-Item]
O cmdlet Get-Item permite recuperar arquivos ou diretórios excluídos em um caminho especificado. Se o caminho representar um arquivo válido, as informações do item serão retornadas; caso contrário, um erro será gerado. Ao detectar o erro, você pode determinar se existe um arquivo.
Exemplo:
tentar {
$arquivo = Get-Item -Path "C:\caminho\para\nomedoarquivo.txt"
Write-Host "O arquivo existe."
} catch {Write-Host "O arquivo não existe."
}
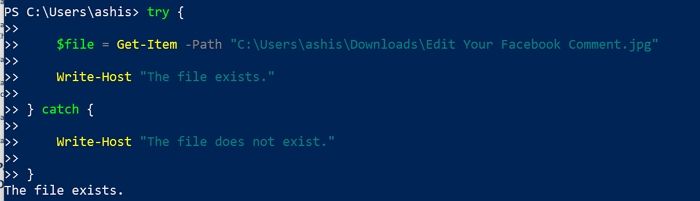
Além disso, você pode usar caracteres curinga ou um ponto (.) para especificar o local atual. Quando você usa o caractere curinga (*), ele especifica todos os itens no local atual. Dito isto, mesmo que você não forneça o caminho do parâmetro, mas forneça o caminho, ele o detectará automaticamente.
Método 3. PowerShell verifica se o arquivo existe [Get-ChildItem]
Get-ChildItem é outro cmdlet útil para verificações de existência de arquivos. Ele recupera os itens filhos (arquivos e diretórios) em um caminho especificado. Você pode determinar se um arquivo existe filtrando o resultado com base no nome do arquivo desejado.
Exemplo:
$ arquivos = Get-ChildItem -Path "C:\caminho\para" -Filter "nomedoarquivo.txt"
if ($ arquivos.Count -gt 0) {
Write-Host "O arquivo existe."
} outro {
Write-Host "O arquivo não existe."}
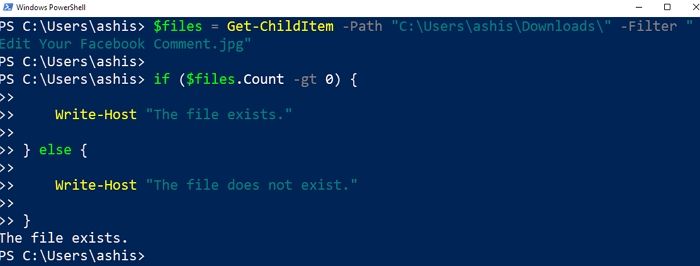
Se não tiver certeza da localização exata, você pode usar isso para recursar o parâmetro para obter itens em todos os contêineres filhos e usar o parâmetro de profundidade para limitar o número de níveis para recursão. É benéfico quando você tem uma vasta estrutura de diretórios e precisa descobrir onde está o arquivo, mas não quer se aprofundar.
Método 4. PowerShell verifica se o arquivo existe [System.IO]
O PowerShell também fornece acesso ao namespace System.IO, que oferece várias classes e métodos para operações de arquivo. A classe File neste namespace inclui um método estático chamado Exists, permitindo verificar se um arquivo existe usando uma linha simples.
Exemplo:
$fileExists = [System.IO.File]::Exists("C:\caminho\para\nomedoarquivo.txt")
if ($fileExists) {
Write-Host "O arquivo existe."
} outro {
Write-Host "O arquivo não existe."}
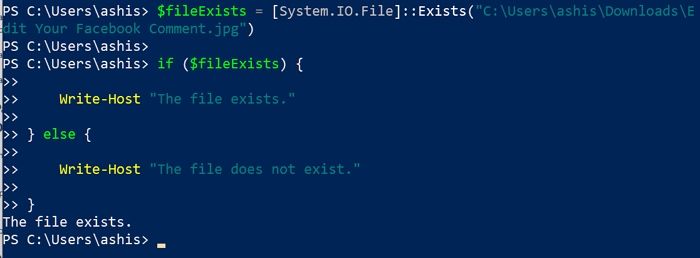
O método System.IO.File ajuda os usuários a criar, copiar, excluir, mover e abrir um único arquivo. É melhor usar este comando porque ele também garante a execução de verificações de segurança em todos os métodos. No entanto, por padrão, o acesso total de leitura/gravação a novos arquivos é concedido a todos os usuários.
Depois de ler as quatro linhas de comando, você pode compartilhar os métodos com mais amigos se achar que os tutoriais são úteis.
Como recuperar arquivos excluídos do PowerShell com software
O EaseUS Data Recovery Wizard é recomendado para recuperação eficiente de arquivos em caso de exclusão acidental de arquivos. Os usuários podem usar este software poderoso para recuperar arquivos perdidos ou excluídos de vários dispositivos de armazenamento, incluindo discos rígidos, SSDs e unidades flash USB. Não importa como os arquivos foram excluídos, o EaseUS Data Recovery Wizard oferece uma solução de recuperação confiável.
O que você pode fazer com este software de recuperação:
- 📑 Recupere arquivos excluídos sem backup . Você pode recuperar facilmente arquivos excluídos com EaseUS se não tiver nenhum backup.
- 🖼️ Recupere fotos, documentos, vídeos, áudio e e-mails excluídos de vários dispositivos de armazenamento.
- 🛠️ Repare arquivos corrompidos no Windows. Este software pode reparar automaticamente arquivos corrompidos ao recuperar arquivos.
Siga as etapas mencionadas abaixo para começar a recuperar os arquivos excluídos devido à execução inadequada dos comandos do PowerShell:
Passo 1. Inicie o EaseUS Data Recovery Wizard no Windows 11/10/8/7 e escolha o local onde você perdeu os dados. Em seguida, clique em “Pesquisar dados perdidos” para encontrar dados perdidos.

Passo 2. Após a verificação, use o filtro de formato de arquivo no canto esquerdo ou superior direito para encontrar os arquivos necessários. Você também pode pesquisar na caixa de pesquisa, que é a maneira mais rápida de encontrar o arquivo de destino. Em seguida, você pode clicar no botão “Visualizar” ou clicar duas vezes em um arquivo para visualizar seu conteúdo.

Etapa 3. Clique na caixa de seleção ao lado do arquivo e clique em "Recuperar" para recuperar os dados perdidos para seu armazenamento local ou unidade na nuvem.

Conclusão
Concluindo, verificar a existência de arquivos é um aspecto crucial dos scripts do PowerShell. Exploramos quatro métodos diferentes para verificar se um arquivo existe no PowerShell: Test-Path, Get-Item, Get-ChildItem e utilização do namespace System.IO. Cada método oferece suas vantagens e pode ser utilizado dependendo dos requisitos específicos do seu script.
No caso de exclusão acidental de arquivos, o EaseUS Data Recovery Wizard é uma solução de software confiável para recuperar arquivos excluídos. Quer os arquivos tenham sido excluídos através do PowerShell ou de qualquer outro meio, o EaseUS Data Recovery Wizard pode ajudar a restaurar dados perdidos de vários dispositivos de armazenamento.
É altamente recomendável baixar o EaseUS Data Recovery Wizard por seus poderosos recursos de recuperação e interface amigável. Ele fornece um processo simples para recuperar arquivos excluídos e garante que seus dados críticos permaneçam intactos.
Perguntas frequentes sobre verificação do PowerShell se o arquivo existe
Como qualquer outra linguagem de script, o PowerShell oferece comandos que podem ajudá-lo a descobrir se existe um arquivo e só então excluí-lo. Não é apenas crucial para a integridade do programa, mas também para evitar qualquer exclusão acidental.
1. Como consertar o Windows PowerShell que continua aparecendo?
Se você perceber que o PowerShell continua aparecendo , isso pode indicar um possível problema com o seu sistema. Tente verificar se há malware ou vírus em seu sistema usando um software antivírus confiável. Você também pode verificar se um script é executado em segundo plano usando o Agendador de tarefas do Windows e excluí-lo se não for necessário.
2. O Test-Path pode verificar se existe um arquivo em um computador remoto?
O cmdlet Test-Path pode verificar se existe um arquivo em um computador remoto. Você precisa fornecer o caminho UNC (Convenção de Nomenclatura Universal) para o arquivo no parâmetro -Path de Test-Path, especificando o nome do computador remoto e o caminho para o arquivo.
Você pode usar $fileExists = Test-Path -Path "C:\path\to\file.txt" para capturar o objeto e verificar sua existência.
3. Como usar o PowerShell para verificar se existe um arquivo?
O PowerShell fornece vários métodos para verificar se existe um arquivo. Você pode usar o cmdlet Test-Path, o cmdlet Get-Item, o cmdlet Get-ChildItem ou a classe File do namespace System.IO. Aqui estão as sintaxes que você pode usar na programação.
- Caminho de teste -Caminho "C:\caminho\para\arquivo.txt"
- Get-Item -Path "C:\caminho\para\arquivo.txt"
- Get-ChildItem -Path "C:\caminho\para" -Filter "arquivo.txt"
- [System.IO.File]::Exists("C:\caminho\para\arquivo.txt")
4. Posso recuperar arquivos excluídos do PowerShell?
Os arquivos excluídos do PowerShell podem ser recuperados com software de recuperação de dados, como o EaseUS Data Recovery Wizard. O software pode verificar seus dispositivos de armazenamento e recuperar arquivos excluídos, independentemente de como foram removidos, usando comandos do PowerShell ou outros meios. Executar a verificação o mais rápido possível evita que o sistema operacional substitua os dados.
Esta página foi útil?
-
"Obrigada por ler meus artigos. Espero que meus artigos possam ajudá-lo a resolver seus problemas de forma fácil e eficaz."…
-
"Obrigado por ler meus artigos, queridos leitores. Sempre me dá uma grande sensação de realização quando meus escritos realmente ajudam. Espero que gostem de sua estadia no EaseUS e tenham um bom dia."…

20+
Anos de experiência

160+
Países e regiões

72 Milhões+
Downloads

4.7 +
Classificação do Trustpilot
Tópicos em Destaque
Pesquisa

 04/05/2025
04/05/2025