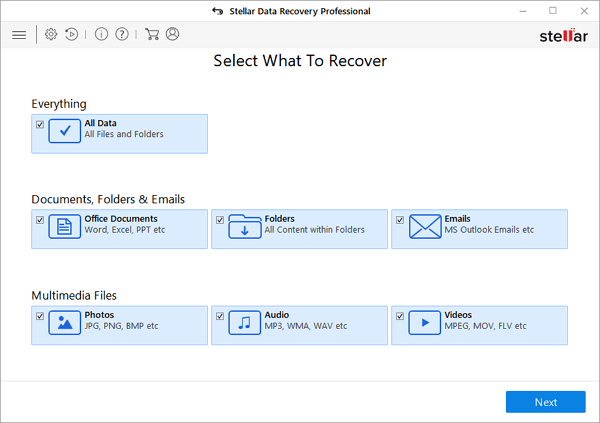Índice da Página
O travamento do Explorador de Arquivos do Windows 11 pode ser uma experiência frustrante, interrompendo seu fluxo de trabalho e causando transtornos. A estabilidade do Explorador de Arquivos é crucial para uma navegação perfeita pelos seus arquivos e pastas.
Neste artigo, examinaremos os motivos comuns por trás das falhas do Explorador de Arquivos Windows 11 e forneceremos soluções eficazes para resolver esses problemas.
Quer sejam aplicativos incompatíveis, falhas no sistema ou conflitos com atualizações, compreender as causas é o primeiro passo para um Explorador de Arquivos estável. Vamos começar!
Como consertar travamento do Explorador de Arquivos do Windows 11
O Windows Explorer, um processo fundamental do sistema que supervisiona a interface gráfica de utilitários como o Explorador de Arquivos, a barra de tarefas e o menu Iniciar, pode encontrar problemas temporários que levam ao fechamento inesperado do Explorador de Arquivos no Windows. Aqui estão 8 correções úteis:
- Correção 1. Reinicie o Explorador de Arquivos do Gerenciador de Tarefas no Windows 11
- Correção 2. Execute comandos DISM com CMD para corrigir travamento do Explorador de Arquivos
- Correção 3. Limpe o cache do Explorador de Arquivos do Windows 11
- Correção 4. Mantenha seu Windows 11 atualizado para corrigir travamento do Explorador de Arquivos
- Correção 5. Execute a ferramenta de diagnóstico de memória do Windows 11
- Correção 6. Execute a verificação CHKDSK e SFC para encontrar erros no Explorador de Arquivos
- Correção 7. Desinstale uma atualização no Windows 11
- Correção 8. Atualize o driver GPU no Windows 11
Correção 1. Reinicie o Explorador de Arquivos do Gerenciador de Tarefas no Windows 11
Em vez de optar por uma reinicialização de todo o sistema, uma solução mais eficiente envolve reiniciar o processo do Windows Explorer. Siga estas etapas para consertar que o Windows Explorer parou de funcionar:
Passo 1. Clique com o botão direito no botão "Iniciar" e opte por "Gerenciador de Tarefas" na lista fornecida.

Passo 2. Na guia "Processos", encontre "Windows Explorer". Clique com o botão direito sobre ele e opte pela opção "Reiniciar".

Sua barra de tarefas pode desaparecer momentaneamente e reaparecer, sinalizando a reinicialização bem-sucedida do processo do Windows Explorer. Posteriormente, o Explorador de Arquivos deve retomar a funcionalidade normal no Windows.
Correção 2. Execute comandos DISM com CMD para corrigir travamento do Explorador de Arquivos
O problema de explorador de arquivos não responder pode ser resultado de arquivos de sistema corrompidos. Para resolver esse problema, você pode inspecionar e retificar os arquivos de sistema corrompidos, ausentes ou danificados do seu PC usando ferramentas de verificação DISM e SFC. Siga esses passos:
Passo 1. Inicie a caixa de diálogo de execução clicando em "Win Keys + R."
Passo 2. Insira cmd e pressione "Ctrl + Shift + Enter" para iniciar o Prompt de Comando como administrador.

Passo 3. Insira o comando DISM.exe/Online/Cleanup-Image/restorehealth e pressione "Enter".

Passo 4. Permita que o processo seja concluído.
Passo 5. Inicie uma verificação do "Verificador de arquivos do sistema" digitando sfc /scannow na caixa de diálogo de execução e pressionando "Enter".

Passo 6. Aguarde a conclusão do processo e reinicie o dispositivo.
Se você achar esta informação útil, compartilhe-a com outras pessoas nas redes sociais para ajudá-las a superar esse desafio comum.
Correção 3. Limpe o cache do Explorador de Arquivos do Windows 11
Como vários aplicativos, o Explorador de Arquivos armazena dados de cache para melhorar seu desempenho. No entanto, quando esses dados se tornam obsoletos ou corrompidos, isso pode resultar em diversos problemas, incluindo o travamento do Explorador de Arquivos.
Você pode tentar remover o cache atual do Explorador de Arquivos para verificar se isso resolve o problema. Siga esses passos:
Passo 1. Abra o menu "Iniciar", procure "Opções do Explorador de Arquivos" e escolha o primeiro resultado.

Passo 2. Na guia "Geral", escolha o botão "Limpar" ao lado de "Limpar histórico do Explorador de Arquivos".

Correção 4. Mantenha seu Windows 11 atualizado para corrigir travamento do Explorador de Arquivos
Um sistema operacional desatualizado é uma causa potencial para travamentos do Explorador de Arquivos no Windows 11. Ele pode encontrar problemas se o seu sistema não tiver as atualizações mais recentes ou se a atualização do Windows não funcionar. Para resolver isso, siga estas etapas:
Passo 1. Abra as configurações do seu dispositivo simultaneamente pressionando as teclas "Windows + I".
Passo 2. Clique em "Atualização e Segurança" entre as opções exibidas.

Passo 3. Escolha "Windows Update" no menu esquerdo e verifique as atualizações disponíveis.

Passo 4. Se forem identificadas atualizações, prossiga com sua instalação.
Correção 5. Execute a ferramenta de diagnóstico de memória do Windows 11
Ter várias pastas abertas simultaneamente ou lidar com muitos arquivos pode fazer com que o Explorador de Arquivos não abra ou trave.
Isso geralmente é atribuído a recursos de sistema insuficientes ou pouca memória. O utilitário integrado do Windows, como a ferramenta Memory Diagnostic, pode examinar sua RAM em busca de possíveis erros.
Passo 1. Abra a caixa de diálogo "Executar" clicando em "Win+R". Na caixa, digite o comando mdsched e pressione "Enter".

Passo 2. Depois disso, vá para "Reiniciar agora e verificar se há problemas (recomendado)" na janela Diagnóstico de Memória do Windows.

Passo 3. Permita que o Diagnóstico de Memória do Windows verifique se há erros na RAM do seu PC. Se surgir algum problema, tome as medidas adequadas para resolvê-lo.
Correção 6. Execute a verificação CHKDSK e SFC para encontrar erros do Explorador de Arquivos
Se o Explorador de Arquivos travar ou parar de responder com frequência, isso pode indicar arquivos de sistema corrompidos ou ausentes. Nesses casos, executar SFC (System File Checker) ou CHKDSK (Check Disk) pode ajudar a detectar, reparar ou substituir arquivos de sistema problemáticos.
🔎CHKDSK:
Passo 1. Pressione "Win + Q" e digite Prompt de Comando na caixa de pesquisa.
Passo 2. Clique com o botão direito no resultado da pesquisa e opte por "Executar como administrador".

Passo 3. Digite o comando chkdsk C: /f /r e pressione "Enter".
Passo 4. Confirme pressionando "Y" e "Enter". Reinicie o seu computador para iniciar a verificação do disco rígido.

🔎Se o problema persistir, prossiga para a verificação de arquivos do sistema (verificação SFC). Veja como fazer:
Passo 1. Inicie o prompt de comando como administrador conforme descrito acima.
Passo 2. Digite sfc /scannow e pressione "Enter".

Passo 3. Permita que o processo de digitalização seja concluído sem interromper o computador.
Após a conclusão, seu PC resolverá automaticamente os erros detectados. Reinicie o seu computador e verifique se o problema do Explorador de Arquivos foi resolvido.
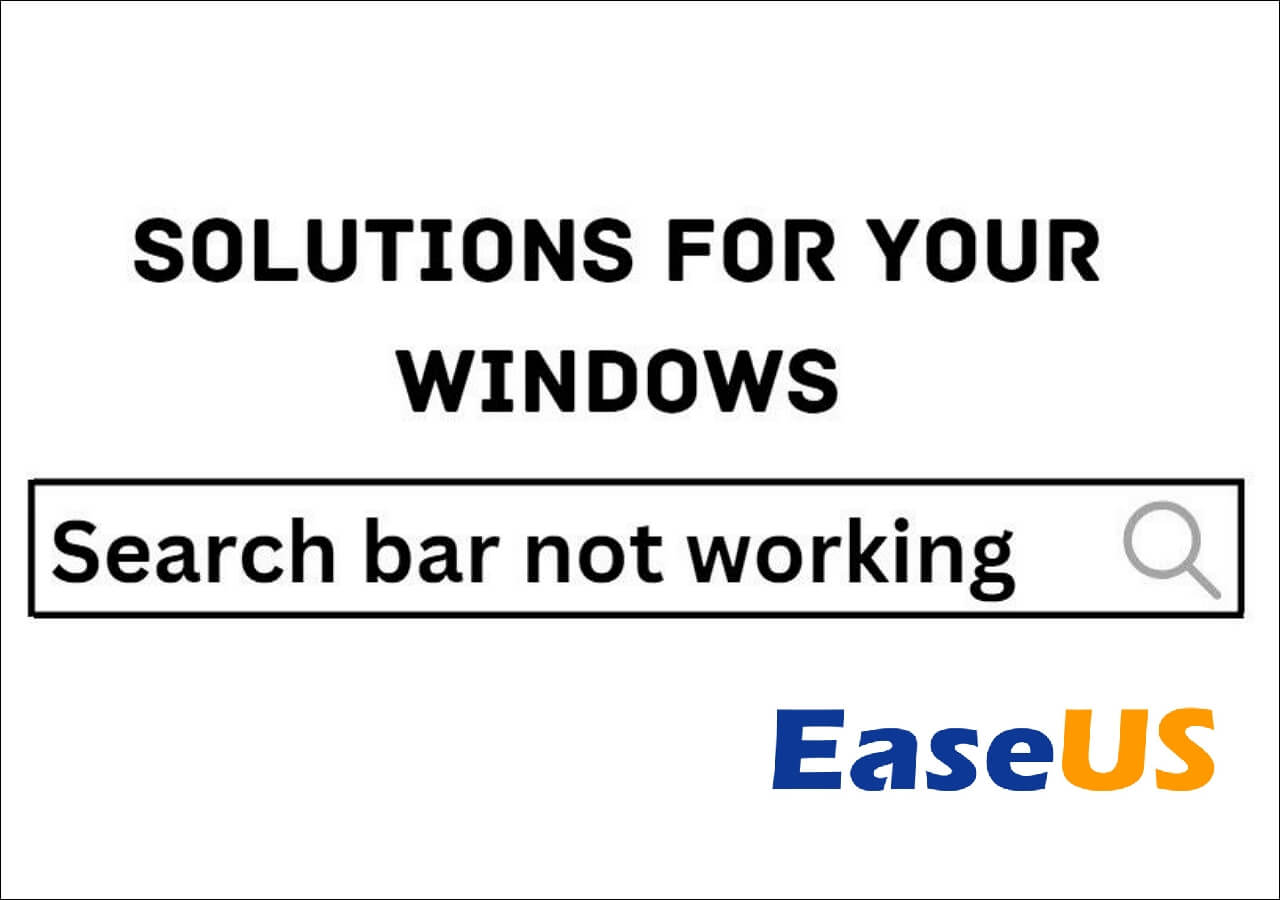
Como consertar a barra de pesquisa do Windows 10 que não funciona
Se você está procurando como consertar a barra de pesquisa que não funciona no Windows 11/10, você veio ao lugar certo. Leia mais >>
Correção 7. Desinstale uma atualização no Windows 11
Caso o Explorador de Arquivos do Windows 11 pare de responder após uma atualização recente do sistema, você pode tentar desinstalar a atualização para resolver quaisquer problemas. Siga esses passos:
Passo 1. Abra "Configurações" no menu iniciar.
Passo 2. Role para baixo e acesse "Atualização e segurança". Em seguida, navegue até "Windows Update" > "Exibir histórico de atualizações" > "Desinstalar atualizações".

Passo 3. Clique duas vezes na atualização mais recente e selecione "Sim" para iniciar o processo de desinstalação.
Correção 8. Atualize o driver GPU no Windows 11
Se você encontrar falhas no Windows Explorer, um driver gráfico desatualizado ou corrompido pode ser o culpado. Se a solução inicial não resolver o problema, considere atualizar o driver gráfico manual ou automaticamente.
Para uma atualização manual, visite o site do fabricante da sua placa gráfica e localize o driver mais recente compatível com a versão do seu sistema operacional Windows.
Para uma atualização automática:
Passo 1. Abra o "Driver Easy" e clique no botão "Scan Now".
Passo 2. Aguarde a conclusão do processo de digitalização.
Passo 3. Na tela "Atualizar", o Driver Easy exibirá os drivers disponíveis para atualização. Escolha os drivers com base em seus requisitos.
Dica bônus: recupere arquivos perdidos após consertar travamento do Explorador de Arquivos
Ao resolver o problema de falta de resposta do Explorador de Arquivos, você pode encontrar a infeliz perda de arquivos ou dados cruciais, especialmente ao limpar o cache do Explorador de Arquivos do Windows 11 ou desinstalar atualizações.
Esta pode ser uma situação estressante e frustrante, mas o EaseUS Data Recovery Wizard Pro é a sua solução ideal.
O EaseUS Data Recovery Wizard é uma ferramenta robusta e eficaz projetada para auxiliar os usuários na recuperação de arquivos excluídos ou documentos resultantes deste problema ou de qualquer outra causa, como exclusão acidental ou falhas no sistema.
Quer se trate de imagens, vídeos ou vários tipos de arquivos, este programa é fundamental para permitir que os usuários recuperem o acesso aos seus dados de maneira fácil e rápida.
O que causa o travamento do Explorador de Arquivos no Windows 11
Ao examinar as causas do problema de travamento do Explorador de Arquivos do Windows 11, é crucial compreender os vários elementos que contribuem para esse inconveniente.
Aqui estão alguns problemas subjacentes em seu computador ou sistema Windows que podem estar causando o travamento do Windows 11 Explorador de Arquivos:
- Falhas do sistema: falhas do sistema, decorrentes de erros temporários ou mau funcionamento do sistema operacional, podem levar a travamentos do Explorador de Arquivos no Windows 11. Essas falhas podem atrapalhar a execução suave dos processos do Explorador de Arquivos, resultando em instabilidade e travamentos frequentes.
- Atualizações conflitantes: atualizações conflitantes, em que diferentes componentes do sistema operacional ou software recebem atualizações incompatíveis, podem causar travamentos do Explorador de Arquivos. Esses conflitos podem surgir quando as atualizações não são sincronizadas, causando interrupções no funcionamento coordenado do sistema e no HD externo não aparecendo no explorador de arquivos .
- Arquivos de sistema corrompidos: arquivos de sistema corrompidos são um culpado comum de travamentos do Explorador de Arquivos. Se arquivos essenciais para a operação do Explorador de Arquivos forem corrompidos, isso poderá levar a um comportamento imprevisível, incluindo travamentos e mau funcionamento.
- Problemas com drivers gráficos: problemas com drivers gráficos, como drivers desatualizados ou incompatíveis, podem afetar o desempenho do Explorador de Arquivos. Como o Explorador de Arquivos depende de elementos gráficos para exibir o conteúdo, problemas com drivers gráficos podem resultar em travamentos e irregularidades na exibição.
Conclusão
Em resumo, lidar com uma falha do Explorador de Arquivos do Windows pode ser um desafio demorado, com diversas causas, como conflitos de software, erros de sistema e malware.
No entanto, investir tempo na investigação e solução de problemas pode levar a uma resolução, evitando mais frustrações e possíveis danos ao seu sistema. Manter a vigilância e tomar as medidas adequadas são cruciais para o bom funcionamento do seu sistema.
Se você encontrar perda de dados, o EaseUS Data Recovery Wizard é uma ferramenta confiável para recuperação de arquivos. Recomendamos fortemente que você baixe e use este software.
Perguntas frequentes sobre travamento do Explorador de Arquivos do Windows 11
Aqui estão algumas perguntas e respostas para ajudá-lo a corrigir o erro "Travamento do Explorador de Arquivos do Windows 11".
1. Por que o Explorador de Arquivos continua travando no Windows 11?
As falhas do Explorador de Arquivos no Windows 11 podem surgir por vários motivos, cada um impactando o sistema de maneira diferente. Aplicativos de terceiros incompatíveis, falhas de sistema, atualizações conflitantes, arquivos de sistema corrompidos e problemas com drivers gráficos estão entre os fatores que podem contribuir para a instabilidade do Explorador de Arquivos.
2. Como faço para corrigir o Explorador de Arquivos no Windows 11?
Aqui estão algumas maneiras de consertar o Explorador de Arquivos:
- Reinicie o Explorador de Arquivos.
- Limpe o cache do Explorador de Arquivos.
- Execute uma varredura SFC.
- Mantenha o Windows 11 atualizado.
- Atualize os drivers da GPU.
- Execute a ferramenta de diagnóstico de memória do Windows 11.
3. Por que meu Explorador de Arquivos continua travando?
Um cache corrompido do Explorador de Arquivos pode causar travamentos inesperados ou falta de resposta no Windows Explorador de Arquivos. Essa interferência no bom funcionamento provoca travamentos ou falta de resposta. Limpar o cache é uma solução potencial para resolver esse problema.
4. O que substitui o Explorador de Arquivos no Windows 11?
Se você está procurando uma alternativa ao Explorador de Arquivos no Windows 11, considere usar o aplicativo "Arquivos". Este gerenciador de arquivos de código aberto foi projetado para ser mais moderno e fácil de usar do que o gerenciador padrão do sistema operacional.
Esta página foi útil?
-
"Obrigada por ler meus artigos. Espero que meus artigos possam ajudá-lo a resolver seus problemas de forma fácil e eficaz."…

20+
Anos de experiência

160+
Países e regiões

72 Milhões+
Downloads

4.7 +
Classificação do Trustpilot
Tópicos em Destaque
Pesquisa
 04/05/2025
04/05/2025