Índice da Página
Acesso rápido para corrigir "Parece que o Windows não carregou corretamente"
Para corrigir este erro - Parece que o Windows não carregou corretamente, você pode optar por restaurar seu PC para um ponto anterior, aceitando apenas o fato de que alguns arquivos e aplicativos baixados, além de arquivos pessoais que você salvou na partição do sistema, estarão ausentes . A maneira mais fácil de corrigir o erro é assistir ao vídeo e corrigir o Windows não carregou corretamente de três maneiras.
- 1 - Corrigir MBR e Arquivo do Sistema
- 2 - Corrigir erro BCD
- 3 - Desinstalar o software ou driver no modo de segurança
Se preferir um guia passo a passo, leia as correções abaixo para obter mais ajuda.
| Soluções viáveis | Solução de problemas passo a passo |
|---|---|
| Correção 1. Restaurar dados para outra unidade | Certifique-se de que todos os discos rígidos e outros dispositivos foram conectados e reconhecidos corretamente... Etapas completas |
| Correção 2. Inicializar no modo de segurança | Conecte a mídia de instalação do Windows ao computador. Escolha inicializar a partir de... Etapas completas |
| Correção 3. Executar o CHKDSK | Insira o disco de instalação do Windows ou o USB de instalação no PC > inicialize a partir do disco ou USB... Etapas completas |
| Correção 4. Reconstruir o BCD | Insira o disco de instalação do Windows> inicialize a partir do disco ou USB. Clique em "Reparar seu computador"... Etapas completas |
| Correção 5. Executar a restauração do sistema | Escolha "Opções avançadas" na tela azul e navegue até "Solução de problemas"... Etapas completas |
Parece que o Windows não carregou corretamente
"Reparo automático
O Windows não pôde carregar corretamente
A Restauração do Sistema pode tentar restaurar seu PC para um ponto anterior no tempo em que funcionou corretamente. Esse reparo não alterará os dados pessoais, mas poderá remover alguns aplicativos que foram instalados recentemente. Você não pode desfazer esse processo.
Restaurar | Cancelar"
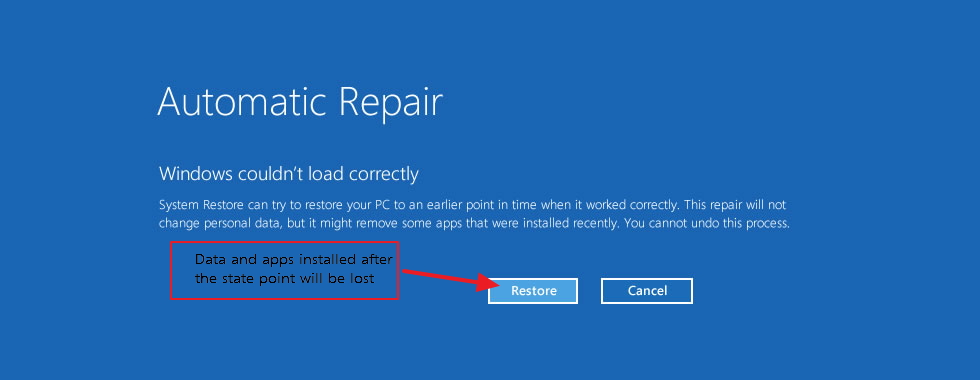
Este é um tópico do Reparo Automático do Windows chamado O Windows não pôde ser carregado corretamente ou talvez você tenha recebido as variantes, como o Windows não pôde ser iniciado corretamente, seu computador não foi iniciado corretamente ou o Windows não pôde ser reiniciado corretamente. Cada erro específico tem informações complementares detalhadas por trás, informando o que você deve fazer em seguida. Antes de corrigir esse erro, você deve aprender sobre as causas.
O que faz com que seu PC não inicie corretamente
O erro do Windows não carregou corretamente geralmente é causado por estes motivos:
1 - BCD está ausente ou corrompido
O BCD ficou ausente ou corrompido. Isso pode ocorrer devido a erros de gravação de disco, falta de energia, vírus do setor de inicialização ou erros cometidos durante a configuração manual do BCD.
2 - Integridade do sistema de arquivos comprometida
O próprio sistema de arquivos pode ficar corrompido ou danificado.
3 - Os arquivos do sistema estão danificados
Os arquivos do sistema também podem ser danificados.
Depois de aprender sobre os motivos, você pode corrigir o erro do Windows não pôde carregar corretamente. Para resolver seu problema, reuni 5 soluções eficazes para corrigir o Windows não pôde ser carregado corretamente no Windows 10/8.1/8/7.
- Correção 1. Restaurar dados para outra unidade
- Correção 2. Inicializar no modo de segurança
- Correção 3. Executar o CHKDSK
- Correção 4. Reconstruir o BCD
- Correção 5. Executar a restauração do sistema
Correção 1. Restaurar dados para outra unidade para evitar perda de dados
Antes de corrigir o erro que o Windows não pôde carregar corretamente, você deve exportar ou restaurar seus dados para evitar problemas adicionais. Como seu PC não pode carregar e inicializar, você precisa criar um disco inicializável para entrar no seu PC. Você pode executar o EaseUS Data Recovery Wizard WinPE Edition. Com ele, você pode restaurar dados para outra unidade, mesmo que não consiga inicializar no Windows. Além disso, este software de recuperação de dados tem muitos destaques:
- Recuperar dados do disco rígido morto
- Restaurar dados do Windows 11/10/8/7 corrompido
- Recuperar fotos, vídeos, documentos e e-mails
Passo 1. Selecione um local para digitalizar.
Inicie o EaseUS Data Recovery Wizard, passe o mouse sobre a partição, o disco rígido externo, o pen drive ou o cartão de memória a partir do qual você deseja executar a recuperação de dados e clique em "Procurar Dados Perdidos".

Passo 2. Selecione os arquivos que deseja recuperar.
Aguarde até a digitalização ser concluída. Depois, selecione os arquivos perdidos que você deseja recuperar. Se necessário, clique duas vezes no arquivo para visualizar seu conteúdo.

Passo 3. Recupere dados perdidos.
Depois de escolher os arquivos, clique em "Recuperar" e escolha um local em outra unidade para salvar os arquivos recuperados.

Correção 2. Inicialize no modo de segurança para corrigir 'o Windows não foi carregado corretamente'
O modo de segurança é um modo de diagnóstico do Windows. É a opção mais segura e promissora quando se trata de solucionar problemas do seu PC. Como você não pode inicializar no Windows quando o Windows não carregou corretamente, você precisa de um CD/DVD de instalação do Windows para os métodos a seguir. Se você não tiver o disco de instalação, siga o guia da Microsoft para criar uma mídia de instalação do Windows. Em seguida, entre no modo de segurança:
Etapa 1. Conecte a mídia de instalação do Windows ao computador.
Etapa 2. Escolha inicializar a partir da mídia de instalação na tela.
Etapa 3. Aguarde o carregamento dos arquivos.
Etapa 4. Na janela de instalação do Windows, escolha "Avançar".
Etapa 5. Novamente, na janela de instalação do Windows, escolha "Reparar seu computador" > "Solução de problemas" > "Opções avançadas" > "Configurações de inicialização".
Etapa 6. Escolha uma opção de Modo de segurança (Modo de segurança, Modo de segurança com rede e Modo de segurança com prompt de comando) para entrar.

Você pode desinstalar softwares ou drivers suspeitos no modo de segurança.
Correção 3. Execute o CHKDSK para corrigir 'o Windows 10 não foi carregado corretamente'
Como você pode inicializar corretamente, você precisa criar um disco de instalação do Windows 11/10/8/7. Então, siga os passos abaixo:
Etapa 1. Insira o disco de instalação do Windows 11/10/8/7 ou o USB de instalação no PC > inicialize a partir do disco ou USB.
Etapa 2. Clique em "Reparar seu computador" ou pressione F8 na tela instalar agora.
Etapa 3. Clique em "Solução de problemas" > "Opções avançadas" > "Prompt de comando".
Etapa 4. Digite chkdsk E: /f /r /x e pressione "enter".
"E" significa a letra da unidade da partição que você deseja reparar.

Correção 4. Reconstrua o BCD se o Windows não puder carregar corretamente
Se o BCD estiver ausente ou corrompido, o Windows 10/8/7 não poderá ser carregado corretamente. Assim, você pode reconstruir o BCD para corrigir o erro. Você também precisa de um disco de instalação do Windows.
Etapa 1. Insira o disco de instalação do Windows 10/8/7 ou o USB de instalação no PC > inicialize a partir do disco ou USB.
Etapa 2. Clique em "Reparar seu computador" ou pressione F8 na tela instalar agora.
Etapa 3. Clique em "Solução de problemas" > "Opções avançadas" > "Prompt de comando".
Etapa 4. Digite cada linha de comando e pressione Enter a cada vez:
ren BCD BCD.old
bcdboot C:\Windows /1 en-us /s G: /f ALL ( Nota: c:\ é a unidade em que o Windows 10/8.1/8 está instalado.)

Etapa 5. Digite exit no prompt de comando quando o processo for concluído e reinicie o PC.
Correção 5. Execute a restauração do sistema se o Windows ainda não puder carregar
Se você criou um ponto de restauração do Windows antes de ocorrer o erro de não carregamento do Windows, você pode executar uma restauração do sistema para resolver o problema.
Etapa 1. Escolha "Opções avançadas" na tela azul e navegue até "Solução de problemas" > "Opções avançadas" > "Restauração do sistema".
Etapa 2. Escolha um ponto de restauração para restaurar o estado do computador.
Etapa 3. Aguarde até que o processo de restauração termine e reinicie o computador.

Se você não tiver uma imagem do sistema, poderá instalar o Windows 10/8/7 do USB por conta própria.
Conclusão
Como corrigir o erro "Parece que o Windows não foi carregado corretamente"? Se você está se perguntando, então você está no lugar certo. Aqui você descobrirá como corrigir esse problema com cinco soluções úteis. Se você tiver dicas extras, pode entrar em contato conosco e compartilhar suas soluções.
Perguntas Frequentes
Se você ainda tiver problemas, leia estas perguntas relacionadas. Você pode obter ajuda adicional sobre problemas de inicialização do Windows.
Como faço para corrigir o erro 'parece que o Windows não foi carregado corretamente'?
Você pode corrigir o Windows 10 não carregado corretamente com estas soluções:
- Restaurar dados para outra unidade
- Inicializar no modo de segurança
- Executar CHKDSK
- Reconstruir BCD
- Executar a restauração do sistema
O que faz com que seu PC não inicie corretamente?
Como mencionado acima, o problema do Windows não foi iniciado corretamente pode ser causado por um programa de terceiros ou uma alteração recente de hardware em seu sistema, um erro BCD ou um erro no sistema de arquivos.
Por que o Windows 10 não está funcionando corretamente?
Em alguns casos, softwares antivírus e antimalware de terceiros podem interromper determinados programas do Windows.
Como faço para corrigir problemas de inicialização do Windows?
Você pode corrigi-lo desinstalando novos softwares ou drivers:
- Insira a unidade inicializável do Windows e inicialize a partir dela.
- Selecione suas preferências de idioma e clique em Avançar.
- Clique em Reparar seu computador.
- Selecione Solução de problemas > Configurações de inicialização > Reiniciar.
- Pressione a tecla F4 para inicializar o Windows no modo de segurança.
- Em seguida, você pode desinstalar novos softwares ou drivers.
Esta página foi útil?
-
"Obrigado por ler meus artigos, queridos leitores. Sempre me dá uma grande sensação de realização quando meus escritos realmente ajudam. Espero que gostem de sua estadia no EaseUS e tenham um bom dia."…
-
"Obrigada por ler meus artigos. Espero que meus artigos possam ajudá-lo a resolver seus problemas de forma fácil e eficaz."…

20+
Anos de experiência

160+
Países e regiões

72 Milhões+
Downloads

4.7 +
Classificação do Trustpilot
Tópicos em Destaque
Pesquisa

 04/05/2025
04/05/2025












