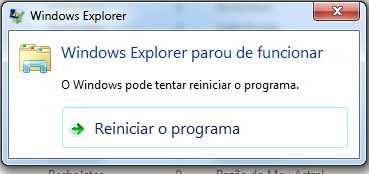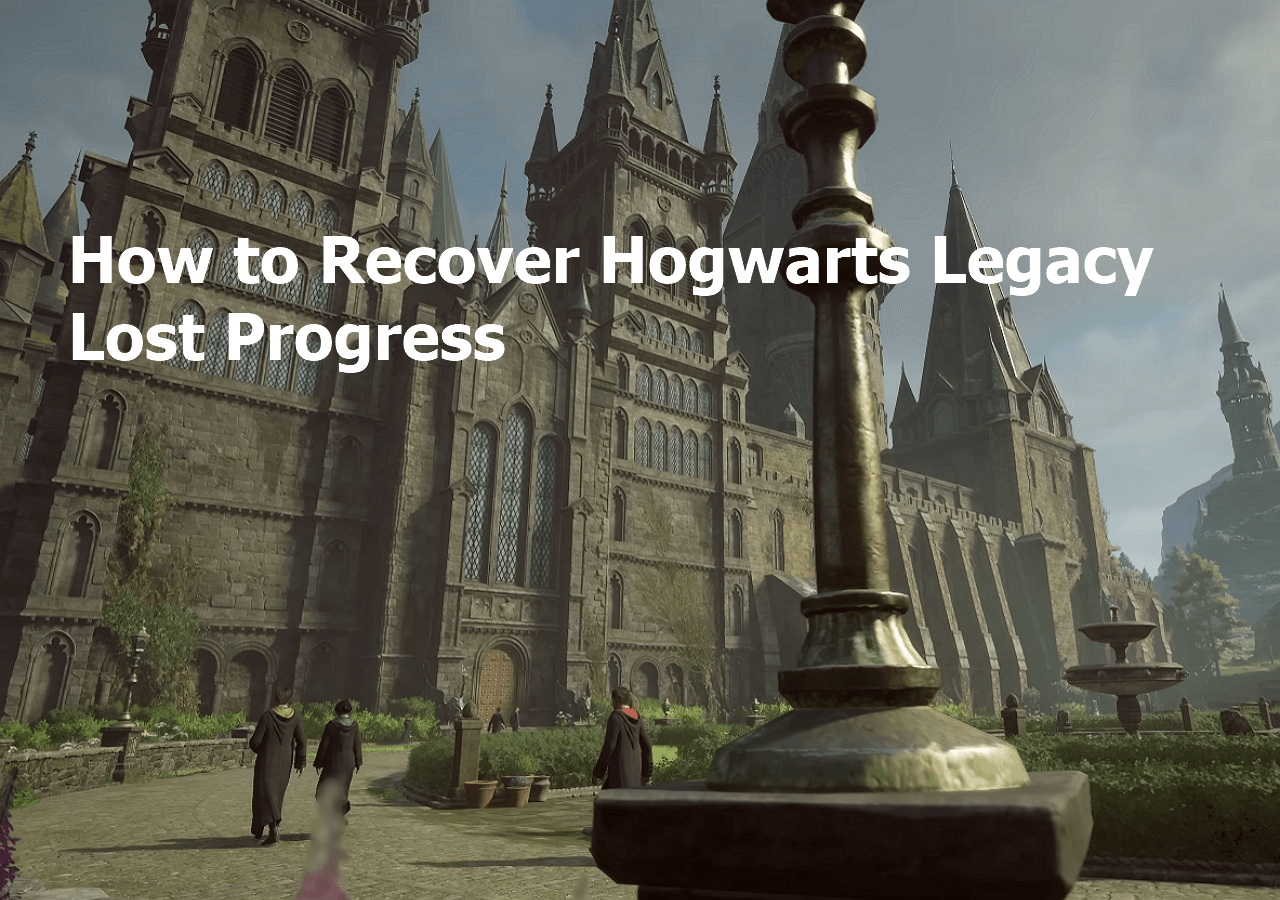Índice da Página
A mensagem de erro 0x8007000d indica que o Windows Update não conseguiu baixar um arquivo necessário. Esse erro é gerado quando uma atualização falha porque um arquivo necessário está corrompido ou ausente.
| Soluções Viáveis | Solução de problemas passo a passo |
|---|---|
| Correção 1. Solução de problemas do Windows Update | Comece usando o solucionador de problemas do Windows Update para corrigir o erro 0x8007000d... Etapas completas |
| Correção 2. Verificação de arquivos do sistema | Outra solução é executar uma verificação de arquivo do sistema para restaurar arquivos de sistema danificados... Etapas completas |
| Correção 3. Assistente de atualização | Se nenhuma das etapas acima resolver o problema, você pode usar o utilitário Assistente de atualização... Etapas completas |
| Correção 4. Usando a ferramenta de criação de mídia | Uma abordagem alternativa é atualizar o Windows usando a Ferramenta de Criação de Mídia... Etapas completas |
| Correção 5. Mais correções | As outras 2 correções estão disponíveis aqui para você seguir e corrigir o erro de atualização... Etapas completas |
O serviço Windows Update pode parar de funcionar se você receber o erro 0x8007000d. Várias coisas diferentes podem causar o erro 0x8007000d:
- 🖥️O erro 0x8007000d ocorre quando o Windows Update não consegue corrigir um problema porque arquivos críticos do sistema estão ausentes ou danificados.
- ⚔️O processo do Windows Update pode ter sido interrompido devido a um conflito entre programas no seu computador.
- 💾O erro 0x8007000d ocorre durante a atualização do software devido a drivers de dispositivo corrompidos ou desatualizados.
- 😈O erro pode aparecer se um software malicioso tiver corrompido arquivos do sistema ou interferido na operação normal do Windows Update.
- ⚡O erro 0x8007000d pode aparecer durante uma atualização se o seu computador estiver configurado para a região errada.
Encontrar a raiz do problema é essencial para consertar o Windows Update e retornar ao normal. Nas partes a seguir, discutiremos muitos métodos para resolver o problema 0x8007000d do Windows Update.
🔥 Leia mais: Como corrigir falha na manutenção do ambiente de recuperação do Windows.
6 Soluções: Como corrigir o código de erro 0x8007000d
Vamos começar assistindo a um vídeo resumindo como resolver o código de problema 0x8007000d do Windows 10 antes de mergulhar nas soluções específicas. Você pode usar as informações neste vídeo para escolher qual das muitas abordagens possíveis de solução de problemas é melhor para você.
- 00:08 - Método 1: Solucionar problemas do Windows Update
- 01:09 - Método 2: Verificação de arquivos do sistema
- 02:56 - Método 3: Assistente de atualização
- 03:33 - Método 4: Atualizar o Windows usando a ferramenta de criação de mídia
- 05:12 - Encerramento
Vamos analisar cada uma dessas opções, juntamente com imagens e instruções detalhadas para corrigir o código de erro 0x8007000d do Windows:
Correção 1. Solução de problemas do Windows Update
Comece usando o solucionador de problemas do Windows Update para corrigir o problema número 0x8007000d.
Etapa 1. Abra Configurações pressionando Windows + I.
Etapa 2. Clique em "Atualização e segurança" e "Solucionar problemas" à esquerda.
Etapa 3. Selecione "Verificar atualizações do Windows".

Etapa 4. Clique em "Executar o solucionador de problemas" e siga as instruções para resolver as dificuldades do Windows Update.
O Windows Update Troubleshooter de um PC Windows é uma das ferramentas mais intrigantes. Mas quando ele quebra, os usuários encontram novos problemas. Se o seu Windows Update Troubleshooter não estiver funcionando, este artigo explicará por que isso ocorre e dará a você seis soluções potenciais.

O solucionador de problemas do Windows Update não funciona no Windows 10/11 [corrigido rapidamente]
Navegação rápida para as correções para o problema de não funcionamento do Windows Update Troubleshooter . Leia mais >>
Correção 2. Verificação de arquivos do sistema
Outra solução é executar uma verificação de arquivos do sistema para restaurar arquivos de sistema danificados.
Etapa 1. Execute o Prompt de Comando como administrador. Clique com o botão direito em Iniciar e escolha "Prompt de Comando (Admin)".
Etapa 2. No prompt de comando, escreva e clique em Enter: sfc / scannow

Etapa 3. Deixe o verificador de arquivos do sistema escanear e restaurar arquivos de sistema defeituosos. Seja paciente.
Etapa 4. Após a verificação, reinicie o computador para verificar se o problema número 0x8007000d desapareceu.
Correção 3. Assistente de atualização
Se nenhuma das etapas acima resolver o problema, você pode usar o utilitário Update Assistant. Embora existam maneiras alternativas para os consumidores atualizarem seus computadores pessoais, é crucial lembrar que o Windows 10 Update Assistant é, de muitas maneiras, o método mais rápido e confiável.
Etapa 1. Pesquise no site da Microsoft por "Assistente de atualização do Windows 10".
Etapa 2. Baixe e inicie o Assistente de Atualização do Windows 10.

Etapa 3. Siga as etapas na tela para atualizar para a versão mais recente do Windows 10.
Etapa 4. Verifique o código de erro 0x8007000d após a atualização.
Se um dos métodos for útil para corrigir o erro de atualização do Windows 0x8007000d, compartilhe-o no Facebook, Twitter, Instagram e outras plataformas de mídia social!
Correção 4. Atualizar o Windows usando a ferramenta de criação de mídia
Uma abordagem alternativa é atualizar o Windows usando a Ferramenta de Criação de Mídia, que pode ajudar a resolver o erro.
Etapa 1. Pesquise no site da Microsoft por "Ferramenta de criação de mídia do Windows 10".
Etapa 2. Baixe e inicie a ferramenta de criação de mídia.
Etapa 3. Escolha "Atualizar este PC agora" e siga as instruções na tela para atualizar.
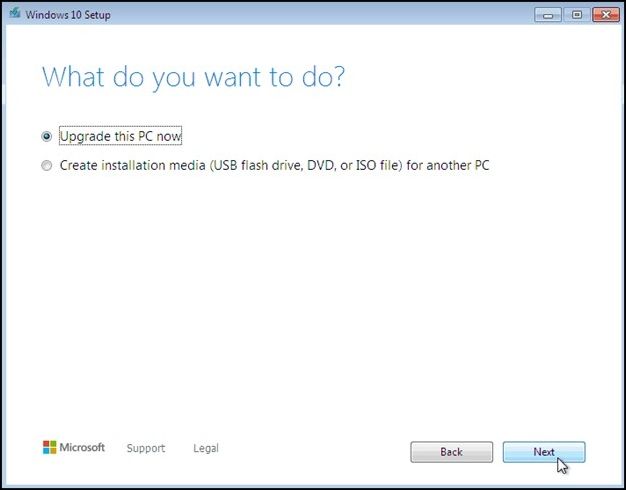
Etapa 4. Após a atualização, verifique a resolução do erro 0x8007000d.
Correção 5. Redefinir componentes do Windows Update
Se o problema persistir, considere desativar temporariamente o software antivírus de terceiros e realizar a atualização.
Etapa 1. Execute o Prompt de Comando como administrador.
Etapa 2. Digite cada comando e pressione Enter:
net stop wuauserv
net stop cryptSvc
net stop bits
net stop msiserver
Etapa 3. Após pausar os serviços, renomeie os diretórios Software Distribution e Catroot2 com estes comandos:
ren C:\Windows\SoftwareDistribution SoftwareDistribution.old
ren C:\Windows\System32\catroot2 Catroot2.old
Etapa 4. Por fim, reinicie os serviços usando estes comandos:
net start wuauserv
net start cryptSvc
net start bits
net start msiserver
Correção 6. Desabilitar as configurações de proxy
Por fim, redefinir os componentes do Windows Update pode frequentemente resolver o erro e restaurar a funcionalidade normal da atualização. O fato de você ter ativado a configuração de proxy pode ser outro fator que impede você de atualizar. Você pode desativar temporariamente as configurações de proxy para ver se esse pode ser o problema. As etapas listadas abaixo podem ajudar você a fazer isso.
Etapa 1. Abra Configurações pressionando Windows + I.
Etapa 2. Selecione "Rede e Internet" e "Proxy" no menu à esquerda.

Etapa 3. Desative a chave seletora "Usar um servidor proxy" em Configurações de proxy.
Etapa 4. Reinicie o computador para verificar se o problema número 0x8007000d desapareceu.
Emergência: Recuperar dados quando o erro 0x8007000d ocorrer
Você pode perder dados na sua máquina Windows ao tentar reparar os erros de atualização do Windows como 0x80070422 e 0x8007000d. É possível perder dados e documentos valiosos devido à exclusão acidental, falhas do sistema ou outros problemas. No entanto, não há necessidade de surtar, pois há maneiras de obter essas informações de volta.
O software de recuperação de dados confiável e eficaz EaseUS Data Recovery Wizard é o que você precisa para corrigir esse problema. Problemas no sistema de arquivos, falhas de hardware, exclusões acidentais e erros de formatação são apenas cenários em que essa ferramenta pode ser útil.
Há vários recursos benéficos disponíveis no EaseUS Data Recovery Wizard.
- ✔️Recupera fotos, vídeos, dados de música, documentos, e-mails, etc.
- ✔️O EaseUS Data Recovery Wizard pode concluir a melhor recuperação de disco rígido. SSD, unidades USB e outros dispositivos de armazenamento são os mesmos.
- ✔️Todos podem utilizar a interface simples do software. Sua interface intuitiva torna fácil encontrar e restaurar arquivos perdidos.
- ✔️A capacidade de fazer uma busca abrangente e recuperar dados perdidos, mesmo em arquivos formatados ou mídias de armazenamento inacessíveis, é um recurso essencial do EaseUS Data Recovery Wizard.
Quando o seu PC apresenta erros de atualização e não consegue inicializar, você pode criar o disco inicializável e recuperar os dados com o EaseUS Data Recovery Wizard.
Passo 1. Crie um disco inicializável
Inicie o EaseUS Data Recovery Wizard, escolha "PC Travado" e clique em "Ir para Recuperar".
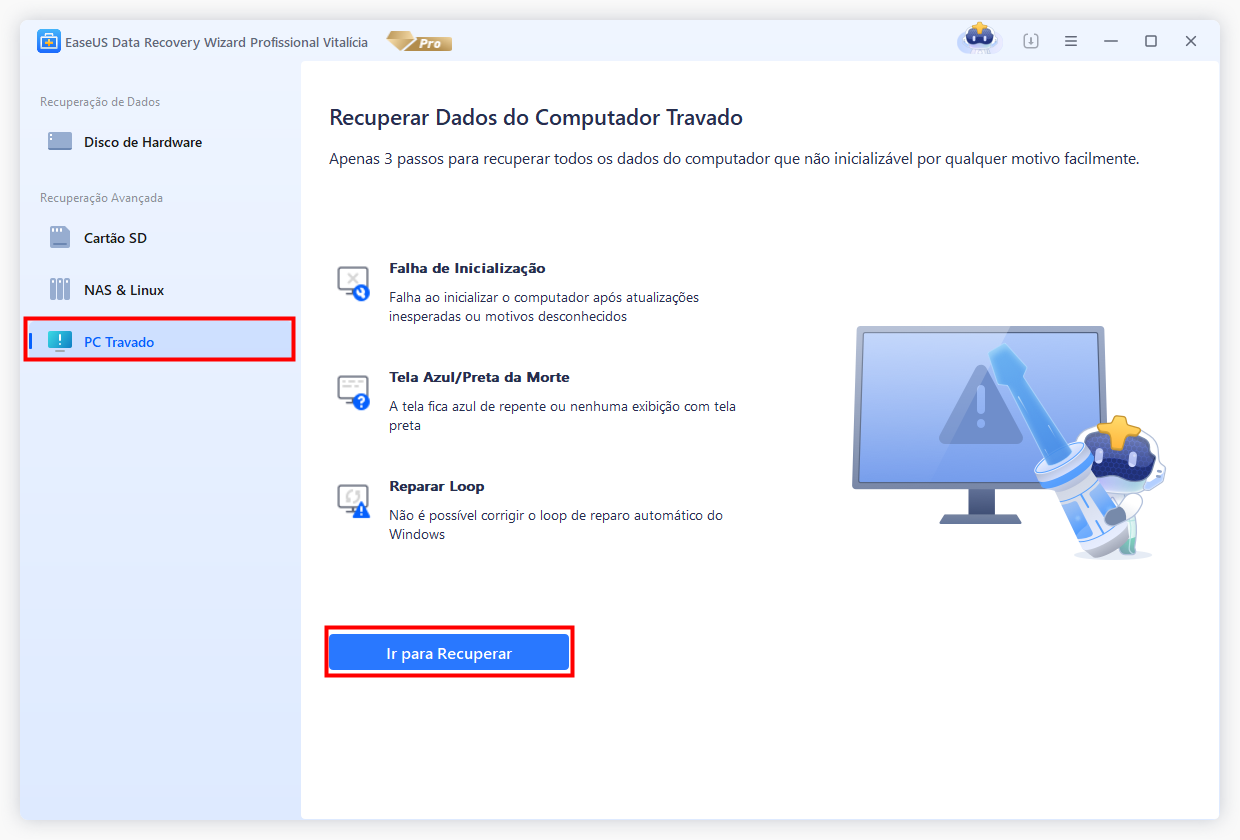
Selecione um USB vazio para criar a unidade inicializável e clique em "Criar".
Aviso: Ao criar um disco inicializável, o EaseUS Data Recovery Wizard apagará todos os dados salvos na unidade pen drive. Faça backup de dados importantes com antecedência.
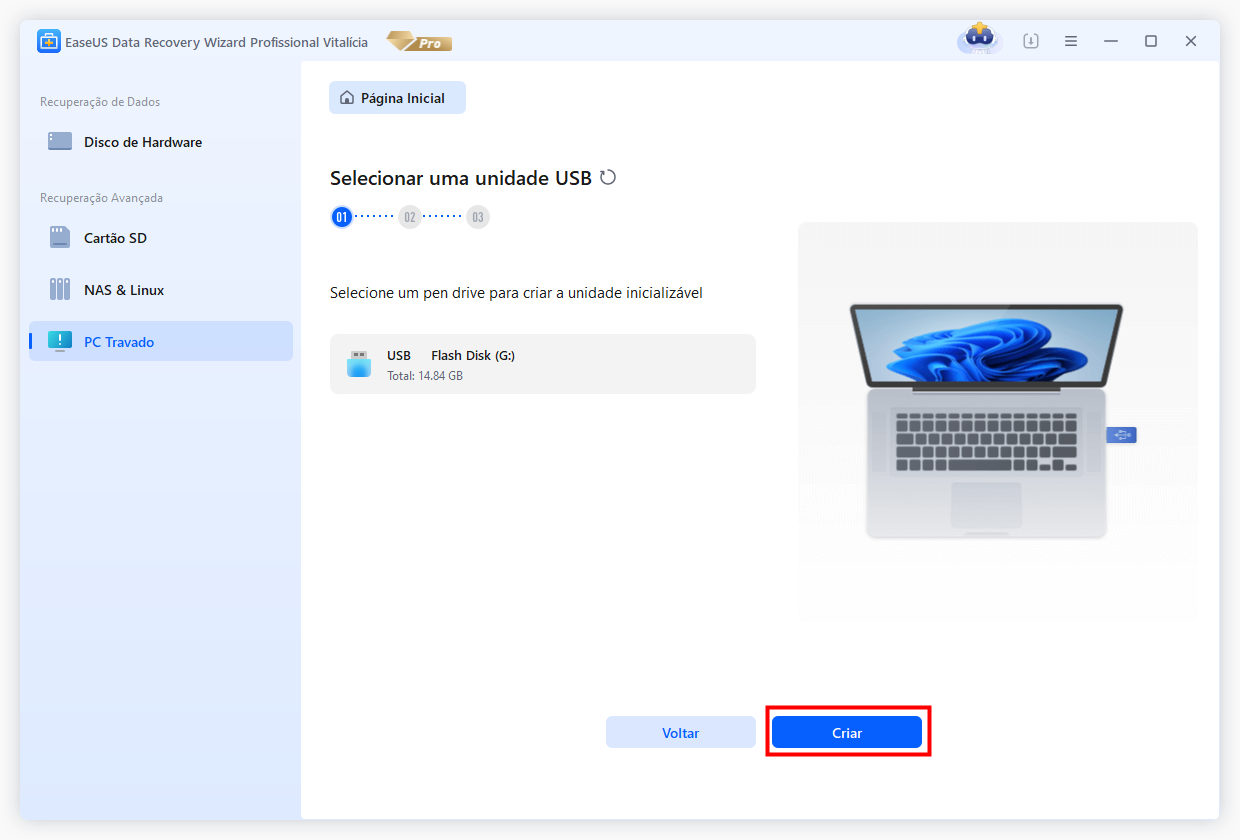
Passo 2. Inicialize seu computador a partir do USB inicializável
Conecte o disco inicializável ao PC que não inicializa e altere a sequência de inicialização do computador no BIOS. Para a maioria dos usuários, funciona bem quando reiniciam o computador e pressionam F2 simultaneamente para entrar no BIOS.
Configure para inicializar o PC a partir de "Dispositivos removíveis" (disco USB inicializável) além do disco rígido. Pressione "F10" para salvar e sair.
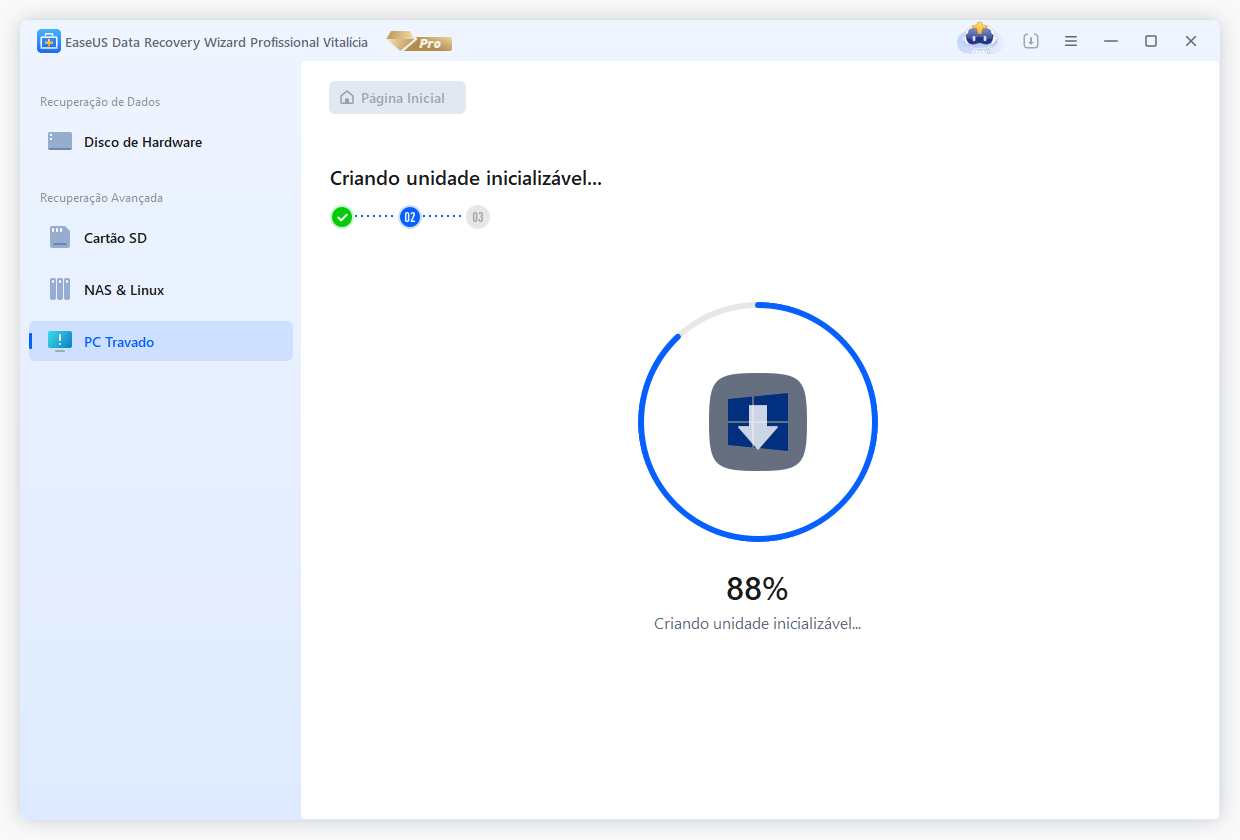
Passo 3. Recupere dados de um sistema/PC travado
Depois de inicializar a partir do disco inicializável do EaseUS Data Recovery Wizard, selecione a unidade que deseja verificar para encontrar todos os seus arquivos perdidos. Visualize e recupere os arquivos necessários em um local seguro.
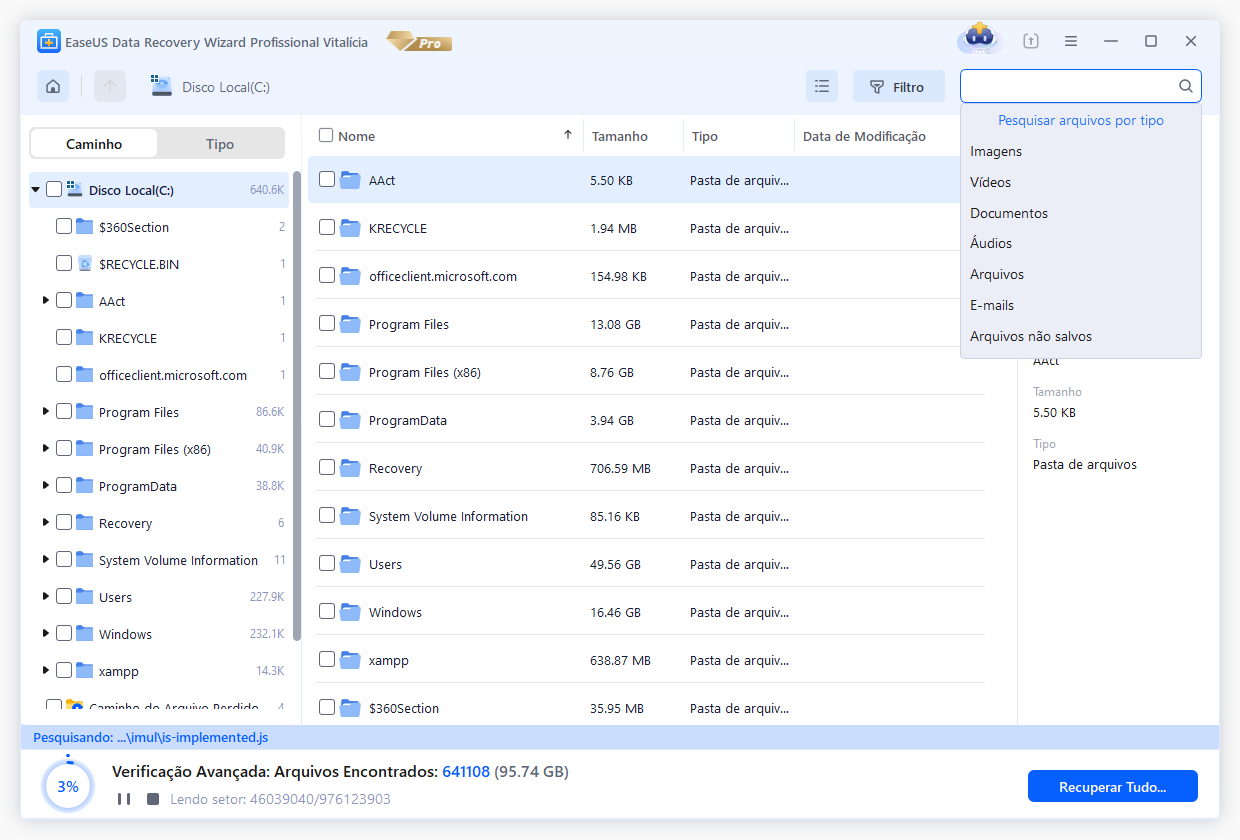
Resumindo
O erro 0x8007000d é um problema comum do Windows 10 que os usuários podem achar irritante. No entanto, você pode corrigir o problema e fazer seu sistema funcionar novamente seguindo as etapas deste artigo. A correção do código do problema, 0x8007000d, pode ser feita de várias maneiras, incluindo a utilização de ferramentas do sistema e auxiliares de atualização e solução de problemas do Windows Update.
E se você perder algum arquivo enquanto tenta resolver o erro, pode ficar tranquilo que você será capaz de recuperá-lo com a ajuda do EaseUS Data Recovery Wizard. É uma ferramenta eficaz para restaurar informações perdidas devido ao seu design intuitivo, ampla gama de arquivos recuperáveis e opções de varredura completas.
Perguntas frequentes sobre o erro 0x8007000d
Aqui estão 4 perguntas adicionais sobre como corrigir o erro de atualização do Windows 0x8007000d no Windows 10. Confira aqui as respostas.
1. O que é 0x8007000d Windows Update?
O código de erro 0x8007000d do Windows Update acontece quando um arquivo necessário está faltando ou danificado, impedindo que a atualização seja concluída. Esse erro frequente pode prejudicar o Windows Update.
2. Como faço para corrigir o código de erro 0x8007000d no Windows 11?
O solucionador de problemas do Windows Update, a verificação de arquivos do sistema, o Assistente de atualização, a Ferramenta de criação de mídia e a redefinição de componentes do Windows Update podem reparar o código de problema 0x8007000d no Windows 11. Essas técnicas corrigem o erro e corrigem o Windows Update.
3. O que é ativação do Windows 10 0x8007000d?
O código de erro 0x8007000d para ativação do Windows 10 ocorre se o processo não for bem-sucedido. Ele indica que o servidor de ativação está indisponível no momento. Se você estiver com problemas para corrigir esse problema, tente verificar o processo de ativação, verificar sua chave de produto ou entrar em contato com a Microsoft para obter assistência.
4. Como instalar o Windows 11 sem erros?
Instalar o Windows 11 sem problemas requer atender aos requisitos mínimos do sistema. Crie um USB ou DVD inicializável e siga as instruções da Microsoft para instalá-lo de forma limpa. Seguir as instruções e verificar a compatibilidade do sistema ajuda a reduzir os problemas de instalação.
Esta página foi útil?
-
"Espero que minha experiência com tecnologia possa ajudá-lo a resolver a maioria dos problemas do seu Windows, Mac e smartphone."…

20+
Anos de experiência

160+
Países e regiões

72 Milhões+
Downloads

4.7 +
Classificação do Trustpilot
Tópicos em Destaque
Pesquisa
 04/05/2025
04/05/2025