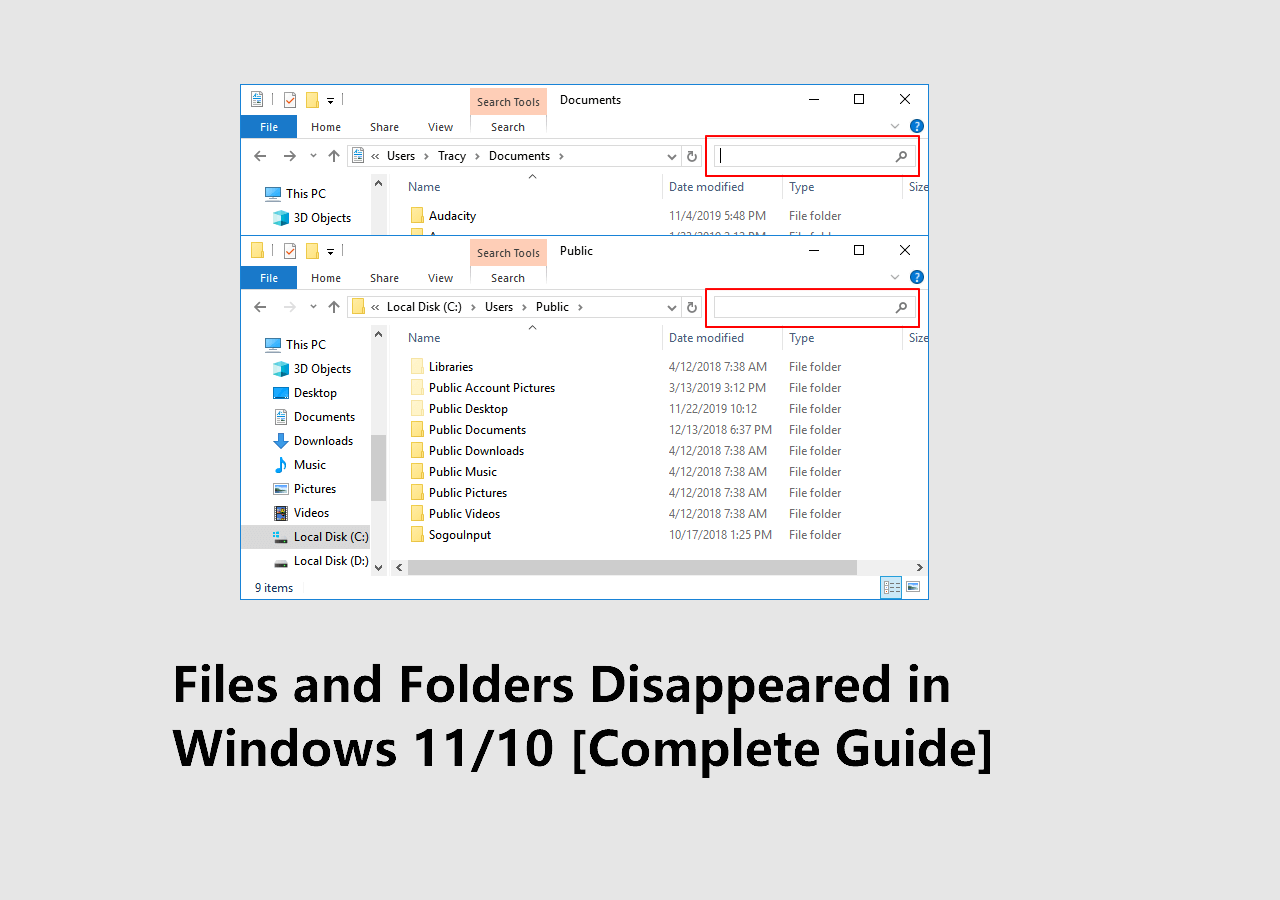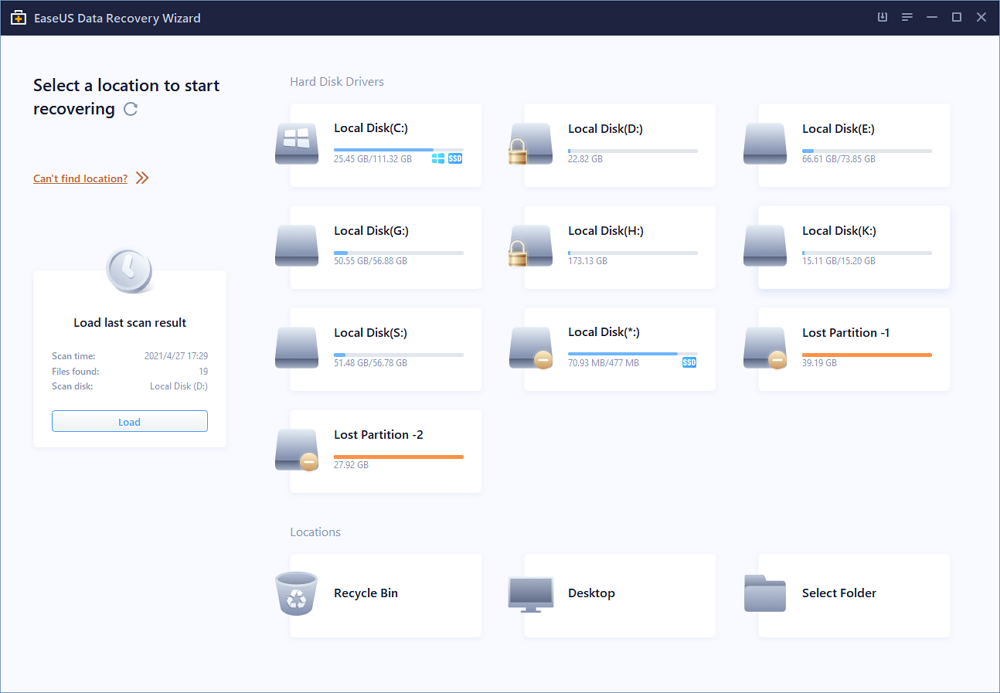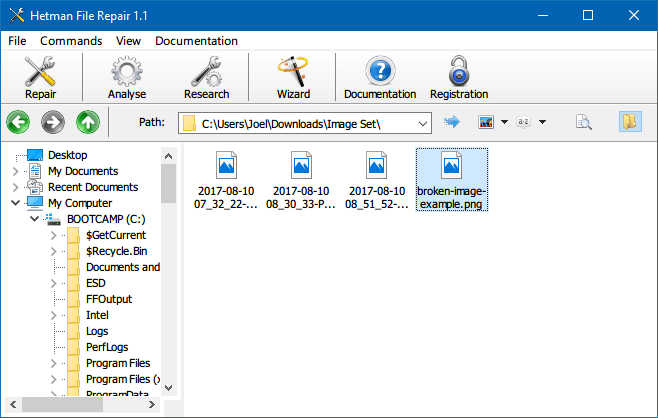Índice da Página
O código de erro 0x80070422 é um problema comum que os usuários do Windows podem encontrar ao atualizar seu sistema operacional. Geralmente ocorre quando o serviço de atualização do Windows não está funcionando corretamente ou é prejudicado por um antivírus ou sistema de firewall de terceiros. Além disso, pode ser frustrante quando de repente aparece um erro informando que talvez você não consiga instalar novas atualizações ou patches de segurança.
No entanto, existem várias soluções possíveis que você pode tentar para resolver o problema, desde ativar o gerenciador de atualização do Windows até verificar sua data e hora e desabilitar o IPv6 até executar o gerenciador de arquivos do sistema. É aconselhável fazer backup de seus dados antes de aplicar as correções para protegê-los contra perda de dados. Este artigo explicará brevemente 8 dessas soluções com etapas fáceis de seguir para que você possa superar esse erro.
| Soluções Viáveis | Solução de problemas passo a passo |
|---|---|
| Reiniciar o seu PC | Salve todos os arquivos abertos e feche todos os aplicativos. Clique no menu "Iniciar" e no ícone "Power"... Etapas completas |
| Habilitar o serviço de atualização | Abra a caixa Executar pressionando as teclas "Windows" + "R" no teclado... Etapas completas |
| Verificar sua data e hora | Abra o aplicativo Configurações do Windows clicando no menu Iniciar e selecionando... Etapas completas |
| Desativar IPv6 | O primeiro passo é abrir a caixa de diálogo pressionando as teclas "Windows + R"... Etapas completas |
| Outras soluções viáveis | Execute o Solucionador de problemas do Windows Update> Execute o verificador de arquivos do sistema... Etapas completas |
O que é o código de erro 0x80070422 Windows Update
Você está se perguntando o que é o erro de atualização do Windows 0x80070422? Você está no lugar certo! A Microsoft lança regularmente atualizações para seu sistema operacional Windows. O motivo é manter os usuários do Windows atualizados com os avanços mais recentes. Além disso, também garante que os usuários estejam protegidos contra as ameaças de segurança mais recentes e que seus sistemas funcionem com níveis ideais de desempenho.
No entanto, os usuários encontraram erros bizarros ao atualizar suas janelas. Um desses erros é o código de erro do Windows 0x80070422. Este erro normalmente indica que o serviço Windows Update não está em execução ou está bloqueado por software de terceiros. Consequentemente, você não usa os recursos mais recentes e também fica vulnerável a ameaças maliciosas. Se você também enfrentar esse problema, este artigo o ajudará a corrigir esse erro com métodos simples.
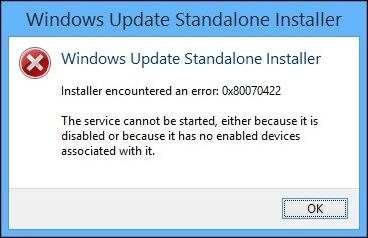
O que causa o erro do Windows Update 0x80070422
Você está procurando os motivos pelos quais recebeu o erro de atualização do Windows 0x80070422? Não se preocupe mais! Esta seção o ajudará a encontrar algumas das causas mais comuns que resultam nesta anormalidade:
O serviço Windows Update não está funcionando ou desabilitado: Uma possível causa do erro é que o serviço Windows Update não está funcionando/em execução ou foi desabilitado. Isso pode ocorrer se o serviço tiver sido desativado ou bloqueado por software de terceiros, impedindo o download e a instalação de atualizações.
Problema com o Registro do Windows: Outra causa comum do erro é um problema com o Registro do Windows, que pode ocorrer se uma chave ou valor relacionado ao serviço Windows Update tiver sido corrompido ou excluído.
Problemas de rede: O erro também pode ser causado por problemas de rede, como uma conexão lenta ou instável com a Internet, que pode impedir que seu sistema se comunique com os servidores Microsoft e baixe as atualizações necessárias.
Software de terceiros: Um firewall ou software antivírus também pode causar problemas na comunicação da rede, levando ao erro.
Como recuperar dados sem o Windows 10 (dica bônus)
Quer evitar a perda de seus dados antes de aplicar as correções? Nós temos uma solução para você! É importante ter em mãos um software confiável de recuperação de dados. EaseUS Data Recovery Wizard é uma ferramenta poderosa e fácil de usar que pode restaurar arquivos excluídos, perdidos ou formatados do seu sistema Windows 11/10/8/7.
Com uma interface amigável e uma variedade de recursos, este software de recuperação de disco rígido é uma solução ideal para recuperar dados importantes de forma rápida e fácil. Ele oferece suporte a todos os tipos de arquivos de vários dispositivos de armazenamento, como fotos, documentos e outras mídias. Resumindo, é uma ferramenta útil que você deve baixar no seu PC para evitar o imprevisto de perda de dados.
Para se beneficiar desta ferramenta imaculada, siga as etapas mencionadas abaixo:
Passo 1. Selecione um local para digitalizar.
Inicie o EaseUS Data Recovery Wizard, passe o mouse sobre a partição, o disco rígido externo, o pen drive ou o cartão de memória a partir do qual você deseja executar a recuperação de dados e clique em "Procurar Dados Perdidos".

Passo 2. Selecione os arquivos que deseja recuperar.
Aguarde até a digitalização ser concluída. Depois, selecione os arquivos perdidos que você deseja recuperar. Se necessário, clique duas vezes no arquivo para visualizar seu conteúdo.

Passo 3. Recupere dados perdidos.
Depois de escolher os arquivos, clique em "Recuperar" e escolha um local em outra unidade para salvar os arquivos recuperados.

8 melhores maneiras de resolver o erro 0x80070422 do Windows Update
Procurando soluções para corrigir o erro de atualização do Windows 10 0x80070422? Não se preocupe! Esta seção o ajudará a manter seu sistema atualizado com as atualizações mais recentes do Windows sem o código de erro 0x80070422.
Alguns usuários podem resolver seus erros com apenas uma correção, enquanto outros podem exigir algumas correções. Então, sem mais delongas, vamos dar uma olhada nas soluções:
Correção 1. Reiniciar o seu PC para corrigir o código de erro 0x80070422
Procurando uma solução fácil para ajudar a superar o prompt de erro de atualização do Windows? Essa correção é para você! Reiniciar o computador é uma maneira eficiente de corrigir muitos bugs e falhas relacionadas a software e hardware. Para reiniciar o seu PC, siga as etapas abaixo:
Passo 1. Salve todos os arquivos abertos e feche todos os aplicativos.
Passo 2. Clique no menu "Iniciar" e no ícone "Power".
Passo 3. Clique em "Reiniciar" no menu de opções de energia.
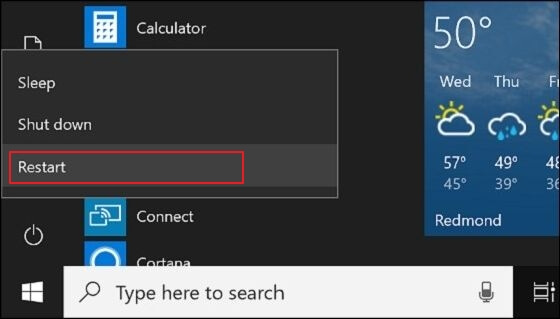
Passo 4. Aguarde o seu PC desligar e reiniciar. Isso pode levar alguns minutos.
Correção 2. Habilitar o serviço Windows Update
Você está procurando outra maneira de superar esse erro? Uma possível razão para a não atualização do Windows pode ser que o serviço de atualização do Windows esteja desativado. Ativar este serviço pode ajudar a corrigir isso e garantir que seu computador esteja equipado com os patches de segurança e correções de bugs mais recentes. Se você não conseguir atualizar o Windows, siga este guia para forçar a atualização do Windows 10.
Passo 1. Abra a caixa Executar pressionando as teclas "Windows" + "R" do teclado.
Passo 2. Digite services.msc na caixa Executar e pressione Enter para abrir a janela Serviços.
Passo 3. Role para baixo até o serviço "Windows Update", clique com o botão direito nele e selecione "Propriedades".
Passo 4. Na janela Propriedades do Windows Update, defina o tipo de inicialização como "Automático" e clique no botão "Iniciar" para permitir que o serviço seja iniciado automaticamente.
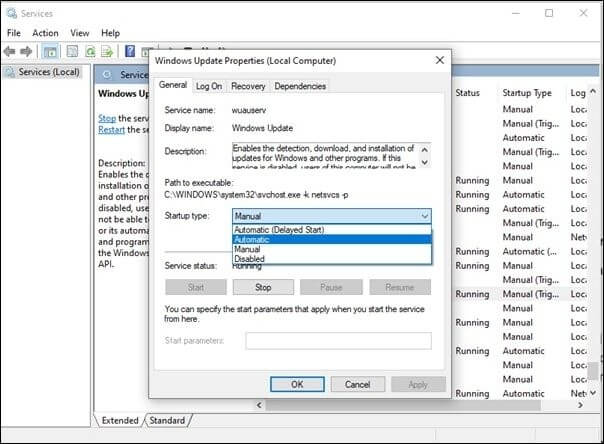
Correção 3. Verificar sua data e hora para corrigir o código de erro 0x80070422
Muitos erros do Windows ocorrem apenas devido a datas e horas incorretas. Assim, definir a data e hora do seu dispositivo automaticamente pode ajudá-lo a corrigir o código de erro 0x80070422. É um processo simples e é explicado abaixo:
Passo 1. Abra o aplicativo Configurações do Windows clicando no menu Iniciar e selecionando o ícone de engrenagem.
Passo 2. Clique em "Hora e Idioma" e selecione "Data e Hora" na barra lateral esquerda.
Passo 3. Ative as opções "Definir hora automaticamente" e "Definir fuso horário automaticamente" se ainda não estiverem habilitadas.
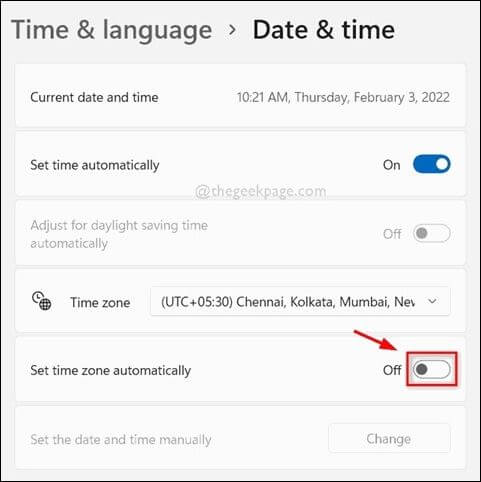
Correção 4. Desativar o IPv6 para corrigir o código de erro 0x80070422
O problema ainda não foi resolvido? Não entrar em pânico! Outra solução potencial para o erro de atualização do Windows 10 0x80070422 é desabilitar o IPv6. Significa Internet Protocol versão 6, o sucessor do IPv4 e a versão atual do Internet Protocol que a maioria das redes ainda usa. No entanto, às vezes isso atrapalha a atualização do Windows. Aqui estão as etapas para desativar o IPv6:
Passo 1. O primeiro passo é abrir a caixa de diálogo pressionando as teclas "Windows + R" do teclado.
Passo 2. Digite ncpa.cpl na caixa Executar e pressione Enter para abrir a janela Conexões de Rede.
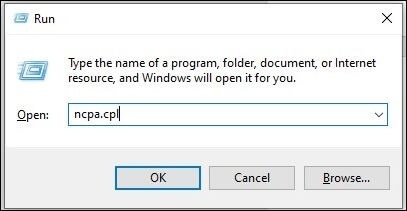
Passo 3. Clique com o botão direito na conexão de rede ativa e selecione "Propriedades".
Passo 4. Na janela Propriedades, role para baixo para encontrar "Protocolo de Internet versão 6 (TCP/IPv6)" e desmarque a caixa ao lado dele. Em seguida, clique em "OK" para salvar as alterações.
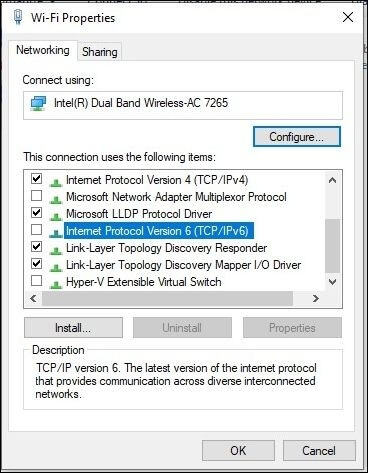
Correção 5. Executar o solucionador de problemas do Windows Update para corrigir o erro 0x80070422
O Solucionador de problemas do Windows Update é uma ferramenta interna do Windows que verifica seu sistema em busca de problemas que impedem a instalação de atualizações e, em seguida, fornece soluções sugeridas para quaisquer problemas encontrados. Para executar esta ferramenta, siga as etapas mencionadas abaixo:
Passo 1. Pressione a "tecla Windows + I" para abrir o aplicativo Configurações.
Passo 2. Clique em "Atualização e segurança" e selecione "Solucionar problemas" no menu à esquerda.
Passo 3. Role para baixo e clique em "Windows Update" na seção "Instalação e funcionamento".
Passo 4. Clique no botão "Executar o solucionador de problemas" e aguarde a ferramenta concluir a verificação.

Correção 6. Executar o Verificador de arquivos do sistema (SFC) e DISM para corrigir o código 0x80070422
SFC (System File Checker) é um utilitário integrado do Windows que verifica e repara arquivos do sistema. DISM (Deployment Image Servicing and Management) é uma ferramenta de linha de comando usada para atender e preparar imagens do Windows, incluindo aquelas usadas para implantação, recuperação do Windows e muito mais. Essas ferramentas integradas podem verificar seu sistema em busca de arquivos de sistema corrompidos ou ausentes e substituí-los por cópias íntegras. Aqui estão as etapas para executar SFC e DISM:
Passo 1. Pressione a "tecla Windows + X" e selecione "Prompt de Comando (Admin)" ou "Windows PowerShell (Admin)" no menu.
Passo 2. No prompt de comando ou na janela do PowerShell, digite sfc /scannow e pressione Enter. A ferramenta SFC verificará seu sistema em busca de arquivos corrompidos e os substituirá, se necessário.
Passo 3. Após a verificação da ferramenta SFC, digite DISM /Online /Cleanup-Image /RestoreHealth e pressione Enter. A ferramenta DISM verificará se há arquivos de sistema corrompidos que não foram corrigidos pelo SFC e os substituirá, se necessário.
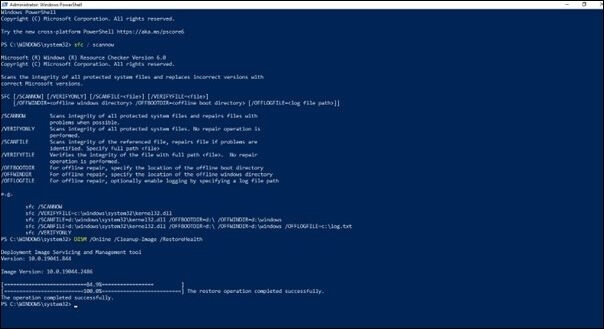
Passo 4. Aguarde até que a ferramenta DISM conclua a verificação e corrija quaisquer problemas. Reinicie o seu PC depois de terminar.
Correção 7. Corrigir o código 0x80070422 reiniciando outros serviços
No Windows, um serviço é um processo em segundo plano executado independentemente do usuário e geralmente é responsável por operações ou funcionalidades no nível do sistema. Os serviços são projetados para serem executados automaticamente na inicialização e podem ser iniciados, interrompidos ou reiniciados. Às vezes, reiniciar esses serviços ajuda a superar esse erro de atualização, e você também pode fazer isso seguindo as etapas fáceis abaixo:
Passo 1. Pressione a tecla "Windows + R" para abrir a caixa de diálogo Executar, digite "services.msc" e pressione Enter.
Passo 2. Na janela Serviços, role para baixo e localize os seguintes serviços: "Serviço de transferência inteligente em segundo plano (BITS)", "Serviço criptográfico" e "Windows Update".
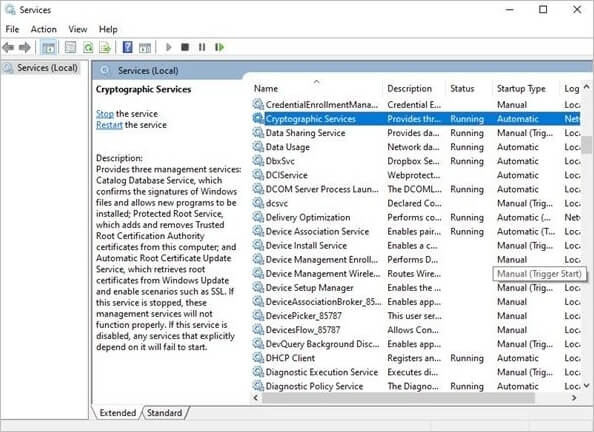
Passo 3. Clique com o botão direito em cada serviço e selecione "Reiniciar" no menu de contexto. Se o serviço não estiver em execução, selecione "Iniciar".
Passo 4. Depois que todos os três serviços forem reiniciados, feche a janela Serviços e tente executar o Windows Update novamente.
Correção 8. Verificar alguns valores de registro para corrigir
O Registro do Windows é um banco de dados hierárquico que armazena definições e opções de configuração nos sistemas operacionais Microsoft Windows. O Editor do Registro é uma ferramenta que permite aos usuários visualizar e editar o Registro do Windows. Verificar alguns valores de registro mencionados abaixo pode ajudá-lo a corrigir esse problema:
Passo 1. Pressione a tecla "Windows + R" para abrir a caixa de diálogo Executar.
Passo 2. Digite regedit e pressione Enter para abrir o Editor do Registro.
Passo 3. Navegue até a seguinte chave:
HKEY_LOCAL_MACHINE\SOFTWARE\Policies\Microsoft\Windows\WindowsUpdate\AU
Passo 4. Verifique se os valores "NoAutoUpdate" e "AUOptions" existem. Suponha que não, clique com o botão direito no painel direito e escolha "Novo> Valor DWORD (32 bits)" para criá-los. Defina o valor de "NoAutoUpdate" como 0 e "AUOptions" como 5.
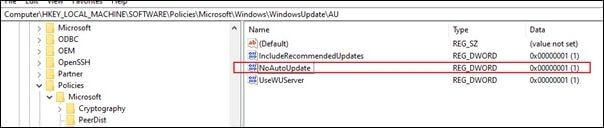
Assista a este vídeo para saber como corrigir o erro de atualização do Windows 10 0x80070422. O apresentador forneceu instruções passo a passo sobre como realizar várias correções, incluindo executar a solução de problemas do Windows Update, redefinir componentes do Windows Update e muito mais.
- 0:11: Vá para os serviços.
- 0:33: Selecione três serviços deles.
- 0:46: Localize o coletor de eventos do Windows.
- 1:00: Altere seu tipo de inicialização para automático
- 1:16: Localize o log de eventos do Windows
Conclusão
O código de erro de atualização do Windows 0x80070422 pode ser causado por vários fatores, como serviços desabilitados, problemas de configuração de rede ou arquivos de sistema corrompidos. No entanto, é possível resolver este problema, o que este artigo comprovou ao fornecer oito soluções eficazes com passos fáceis de seguir.
O usuário deve escolher a solução que melhor se adapta à sua situação, considerando fatores como capacidade técnica, tempo disponível e a causa do erro. Recomenda-se usar o software gratuito de recuperação de dados da EaseUS como precaução se você encontrar perda de dados durante o processo de atualização ou em qualquer outro momento para recuperar facilmente arquivos perdidos ou excluídos.
Perguntas frequentes sobre como corrigir erro de atualização do Windows update
Esta seção o ajudará a obter respostas para algumas perguntas frequentes mencionadas abaixo:
1. O que significa o erro 0x80070422?
O erro 0x80070422 é um código de erro do Windows Update e é solicitado devido à falha do serviço de atualização do Windows ao iniciar. Este erro pode impedir que o Windows baixe e instale atualizações importantes, deixando o sistema vulnerável a riscos de segurança e problemas de estabilidade.
2. Como faço para corrigir um Windows Update que não atualiza?
Você pode tentar várias soluções para consertar o Windows 10 que não atualiza, como verificar sua conexão com a Internet e reiniciar o serviço de atualização do Windows. Além disso, executar o solucionador de problemas do Windows Update e limpar o cache do Windows Update também pode ser tentado para corrigir esse problema. Se você quiser instruções detalhadas sobre como resolver problemas de atualização do Windows, clique aqui.
3. Existe uma maneira de forçar o Windows Update?
Sim, existe uma maneira de forçar a atualização do Windows 11 em um PC. Para fazer isso, leia as etapas fáceis e rápidas deste artigo. Depois que todas as etapas forem executadas, o Windows deverá começar a verificar se há atualizações e instalá-las, se estiverem disponíveis. É importante observar que forçar uma atualização às vezes pode causar problemas ou erros, por isso é uma boa ideia garantir que seja feito backup de seus arquivos importantes antes de tentar isso.
4. Por que a atualização do meu sistema não está sendo atualizada?
Se a atualização do seu sistema não estiver sendo atualizada, pode haver vários motivos, incluindo:
- conexão de internet lenta ou instável
- necessidade de mais espaço de armazenamento.
- interferência de software de terceiros
- arquivos de sistema inúteis ou corrompidos
Esta página foi útil?
-
"Espero que minha experiência com tecnologia possa ajudá-lo a resolver a maioria dos problemas do seu Windows, Mac e smartphone."…

20+
Anos de experiência

160+
Países e regiões

72 Milhões+
Downloads

4.7 +
Classificação do Trustpilot
Tópicos em Destaque
Pesquisa
 04/05/2025
04/05/2025