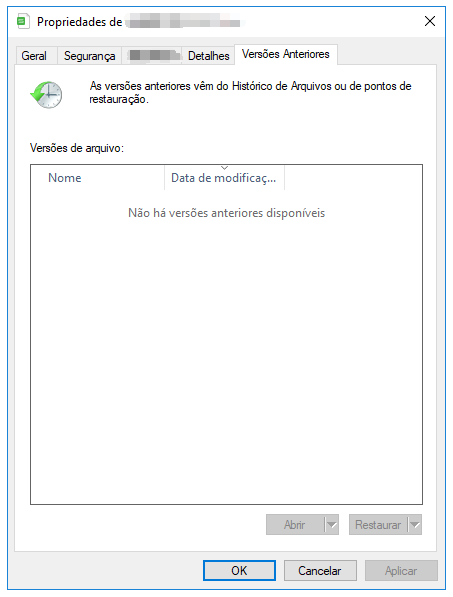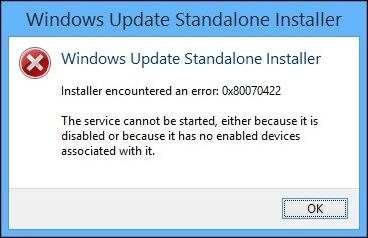Índice da Página
Perder arquivos do Illustrator não salvos ou excluídos pode ser uma experiência frustrante e estressante. Quer você tenha fechado acidentalmente um arquivo sem salvá-lo, salvo sobre um arquivo existente ou excluído um arquivo sem backup, pode parecer que todo o seu trabalho árduo foi perdido. Mas não se desespere - muitas vezes é possível recuperar arquivos do Illustrator não salvos ou excluídos.
Neste artigo, exploraremos alguns métodos que você pode tentar para recuperar seus arquivos perdidos e colocar seu trabalho de volta nos trilhos. Também discutiremos algumas práticas recomendadas para evitar perdas futuras de arquivos e manter seu trabalho seguro. Portanto, se você estiver procurando maneiras de recuperar arquivos não salvos do Illustrator, continue lendo!
Arquivos perdidos do Illustrator, como recuperar
Se você perdeu seus arquivos do Illustrator, isso pode ser um golpe devastador para seu trabalho e produtividade. Mas não perca as esperanças: existem etapas que você pode seguir para recuperar seus arquivos perdidos e voltar ao trabalho. Antes disso, vamos abordar as diversas causas comuns que resultam na perda de arquivos do Illustrator, como:
Travamento do Illustrator: se o Illustrator travar ou desligar inesperadamente, seu trabalho não salvo poderá ser perdido.
Salvo acidentalmente sobre um arquivo do Illustrator: se você salvar acidentalmente sobre um arquivo existente do Illustrator, ele poderá sobrescrever o arquivo original e fazer com que ele seja perdido.
Fechou acidentalmente o arquivo do Illustrator antes de salvar: se você fechar um arquivo do Illustrator sem salvar as alterações, o trabalho não salvo poderá ser perdido.
Excluiu um arquivo do Illustrator sem ter um backup: se você excluir um arquivo do Illustrator sem ter uma cópia de backup, não será fácil recuperar o arquivo.
Arquivo corrompido do Illustrator: em alguns casos, um arquivo do Illustrator pode ficar corroído, dificultando ou impossibilitando sua abertura.

Agora que você conhece algumas causas comuns, deve estar curioso para saber como recuperá-las. Fique conosco; a próxima seção é para você!
Como recuperar o Illustrator não salvo no Windows 11/10/8/7
Você está procurando a melhor maneira de recuperar arquivos do Illustrator não salvos? Esta seção é para você! Nesta seção, apresentaremos dois métodos que você pode tentar recuperar seu arquivo no Windows 11, 10, 8 ou 7. Então, se você estiver pronto para aprender como recuperar arquivos não salvos do Illustrator no Windows, vamos começar!
Método 1. Recuperar arquivos do Illustrator não salvos de um salvamento automático
O Adobe Illustrator inclui um recurso chamado salvamento automático que, se aberto, salva automaticamente seu trabalho a cada poucos minutos para evitar perda de trabalho em caso de falha ou outro evento inesperado. Vamos ver como recuperar com o recurso de salvamento automático.
Passo 1. Inicie o Adobe Illustrator.
Passo 2. Aguarde até que a caixa de diálogo apareça e clique em "OK".
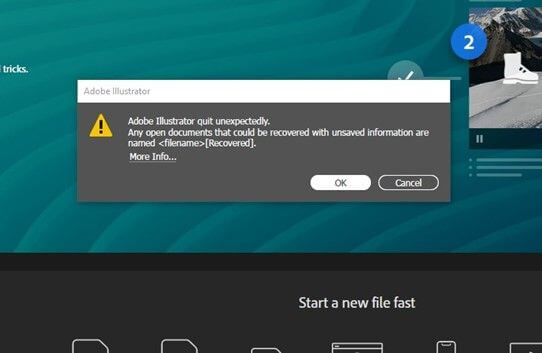
Passo 3. O Illustrator exibirá uma versão salva automaticamente do arquivo perdido com o rótulo "[Recuperado] (Nome do arquivo)."
Passo 4. No menu "Arquivo", selecione "Salvar como".

Passo 5. Escolha um local para salvar o arquivo recuperado e clique em "Salvar".
Método 2. Recuperar arquivos do Illustrator não salvos da pasta temporária
O Illustrator cria arquivos temporários quando você está trabalhando em um arquivo que pode conter seu trabalho perdido. Siga estas etapas para recuperar um arquivo do Illustrator não salvo de uma pasta temporária:
Passo 1. Feche o Adobe Illustrator se ele estiver aberto.
Passo 2. Abra o menu Iniciar e digite %temp% na barra de pesquisa.

Passo 3. Pressione Enter para abrir a pasta temporária.
Passo 4. Pesquise qualquer arquivo temporário do Illustrator com extensão .tmp.
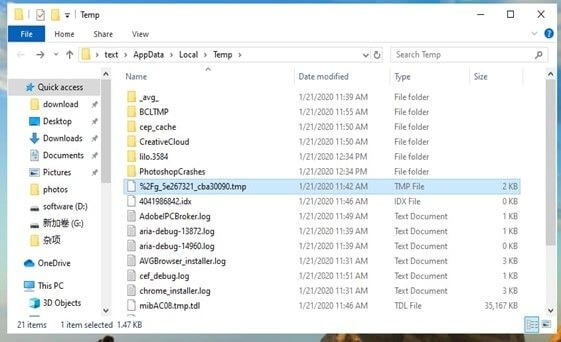
Passo 5. Renomeie o arquivo temporário removendo a extensão .tmp e substituindo-a por .ai.
Passo 6. Abra o arquivo no Adobe Illustrator e salve-o em um local de sua preferência.
Como recuperar o Illustrator excluído no Windows 11/10/8/7
Você excluiu por engano seu arquivo do Illustrator? Bem, não entre em pânico; Esta seção é para você! Quer você tenha esvaziado a lixeira ou excluído acidentalmente o arquivo do disco rígido, estas opções podem ajudá-lo a recuperar seu trabalho:
Opção 1. Recuperar arquivos excluídos do Illustrator com software
O EaseUS Data Recovery Wizard é uma ferramenta poderosa que pode ajudar a recuperar arquivos excluídos no Windows 11/10/8/7. Quer você os tenha excluído acidentalmente ou seu disco rígido tenha falhado, este software pode ajudá-lo a recuperar seus arquivos. Aqui estão alguns dos destaques deste software de recuperação de disco rígido:
- Ele pode recuperar muitos tipos de arquivos, incluindo imagens, vídeos, arquivos de música, documentos, etc.
- Este software oferece suporte à recuperação de arquivos de vários dispositivos de armazenamento, incluindo HD, SSD, unidade flash USB e pen drive.
- Possui uma interface amigável que facilita o uso, mesmo para quem não precisa ter conhecimento de tecnologia.
- O software inclui algoritmos de verificação avançados que podem ajudá-lo a recuperar até mesmo os arquivos mais danificados.
- É altamente eficaz e bem-sucedido na recuperação de arquivos excluídos.
Se você deseja recuperar seus arquivos excluídos do Illustrator no Windows 11/10/8/7, é altamente recomendável usar o EaseUS Data Recovery Wizard. Baixe o software e siga as etapas fáceis de usar para recuperar seus arquivos perdidos.
Passo 1. Selecione um local e comece a digitalizar
Inicie o EaseUS Data Recovery Wizard, passe o mouse sobre a partição/unidade onde os arquivos excluídos foram armazenados. Clique em "Procurar dados perdidos" para encontrar arquivos perdidos.
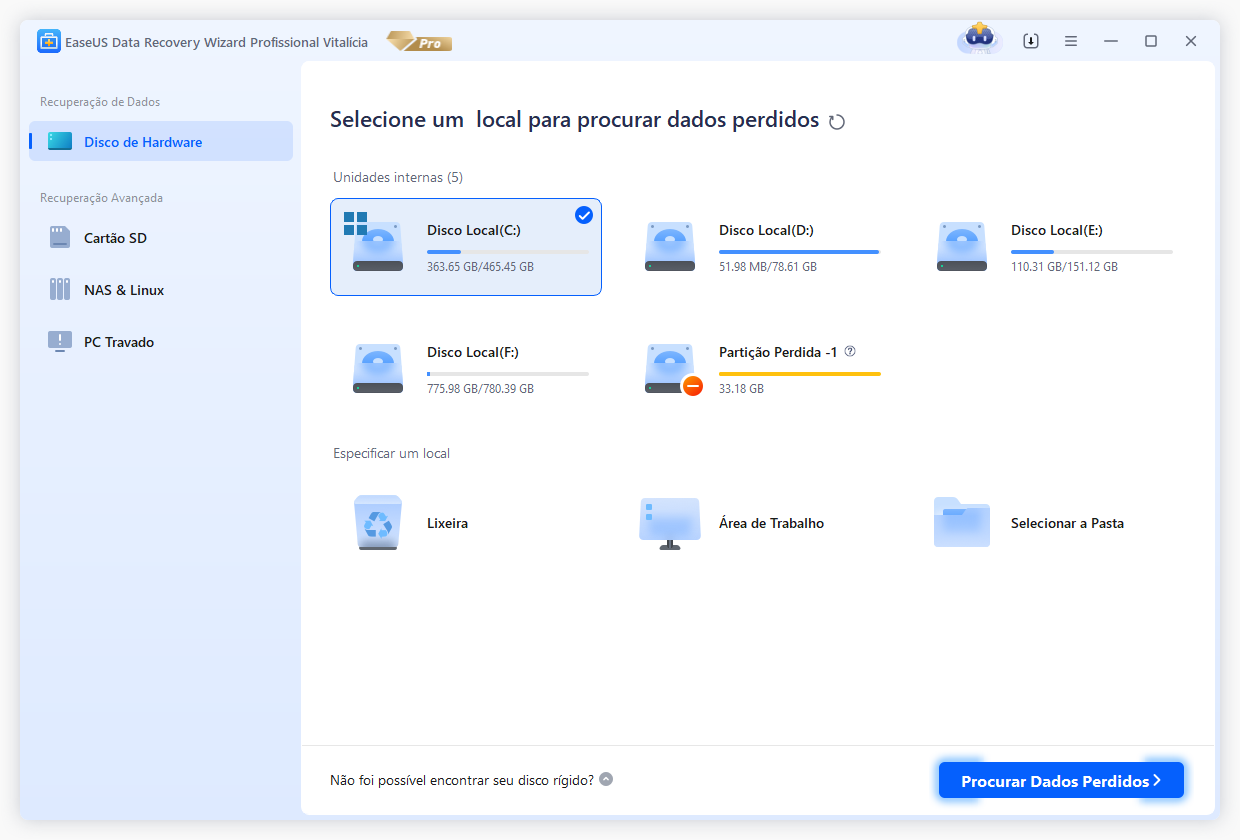
Passo 2. Selecione os arquivos que deseja recuperar
Quando a verificação terminar, selecione os arquivos excluídos que deseja recuperar. Você pode clicar no filtro para exibir apenas os tipos de arquivo desejados. Se você se lembrar do nome do arquivo, também poderá pesquisar na caixa de pesquisa, que é a maneira mais rápida de encontrar o arquivo de destino.
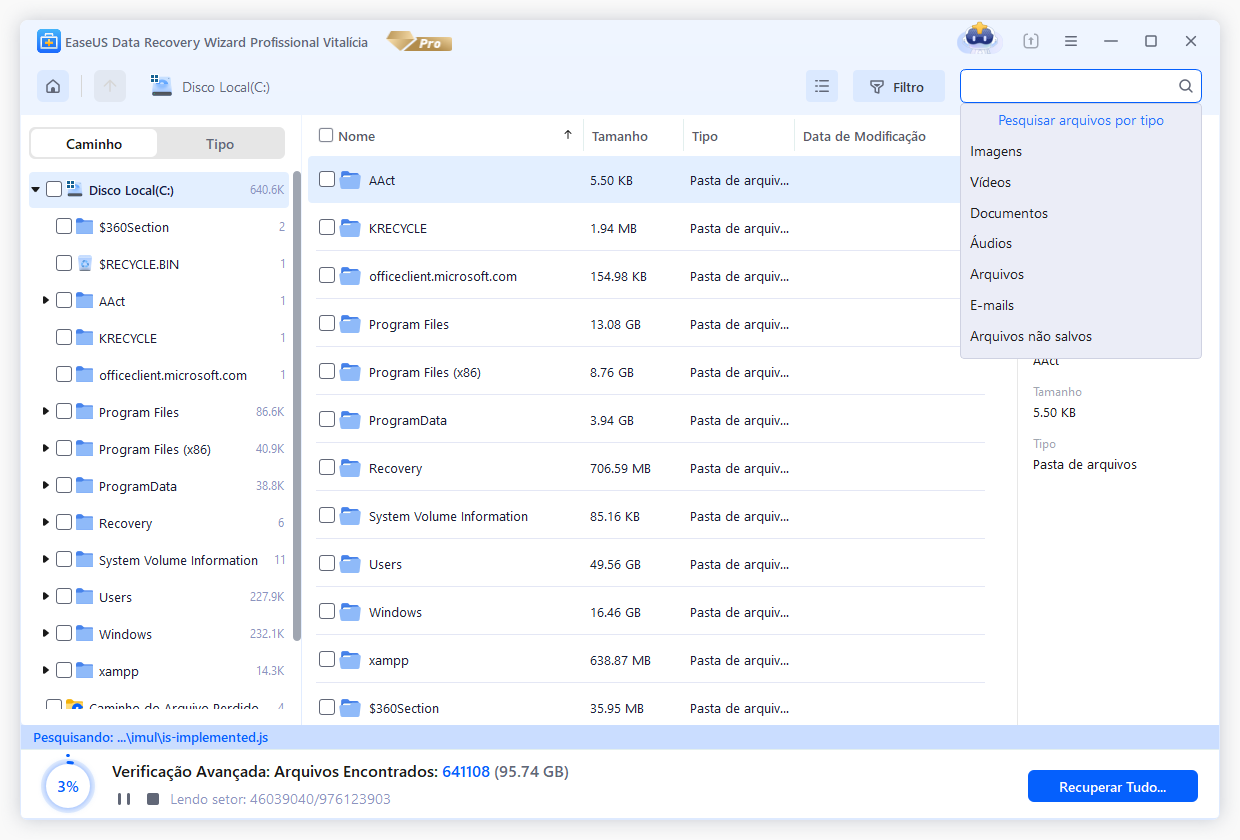
Passo 3. Visualize e recupere arquivos excluídos
Visualize os arquivos recuperáveis. Em seguida, selecione os arquivos que deseja restaurar e clique em "Recuperar" para armazenar os arquivos em um novo local de armazenamento, em vez do disco onde os dados foram perdidos anteriormente. Você pode escolher um armazenamento em nuvem, como OneDrive, Google Drive, etc., e clicar em "Salvar" para salvar seus arquivos recuperados.
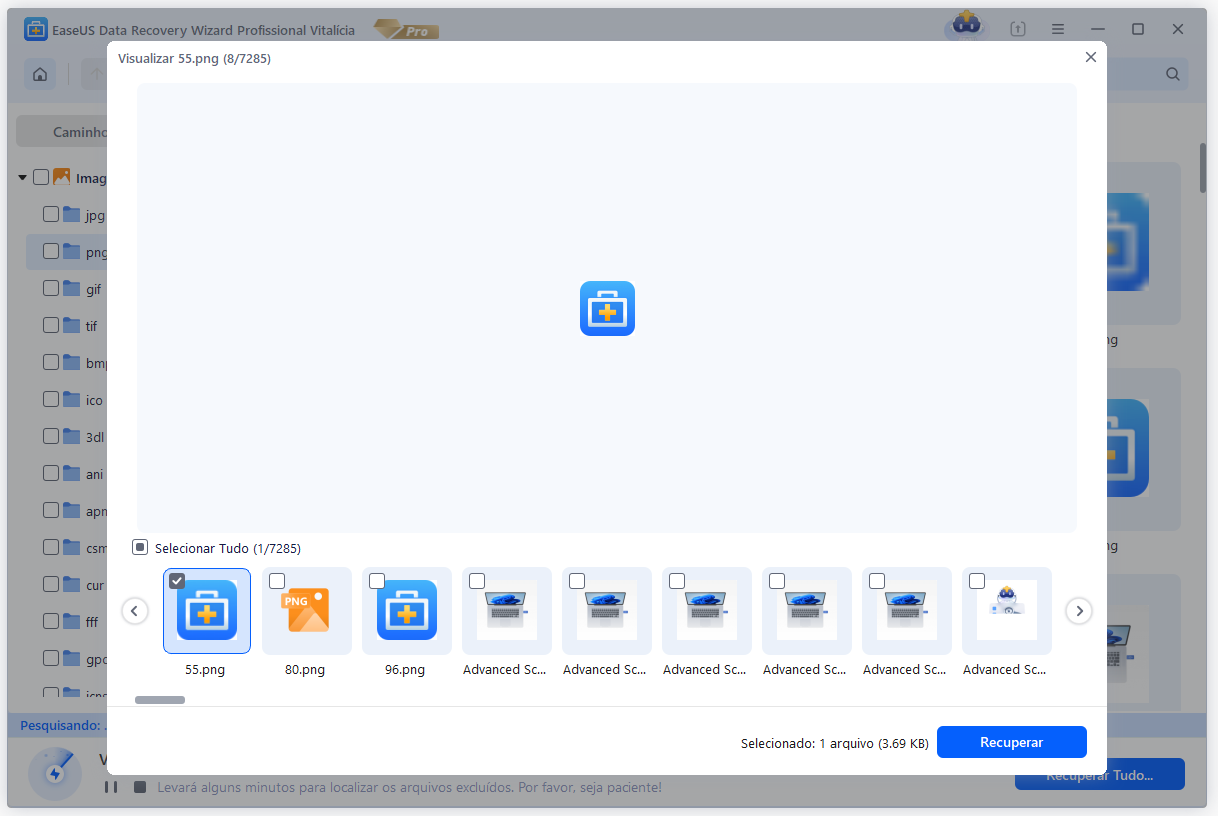
Opção 2. Recuperar arquivos excluídos do Illustrator da lixeira
Para onde vão os arquivos excluídos no Windows 11/10/8/7? Quando você exclui um arquivo do seu computador, ele é movido para a Lixeira do Windows 10, onde fica armazenado até que você decida excluí-lo permanentemente. Você pode seguir as etapas abaixo para recuperá-los.
Passo 1. Abra a Lixeira clicando duas vezes em seu ícone na área de trabalho.
Passo 2. Localize os arquivos excluídos do Illustrator que você deseja recuperar
Passo 3. Clique com o botão direito no arquivo e selecione "Restaurar" no menu de contexto.

Passo 4. O arquivo será restaurado para seu local original no seu computador.
Opção 3. Recuperar arquivos excluídos do Illustrator do backup do Illustrator
Esta seção mostrará como recuperar um arquivo excluído do Illustrator do backup do Illustrator. Siga os passos abaixo:
Passo 1. Abra o Adobe Illustrator e vá para o menu Editar.
Passo 2. Selecione Preferências e clique em "Manipulação de arquivos e área de transferência".

Passo 3. Na seção Recuperação Automática, clique no botão "Restaurar" próximo ao local dos arquivos de Recuperação Automática.
Passo 4. Na lista de arquivos de backup disponíveis, selecione o arquivo que deseja recuperar e clique em "abrir".
Passo 5. O arquivo selecionado será restaurado ao seu local original. Salve o arquivo para tornar as alterações permanentes.
Conclusão
Concluindo, perder arquivos do Illustrator pode ser uma experiência frustrante e estressante. Esperamos que isso tenha ajudado você a compreender várias maneiras de recuperação de arquivos do Illustrator no Windows 11/10/8/7. A maneira mais eficaz é usar um software de recuperação de dados para recuperar vídeos, imagens, arquivos de música, documentos e outros arquivos excluídos de vários dispositivos de armazenamento. Se você perdeu um arquivo do Illustrator, recomendamos baixar o EaseUS Data Recovery Wizard para tentar recuperá-lo com uma taxa de sucesso muito alta.
Perguntas frequentes sobre recuperação de arquivos excluídos do Illustrator
Depois de descobrir como recuperar arquivos excluídos do Illustrator, você poderá ter algumas dúvidas. Você encontrará as respostas aqui:
1. Como recupero arquivos do Illustrator após uma falha?
Se você perdeu um arquivo do Illustrator devido a uma falha, poderá recuperá-lo usando o recurso de salvamento automático do Illustrator ou restaurando uma versão anterior do arquivo a partir de um backup.
Para recuperar um arquivo do Illustrator após uma falha:
- Abra o Adobe Illustrator e vá em Arquivo > Abrir.
- Na caixa de diálogo Abrir, navegue até onde você salvou os backups dos arquivos do Illustrator.
- Selecione o arquivo de backup e clique em Abrir.
- Se o arquivo abrir com sucesso, vá para Arquivo > Salvar como e salve o arquivo em um novo local.
2. Como faço para reparar um arquivo corrompido do Illustrator?
É possível reparar um arquivo corrompido do Illustrator usando um software especializado em reparo de arquivos. Para reparar um arquivo corrompido do Illustrator, siga estas etapas:
- Baixe e instale o EaseUS Data Recovery Wizard em seu computador.
- Inicie o software e selecione o arquivo corrompido do Illustrator.
- Clique em Digitalizar para iniciar o processo de reparo.
- Assim que a verificação for concluída, selecione o arquivo reparado do Illustrator e clique em Recuperar para salvá-lo em um local de sua escolha.
- Abra o arquivo reparado do Illustrator para verificar se está funcional.
3. Posso recuperar um arquivo do Illustrator não salvo?
É possível recuperar um arquivo do Illustrator não salvo se você tiver ativado o recurso de salvamento automático no aplicativo. No caso de uma falha, o Illustrator tentará recuperar o arquivo não salvo e solicitará que você o salve ao reiniciar o aplicativo. Alternativamente, você pode recuperar o arquivo da pasta temporária, onde os arquivos não salvos são armazenados antes de serem salvos.
4. Onde os arquivos de recuperação do Illustrator são armazenados?
Os arquivos de recuperação do Illustrator geralmente são armazenados no mesmo local que o arquivo original. É importante observar que os arquivos de recuperação do Illustrator só serão criados se a opção Salvar informações de recuperação estiver habilitada nas preferências do Illustrator. Se esta opção não estiver habilitada, o Illustrator não criará arquivos de recuperação e não será possível recuperar trabalhos não salvos.
Esta página foi útil?
-
"Obrigada por ler meus artigos. Espero que meus artigos possam ajudá-lo a resolver seus problemas de forma fácil e eficaz."…

20+
Anos de experiência

160+
Países e regiões

72 Milhões+
Downloads

4.7 +
Classificação do Trustpilot
Tópicos em Destaque
Pesquisa
 04/05/2025
04/05/2025