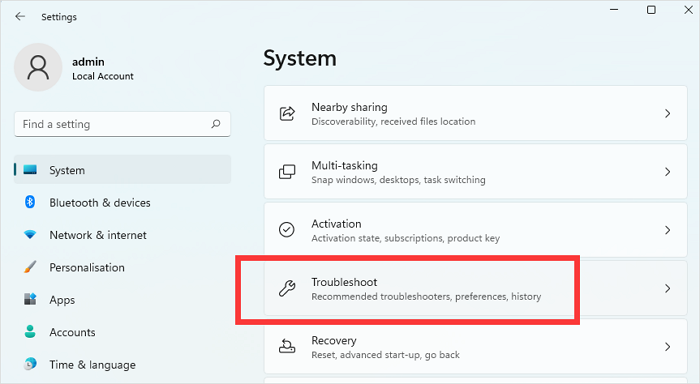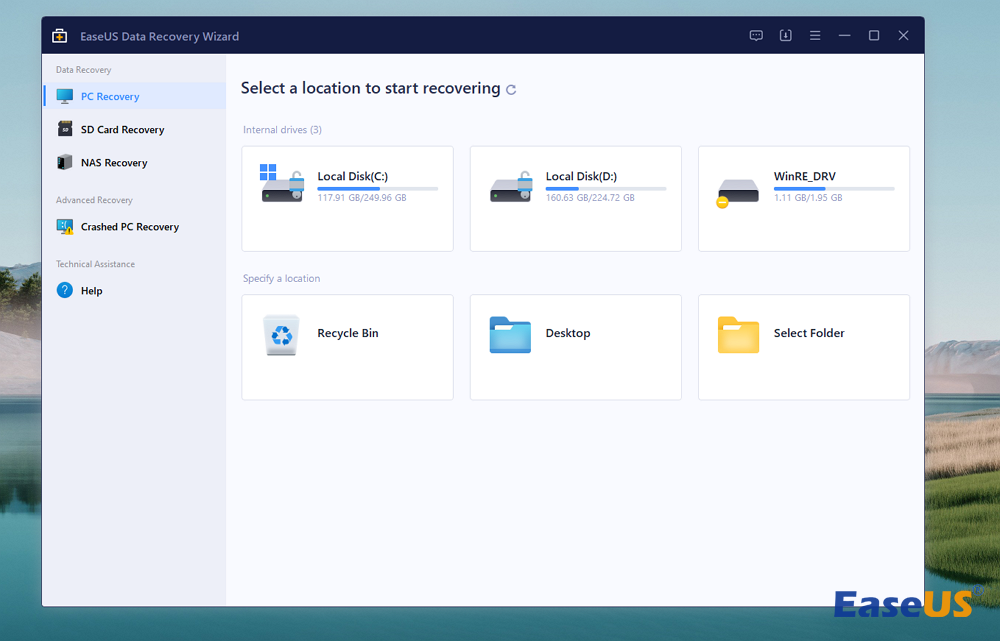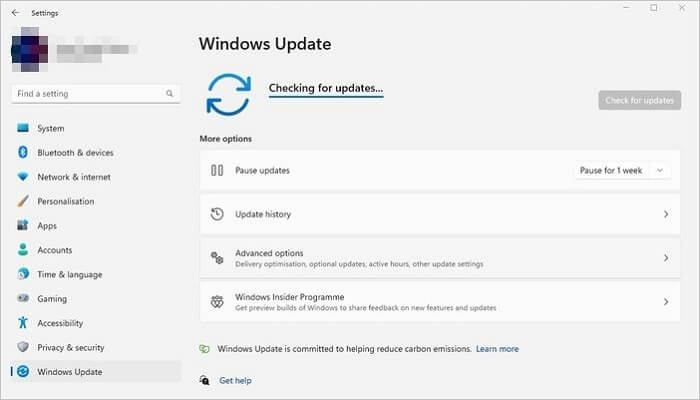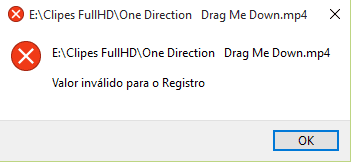Índice da Página
Ao atualizar o Windows, você encontrou o erro 0x8024002e? Nesse caso, a instalação das atualizações mais recentes não será permitida! Isso implica que você perderá recursos críticos e atualizações de segurança. Você não está atualizando seu sistema operacional regularmente? Se não, seu computador Windows pode se tornar progressivamente não confiável e aberto a infestações de malware e spyware. Esse problema fez com que vários clientes do Windows 10/11 tentassem atualizar seu sistema operacional.
Você está se perguntando o que causa "falha ao instalar atualizações do sistema?" Você deve estar muito preocupado se é isso que está passando! Felizmente, esta postagem destacou as 6 melhores maneiras de resolver o erro 0x8024002e no Windows Update, então relaxe! Este problema é causado principalmente por falhas transitórias nas últimas atualizações do Windows e cache de atualização do Windows corrompido.
| Soluções Viáveis | Solução de problemas passo a passo |
|---|---|
| Método 1. Corrigir 0x8024002e com o Solucionador de problemas do Windows Update | Na barra de texto de pesquisa do Windows, digite "configurações" no canto inferior esquerdo da tela... Etapas completas |
| Método 2. Resolver o erro 0x8024002e reiniciando os serviços de atualização do Windows | Pressione "Windows + R" > Digite services.msc na caixa de diálogo e pressione "Enter" no painel "Serviços"... Etapas completas |
| Método 3. Corrigir 0x8024002e alterando Desativar acesso a todos os recursos do Windows Update | Pressione "Windows + R" para iniciar "Executar" > Digite gpedit.msc e toque em "Enter". Ele inicia... Etapas completas |
| Método 4. Corrigir erro do Windows Update 0x8024002e no Editor do Registro | Pressione "Windows + R" para iniciar "Executar". Agora, digite regedit e pressione "OK" para prosseguir. Inicie... Etapas completas |
| Método 5. Resolver este erro redefinindo os componentes do Windows Update com CMD | Use as teclas de atalho "Windows + R" para abrir a aba "Executar". Digite "cmd" e, simultaneamente... Etapas completas |
Método 1. Corrigir 0x8024002e com o Solucionador de problemas do Windows Update
Um solucionador de problemas do Windows que é construído dentro do SO pode ser usado para resolver bugs quando uma atualização do Windows não está funcionando. Para resolver esse problema, siga as etapas fornecidas abaixo:
Etapa 1. Na barra de texto de pesquisa do Windows, digite "configurações" no canto inferior esquerdo da tela.
Etapa 2. Quando "Configurações" aparecer, selecione "atualização e segurança".

Etapa 3. Opte por "solucionar problemas" e clique em "Windows Update".

Etapa 4. Clique em "Executar o solucionador de problemas" e verifique se o problema foi resolvido.
Você gosta dos passos do Windows Update Troubleshooter aqui? Por gentileza, espalhe a palavra com seus amigos nas redes sociais.
Método 2. Resolver o erro 0x8024002e reiniciando os serviços de atualização do Windows
Siga as etapas abaixo para resolver o erro 0x8024002e reiniciando os serviços de atualização do Windows:
Etapa 1. Pressione "Windows + R" > Digite services.msc na caixa de diálogo e pressione "Enter" no painel "Serviços".

Etapa 2. Quando a janela "Serviços" aparecer, localize e clique duas vezes em "Windows Update".

Etapa 3. A janela "Propriedades do Windows Update" aparecerá. Agora, "automático" precisa ser definido como "tipo de inicialização" e clicar em "OK".

Etapa 5. Reinicie o Windows 11 ou 10 e verifique se o erro foi corrigido ou não.
Método 3. Corrigir 0x8024002e alterando Desativar acesso a todos os recursos do Windows Update
Uma política pode impedir sua busca por atualizações do Windows. Siga as etapas abaixo para restringir o acesso a todos os recursos de atualização do Windows:
Etapa 1. Pressione "Windows + R" para iniciar "Executar" > Digite gpedit.msc e toque em "Enter". Isso iniciará a página "Editor de Política de Grupo Local".
Etapa 2. Amplie os nós nesta sequência: "Configuração do computador" > "Modelos administrativos" > "Sistema" > "Gerenciamento de comunicação pela Internet".

Etapa 3. Opte pelas configurações da pasta "Comunicação pela Internet".

Etapa 4. Opte por "Desativar acesso a todos os recursos de atualização do Windows" > Clique em "configuração de política".

Etapa 5. Selecione "Não configurado" nesta página e desligue-o.

Etapa 6. Reinicie seu PC e procure por atualizações.
Se você achar esta passagem útil, compartilhe os passos com seus amigos nas redes sociais.
Método 4. Corrigir erro do Windows Update 0x8024002e no Editor do Registro
As etapas para corrigir o erro de atualização do Windows 0x8024002e com o Editor do Registro são as seguintes, caso nenhuma das soluções demonstradas anteriormente resolva o problema:
Etapa 1. Pressione "Windows + R" para iniciar "Executar". Agora, digite regedit e clique em "OK" para prosseguir.
Etapa 2. Inicie o "Editor do Registro" e navegue até: HKEY_LOCAL_MACHINE\Software\Policies\Microsoft\Windows\WindowsUpdate
Etapa 3. Procure por "DisableWindowsUpdateAccess" no lado direito da janela, clique duas vezes nele e modifique seu valor para 0.

Feche o "Editor do Registro" e reinicie o seu PC.
Método 5. Resolver erro 0x8024002e redefinindo os componentes do Windows Update com CMD
Componentes corrompidos são o maior motivo para erros de atualização do Windows. Os arquivos temporários, pastas e serviços vinculados às atualizações do Windows são os componentes. Portanto, os componentes devem ser redefinidos para ver se o problema foi corrigido. As etapas são as seguintes:
Etapa 1. Use as teclas de atalho "Windows + R" para abrir a aba "Executar". Digite "cmd" e segure simultaneamente "ctrl + shift + Enter".
Etapa 2. No prompt de comando, digite os seguintes comandos:
- net stop bits
- net stop wuauserv
- net stop appidsvc
- net stop cryptsvc
Etapa 3. Digite esses comandos novamente e pressione "Enter:"
- ren %systemroot%\softwaredistribution softwaredistribution.old
- ren %systemroot%\system32\catroot2 catroot2.old
Etapa 4. Agora, atualize seu sistema operacional com o Windows Update e verifique se o problema foi resolvido.
Método 6. Desabilitar o antivírus para resolver o erro 0x8024002e no Windows Update
Tente desativar seu software antivírus seguindo estas etapas para resolver o problema de atualização do Windows. Esse método funciona para a maioria dos erros de atualização do Windows, como 0x800f020b , 0x8007000d, etc.
Etapa 1. Abra "Configurações" e clique em "Atualização e segurança".
Etapa 2. Opte por " Segurança do Windows " agora.
Etapa 3. Desative o programa antivírus usando "Proteção contra vírus e ameaças" e "Firewall e proteção de rede".

Etapa 4. Reinicie o sistema e verifique se isso resolve o erro de atualização do Windows.
Etapa 5. Permita que os aplicativos de firewall e antivírus sejam iniciados.
Como corrigir erro 0x8024002e ao verificar Windows Update sem perder dados
Você pretende se proteger contra perda de dados ao executar as ações definidas anteriormente? Um problema extremamente mortal de atualização do Windows que pode ocorrer a qualquer momento e resultar na perda de informações é o bug 0x8024002e. Se você perdeu dados ao realizar uma das etapas mencionadas acima, você deve instalar um software poderoso de recuperação de dados para recuperar os dados.
O EaseUS Data Recovery Wizard é uma ferramenta líder para restaurar arquivos excluídos de HDD, SSD, cartão SD, etc. Este software de recuperação de dados mais acessível para Windows é conhecido por fornecer serviços de verificação rápida, visualização gratuita e filtros de arquivo.
Com este software, você pode recuperar facilmente dados perdidos após encontrar erros de atualização do sistema Windows, como 0x80240034 , 0x8024002e, 0x80080005, etc. Se você precisar redefinir o Windows para resolver o problema, ele também pode ajudá-lo a recuperar arquivos após a redefinição de fábrica do Windows 11 ou 10.
Confira o guia a seguir para corrigir o erro de atualização 0x8024002e sem perder dados:
Passo 1. Selecione um local e comece a digitalizar.
Inicie o EaseUS Data Recovery Wizard e passe o mouse na partição em que você perdeu dados, seja uma unidade de disco rígido, disco externo, pen drive ou cartão SD e clique em "Procurar Dados Perdidos".

Passo 2. Visualize e selecione os arquivos que deseja recuperar.
Quando a digitalização terminar, selecione os dados que deseja recuperar. Clique duas vezes no arquivo para verificar seu conteúdo, se necessário.

Passo 3. Recupere dados perdidos.
Depois de escolher os dados, clique em "Recuperar" e escolha um local em outra unidade para salvar os arquivos.

Você acha que esse insight é vantajoso? Se sim, considere usar a mídia social para espalhar esses detalhes para todos.
Conclusão
Nós ilustramos aqui diferentes métodos para corrigir o erro 0x8024002e de forma eficiente que ocorre durante a busca por uma atualização do Windows. Acima estão os 6 principais métodos demonstrados, e usar um ou dois permitirá que você corrija esse erro. Assim que o erro for resolvido, você pode baixar as atualizações do Windows. No entanto, tudo o que você precisa fazer antes de aplicar as atualizações mais recentes é garantir que seu computador tenha um backup confiável de seus dados ou um ponto de restauração criado. Como alternativa, você pode recuperar rapidamente os dados perdidos usando um software de recuperação de dados, como o EaseUS Data Recovery Wizard.
Perguntas frequentes de correções de erro 0x8024002e no Windows Update
Considere as perguntas frequentes abaixo para compreender melhor o tópico:
1. Por que encontro o código de erro 0x8024002e do Windows Update?
O erro 0x8024002e do Windows update impede que você instale as atualizações do Windows no seu PC, o que pode acontecer devido a um gateway ruim. Também pode ocorrer porque o malware obstrui o serviço Windows update ou Server Update. Portanto, o SO não pode ser atualizado.
2. Qual é a melhor maneira de corrigir Windows com erro 0x8024002e nas atualizações do Windows 11?
No Windows 11, você pode redefinir os parâmetros de atualização do Windows usando o CMD para eliminar esse problema. Caso contrário, você pode considerar desabilitar o software antivírus.
3. Posso corrigir o erro 0x8024002e redefinindo a ferramenta de atualização do Windows?
Redefinindo o Windows para suas configurações padrão para corrigir problemas que impactam o processo de atualização do Windows. Tudo o que você precisa fazer é acessar o painel de controle > recuperação > redefinir este PC > Começar > Manter ou remover os arquivos e, finalmente, seguir as instruções para redefinir o Windows.
Esta página foi útil?
-
"Espero que minha experiência com tecnologia possa ajudá-lo a resolver a maioria dos problemas do seu Windows, Mac e smartphone."…

20+
Anos de experiência

160+
Países e regiões

72 Milhões+
Downloads

4.7 +
Classificação do Trustpilot
Tópicos em Destaque
Pesquisa
 04/05/2025
04/05/2025