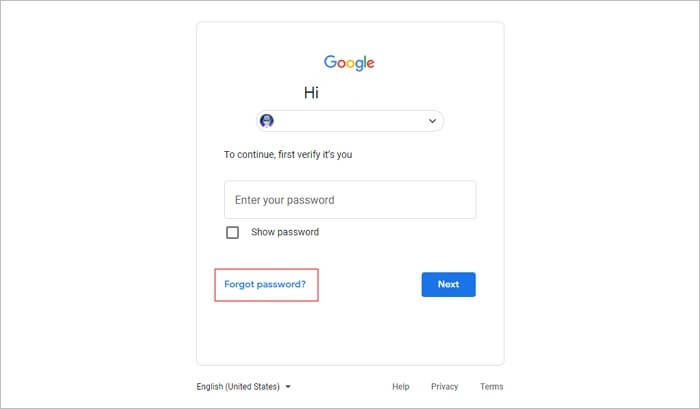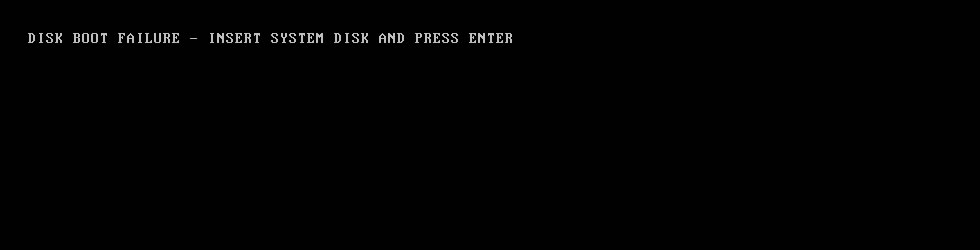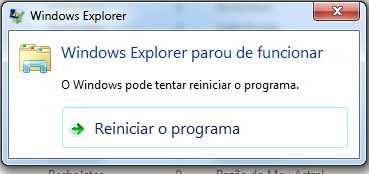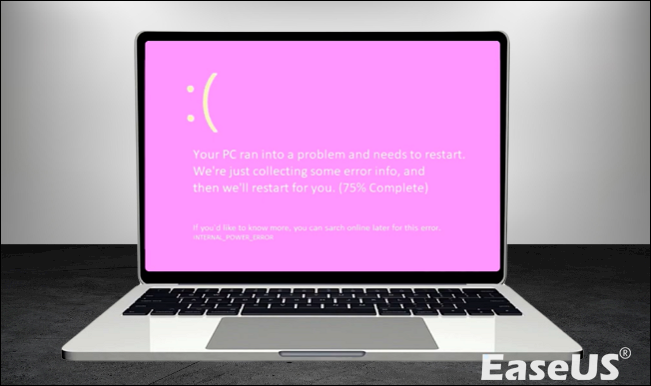Índice da Página
Se você encontrou o código de erro 0x80240022 em seu Windows, aqui está uma tabela para acessar rapidamente soluções para corrigir o código de erro 0x80240022 do Windows:
| Soluções viáveis | Solução de problemas passo a passo |
|---|---|
| Correção 1. Corrigir problema de atualização do Windows | Abra o comando "Executar" pressionando a tecla Windows + R. Digite services.msc e pressione "Enter"... Etapas completas |
| Correção 2. Desligar a conexão limitada | Abra "Configurações do Windows", vá em "Rede e Internet" e clique em "Wifi"... Etapas completas |
| Correção 3. Executar o SFC | Menu Power do usuário (Win + X) para abrir o "Prompt de comando" ou "Terminal do Windows" com privilégios de administrador... Etapas completas |
| Correção 4. Executar o solucionador de problemas de atualização | Abra "Configurações do Windows" usando Win + I, vá para "Sistema" > "Solucionar problemas" > "Outros solucionadores de problemas"... Etapas completas |
| Correção 5. Usar o Editor do Registro | Abra "Executar Prompt" (Win + R), digite regedit e pressione "Ctrl + Enter" para abrir "Registro"... Etapas completas |
Visão geral: código de erro 0x80240022do Windows
Se você for um usuário do Windows, pode ter encontrado o código de erro 0x80240022 do Windows ao tentar ativar o Windows Defender ou verificar se há atualizações. Este erro geralmente ocorre quando o Windows não consegue baixar e instalar as atualizações mais recentes do Windows Defender.

Algumas das causas desse erro incluem problemas de rede, atualizações incompletas, drivers desatualizados, arquivos de sistema corrompidos e configurações incorretas do sistema. Alguns dos motivos mais comuns para esse erro são os seguintes:
- Arquivos de cache desatualizados do Windows Update
- Problemas de serviço do Windows
- Arquivos corrompidos do Windows Update
- Problemas de permissão de arquivo
Soluções: corrigir código de erro do Windows Defender 0x80240022
Para corrigir o código de erro 0x80240022 no Windows 11/10, você pode seguir as etapas descritas neste tutorial em vídeo:
Método 1. Corrigir problema de atualização do Windows
Assista a este vídeo para corrigir o código de erro 0x80244022, que faz com que a atualização do Windows não funcione.
- 00:57 Encontre a Central de Segurança e abra
- 01:21 Encontre a opção Windows Update
- 02:01 Vá para a próxima etapa e abra as configurações do Windows Update
- 03:11 Vá para a Net Step e abra o Windows Defender
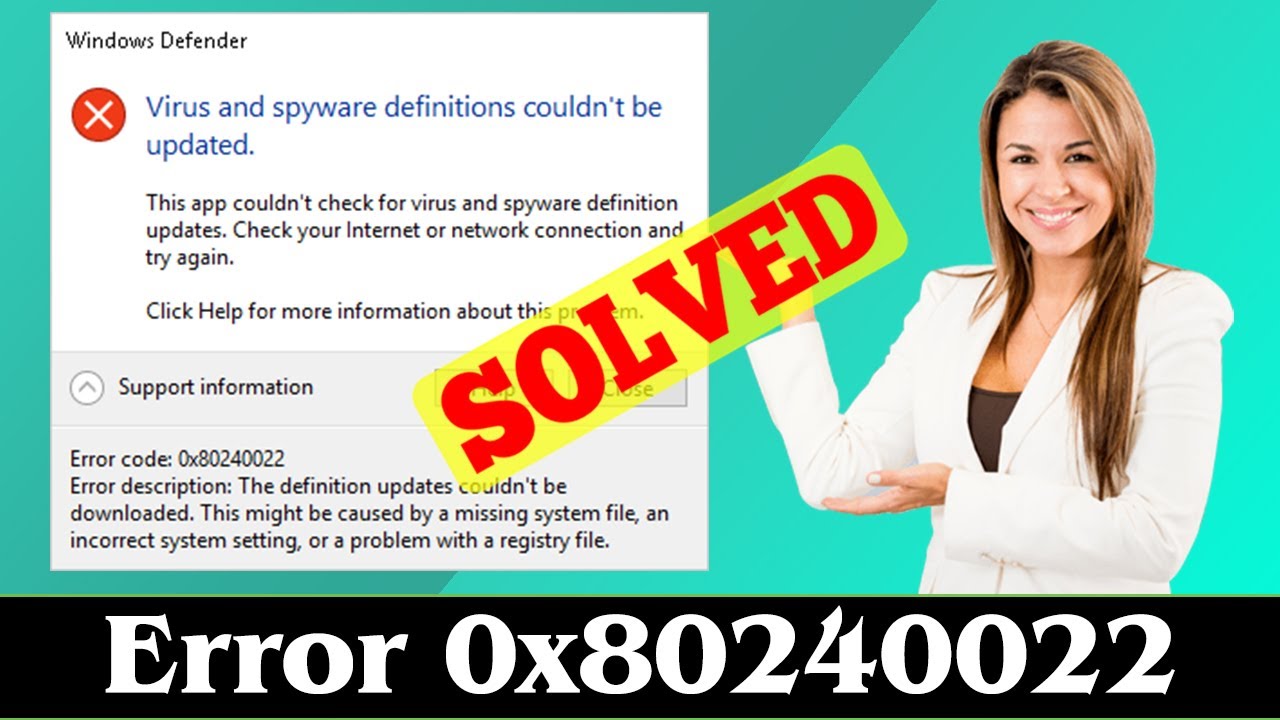
Passo 1. Abra o comando "Executar" pressionando a tecla Windows + R. Digite services.msc e pressione "Enter".

Passo 2. Encontre a Central de Segurança, a opção Windows Update e os Serviços de Transferência Inteligente em Segundo Plano.
Passo 3. Para cada um, clique com o botão direito sobre ele, selecione "Propriedades", defina o tipo de inicialização como Automático e clique em "Parar".

Passo 4. Renomeie a pasta Software Distribution. Para fazer isso, digite os seguintes comandos e pressione "Enter" após cada comando. Certifique-se de executá-los em um prompt de comando elevado:
ren C:\Windows\SoftwareDistribution SoftwareDistribution.old
ren C:\Windows\System32\catroot2 catroot2.old

Esses comandos renomearão as pastas Software Distribution e Catroot2. Quando o Windows Update encontrar essas pastas vazias, ele será reiniciado para baixar todas as atualizações pendentes novamente. Assim, o seu PC receberá uma nova cópia das atualizações e qualquer corrupção relacionada a ele será resolvida.
Você pode excluir todos os arquivos e pastas da pasta Software Distribution em vez de renomeá-los.
Passo 5. Retorne à seção de serviços e inicie os serviços que interrompemos no Passo 3.
Passo 6. Abra as Configurações do Windows (Win + I), vá para o Windows Update e verifique se há novas atualizações. Se houver atualizações disponíveis, instale-as e reinicie o seu PC com Windows 11.
Passo 7. A próxima etapa é abrir o Windows Defender e você não deverá receber o código de erro 0x80240022, pois deve ser resolvido.
Compartilhe este artigo nas redes sociais para lê-lo a qualquer momento.
Método 2. Desligar a conexão limitada
O Windows permite que pontos de acesso de dados limitados, como aqueles por meio de dados móveis, sejam limitados, ou seja, o Windows garante que nenhum grande download aconteça em segundo plano que possa custar ao usuário. Esse recurso é chamado de conexão medida. Se estiver ativado, os downloads não funcionarão. Siga estas etapas para desligá-lo:
Passo 1. Abra "Configurações do Windows", vá em "Rede e Internet" e clique em "Wifi".

Passo 2. Clique em "Propriedades do Wifi" (será com o mesmo nome do seu Wifi).
Passo 3. Localize e desative a conexão limitada.

Método 3. Executar o SFC
O comando SFC Scannow pode corrigir qualquer corrupção nos arquivos do sistema que possa ser a razão do erro. Esses arquivos corrompidos interrompem as atualizações e corrigi-los pode resolver o problema.
Passo 1. Menu Power do usuário (Win + X) para abrir o "Prompt de comando" ou "Terminal do Windows" com privilégios de administrador.
Passo 2. Digite SFC /scannow e pressione "Enter" para executar a ferramenta SFC. Aguarde a conclusão do processo.

Passo 3. Vá em "Configurações do Windows" > "Atualizar" e verifique se a atualização inicia. Quando a atualização for iniciada, ela também baixará arquivos para o Windows Defender.
Método 4. Executar o solucionador de problemas do Windows Update
Passo 1. Abra "Configurações do Windows" usando Win + I.
Passo 2. Vá para "Sistema"> "Solucionar problemas" > "Outros solucionadores de problemas".

Passo 3. Localize o solucionador de problemas do Windows Update e clique no botão "Executar" para executá-lo.
Passo 4. Depois de concluído, retorne ao "Windows Update" e verifique se você consegue baixar as atualizações.
Método 5. Usar o Editor do Registro
Este método excluirá duas entradas de registro WUServer e WIStatusServer, conectadas aos servidores Windows Update. Se essas entradas estiverem configuradas incorretamente, o sistema operacional não poderá se conectar ao Windows Server e baixar as atualizações.
Etapa 1. Abra "Executar Prompt" (Win + R), digite regedit e pressione "Ctrl + Enter" para abrir o "Registro" com privilégios de administrador.

Etapa 2. Navegue até o seguinte caminho:
HKEY_LOCAL_MACHINE\SOFTWARE\Policies\Microsoft\Windows\WindowsUpdate
Etapa 3. Exclua WUServer e WIStatusServerSTEP.
Etapa 4. Reinicie seu sistema.
Dica bônus: como recuperar dados quando ocorre um erro do Windows
Ao corrigir o código de erro 0x80240022, você pode perder dados. Para recuperar dados, recomendamos usar o EaseUS Data Recovery Wizard. Este software de recuperação de dados foi projetado para recuperar arquivos excluídos dados perdidos devido ao mau funcionamento do sistema de arquivos, falhas do sistema e exclusão não intencional de arquivos.
Alguns de seus destaques incluem:
- Recuperação de arquivos: o software pode recuperar arquivos de discos rígidos, incluindo fotos, vídeos, arquivos de música, documentos, e-mails e muito mais.
- Recuperação de disco rígido: suporta recuperação de arquivos de vários dispositivos de armazenamento, incluindo restauração de dados de discos rígidos externos, SSDs, unidades flash USB, cartões de memória e muito mais.
- Recuperação de partição: o software pode recuperar partições formatadas em seu disco rígido, permitindo recuperar dados de partições excluídas ou perdidas em seu PC com Windows.
- Visualizar antes da recuperação: visualize os arquivos recuperáveis antes de recuperá-los, o que ajuda a garantir a recuperação dos arquivos perdidos.
- Verificação profunda: o software possui um recurso de verificação profunda que pode verificar seu dispositivo de armazenamento setor por setor para recuperar dados não encontrados em uma verificação rápida.
- Interface amigável: oferece uma interface amigável que torna mais fácil para usuários de todos os níveis recuperar seus dados perdidos.
Para tornar a operação mais clara, aqui estão os passos para recuperar seus dados perdidos:
Passo 1. Selecione um local e comece a digitalizar.
Inicie o EaseUS Data Recovery Wizard e passe o mouse na partição em que você perdeu dados, seja uma unidade de disco rígido, disco externo, pen drive ou cartão SD e clique em "Procurar Dados Perdidos".

Passo 2. Visualize e selecione os arquivos que deseja recuperar.
Quando a digitalização terminar, selecione os dados que deseja recuperar. Clique duas vezes no arquivo para verificar seu conteúdo, se necessário.

Passo 3. Recupere dados perdidos.
Depois de escolher os dados, clique em "Recuperar" e escolha um local em outra unidade para salvar os arquivos.

Conclusão
Para corrigir o código de erro 0x80240022 no Windows 11/10, siga as etapas descritas no tutorial em vídeo. Geralmente é devido a arquivos corrompidos de atualização do Windows, problemas de rede, bloqueios de firewall, etc.
Embora o problema deva ser resolvido, você pode usar o software de recuperação de dados profissional para recuperar seus arquivos perdidos rapidamente caso perca dados durante o processo.
Perguntas frequentes sobre o código de erro 0x80240022
Aqui estão mais alguns tópicos sobre o código de erro 0x80240022 que você deve conhecer para entender melhor o problema.
1. O que é a atualização do Windows 11 0x80240022?
A atualização do Windows 11 0x80240022 é um erro que ocorre quando o Windows não consegue baixar e instalar as atualizações mais recentes do Windows Defender. As causas mais comuns desse código de erro são problemas de conexão de rede, configurações incorretas do sistema ou arquivos de atualização corrompidos.
2. Qual é o código de erro 0x80240022 no SCCM?
No SCCM (System Center Configuration Manager), o código de erro 0x80240022 pode ocorrer ao implantar atualizações de software cliente, mas a máquina cliente não consegue se comunicar com o servidor SCCM. O motivo pode ser problemas de conectividade de rede, configurações de firewall ou antivírus bloqueando a comunicação com o servidor SCCM.
3. Como faço para redefinir as atualizações do Windows?
Abra o prompt de comando com privilégios de administrador e execute os comandos individualmente.
- net stop wuauserv
- net stop cryptSvc
- net stop bits
- net stop msiserver
Este comando interromperá o serviço Windows Installer. Em seguida, renomeie a pasta Software Distribution junto com catroot2. Reinicie os serviços e, em vez de usar net stop, use net start seguido do nome do serviço. Reinicie o seu computador para aplicar as alterações.
4. A redefinição de fábrica corrige as atualizações do Windows?
Tecnicamente, sim. Durante a redefinição de fábrica, tudo é removido do seu PC com Windows e o sistema operacional é instalado novamente. Isso significa que tudo está atualizado no PC, sem erros. Quando você executa o Windows Update logo após a instalação, ele deve funcionar sem problemas, exceto quando houver uma interrupção na rede.
No entanto, deve ser o último recurso a ser tomado, pois a redefinição de fator significa muito tempo gasto no processo, seguido pela reinstalação de todos os aplicativos e drivers necessários.
Esta página foi útil?
-
"Obrigada por ler meus artigos. Espero que meus artigos possam ajudá-lo a resolver seus problemas de forma fácil e eficaz."…

20+
Anos de experiência

160+
Países e regiões

72 Milhões+
Downloads

4.7 +
Classificação do Trustpilot
Tópicos em Destaque
Pesquisa

 06/07/2025
06/07/2025