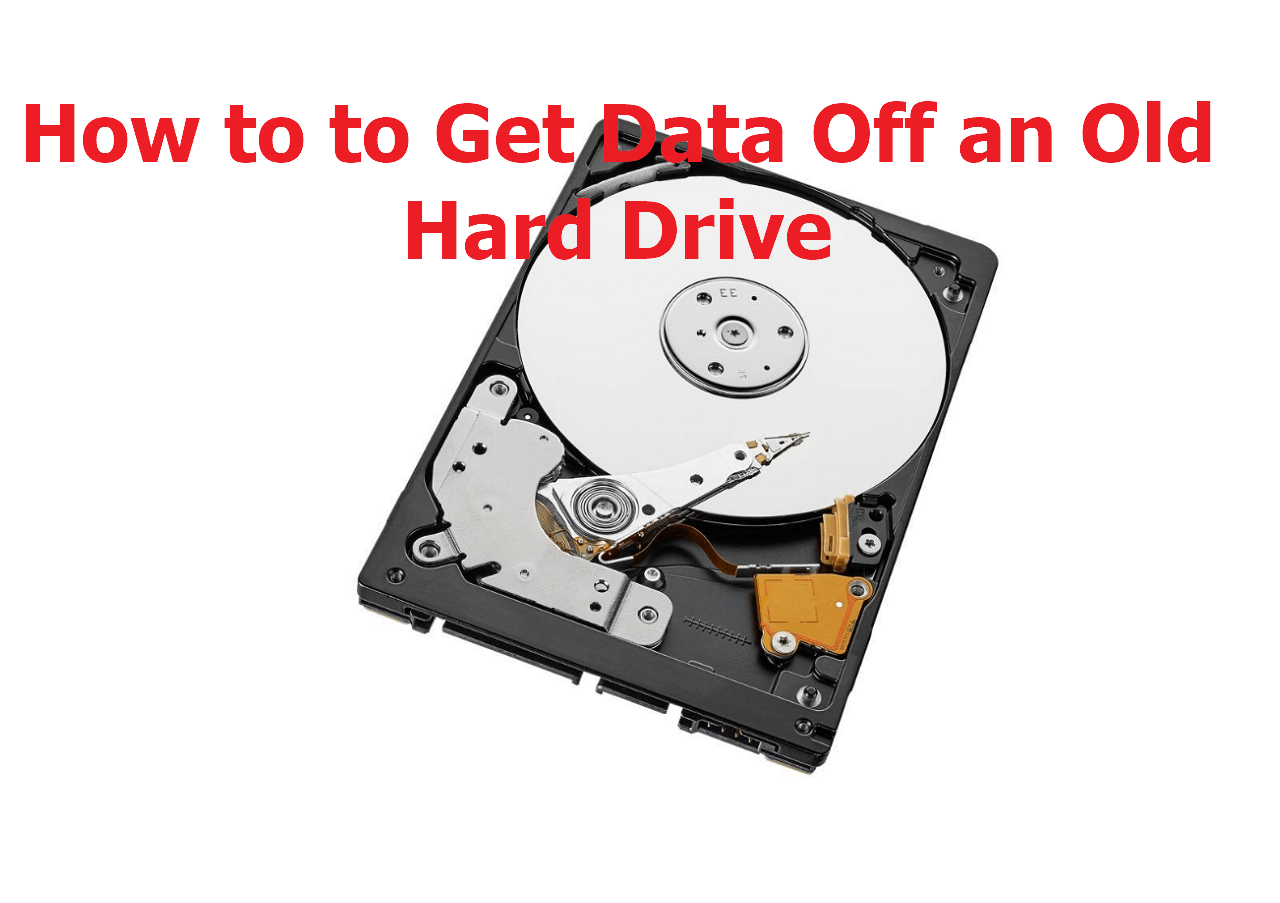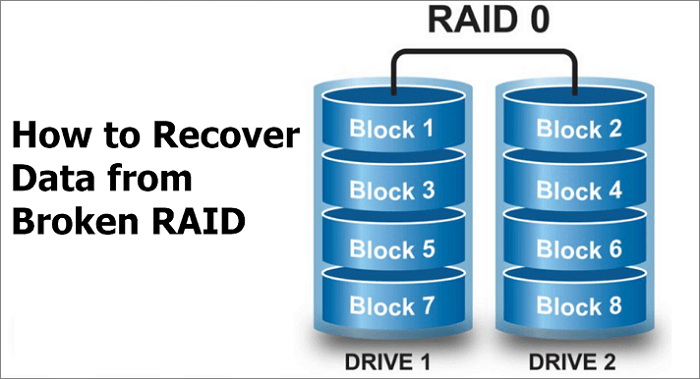Índice da Página
Pode ser irritante descobrir que você não consegue assistir ao seu filme favorito depois de baixá-lo no seu computador Windows/Mac ou dispositivo Android. O MX player é um aplicativo popular de reprodução de vídeo; no entanto, ele não suporta formatos de áudio específicos, como EAC3, a menos que você baixe e instale um codec específico projetado especialmente para o formato de áudio.
| Soluções Viáveis | Solução de problemas passo a passo |
|---|---|
| 1. Adicionar ao MX Player | Para começar, inicie o MX player no seu computador. Para acessar as configurações... Passos completos |
| 2. Converter para outro formato | Selecione o arquivo EAC3 que deseja converter na lista. Se você deseja converter... Passos completos |
| 3. Use um reprodutor de mídia diferente | Vá para o menu VLC e selecione "Abrir Mídia" no menu suspenso. Clique em... Passos completos |
Ajuda! Áudio EAC3 não suportado, o que fazer?
Isso não é incomum, já que a maioria dos usuários enfrentou o problema de 'formato de áudio EAC3 não suportado' ao usar o MX Player. Você frequentemente verá que o vídeo está bom, mas não há som. Por dois motivos.
- Devido a questões de licença, o MX Players não oferece mais suporte aos codecs de áudio DTS e Dolby.
- Vídeos codificados usando os codecs AC3, DTS, EAC3, DTSHD e MLP não podem mais reproduzir áudio. Em vez disso, um aviso de erro como MX Player formato de áudio EAC3 não suportado aparece, indicando que seu vídeo será reproduzido sem áudio.
Agora, vamos ver como podemos resolver o problema 'áudio eac3 não suportado' com métodos adequados. Vamos começar!
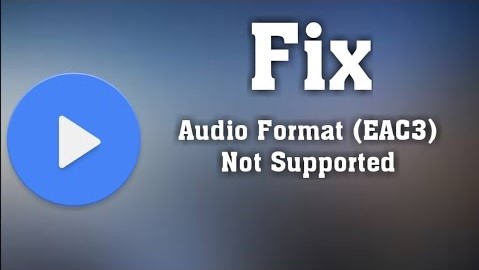
Método 1. Adicionar o codec personalizado ao MX Player
Para garantir que você baixe e instale os codecs personalizados corretos, você deve primeiro verificar a versão do seu MX player que está operando no seu reprodutor de mídia antes de prosseguir. Após ver a versão, siga as instruções na tela para escolher e baixar o codec personalizado de sua escolha.
Passo 1. Para começar, inicie o MX player no seu computador. Para acessar as configurações, vá ao menu principal e escolha-as.
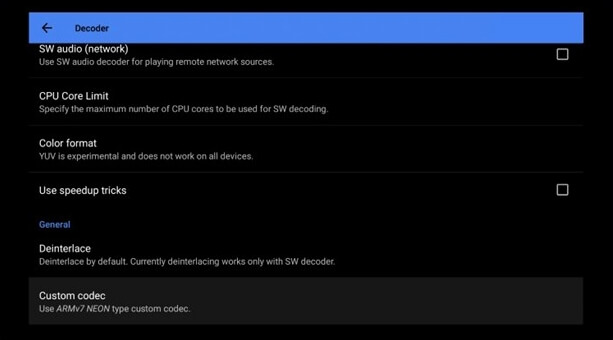
Passo 2. Selecione "Decodificador" no menu suspenso e role para baixo até "Codec personalizado".
Passo 3. Quando estiver nesta página, você verá o codec que deve baixar para resolver o problema de áudio EAC3 não suportado pelo MX Player.
Passo 4. Após baixar o codec, você pode reabrir o MX player, e o dispositivo reconhecerá imediatamente o codec recém-baixado e o usará. Se for compatível, clique no botão "OK". Se não for, tente novamente.
Método 2. Converter áudio EAC3 para outro formato
Este é mais um remédio simples para o problema de MX player este formato de áudio eac3 não está suportado, que você pode encontrar. Para explicar de outra forma, você pode converter o áudio MX player EAC3 para outros formatos adequados, como MP3, MP4 e codec de áudio AAC. Você tem que empregar um conversor profissional de vídeo ou áudio para concluir a tarefa.
Alguns conversores de vídeo e áudio gratuitos estão disponíveis, mas você deve escolher o mais apropriado da lista. Para resolver o formato de áudio EAC3 não suportado, recomendamos usar o site Zamzar que pode ajudar você a converter seu áudio. Veja como você pode fazer isso.
Passo 1. Selecione o arquivo EAC3 que você deseja converter na lista.
Passo 2. Se você quiser converter seu arquivo EAC3 para um formato MP3, escolha MP3 como formato de saída.
Passo 3. Para converter seu arquivo EAC3, selecione "Converter" no menu suspenso.
Dica profissional. Arquivos AC3 podem ser visualizados e reproduzidos usando o Quicktime player. O player gratuito vem pré-instalado em Macs e pode ser baixado para Windows.

Método 3. Usar um reprodutor de mídia diferente
O VLC media player também pode converter entre vários formatos de vídeo e áudio. Se você estiver enfrentando problemas de compatibilidade, como o formato de áudio EAC3 não ser suportado, você pode convertê-lo para MP3 ou qualquer outro formato suportado usando o VLC. Aqui estão os passos.
Passo 1. Vá para o menu VLC e selecione "Abrir Mídia" no menu suspenso. Clique no botão "Adicionar". Selecione o arquivo de vídeo ou áudio e clique em open.
Passo 2. Para acessar as configurações, clique no botão "Converter/Salvar" para uma página onde você só pode alterar o Perfil.

Passo 3. Selecione o formato de áudio para o qual deseja converter no menu suspenso. É possível dar um nome ao arquivo convertido e, em seguida, clicar no botão "Começar" para começar o procedimento de conversão.
Passo 4. O arquivo de áudio convertido, que tinha o formato de áudio EAC3 não suportado, é salvo após a conversão.
Como recuperar arquivos de áudio EAC3 perdidos ou excluídos
O erro EAC3 não suportado no player MX resulta de um problema de licença. Às vezes, o próprio arquivo de áudio está corrompido e fará com que o player MX exiba o mesmo erro.
O vídeo será reproduzido bem, mas o áudio estará faltando. Além de todos esses erros, o que pode ser pior do que perder um arquivo de áudio EAC3 em seu sistema ou excluí-lo por engano. Para recuperar o arquivo, recomendamos usar o EaseUS Data Recovery Wizard!
Este programa tem uma variedade de funções de recuperação de arquivos, que vão desde a simples recuperação de exclusão (seja não intencional ou devido ao esvaziamento da lixeira) até a recuperação de dados perdidos devido à formatação de um disco rígido.
O EaseUS Data Recovery Wizard pode recuperar dados de hd, SSDs, cartões SD, pen drives, unidades USB e outros dispositivos de armazenamento.
Sistemas de arquivos RAW que não podem ser reconhecidos pelo sistema operacional do seu computador (porque o MBR está com defeito ou a tabela de partição está destruída) também podem ser recuperados.
A pré-visualização de pré-recuperação é um dos aspectos mais benéficos deste programa, com varredura configurável para descobrir rapidamente itens perdidos ou examinar o armazenamento. Dessa forma, você poderá ver os dados perdidos antes de restaurá-los para que você recupere apenas os arquivos que precisa.
Principais recursos do EaseUS Data Recovery Wizard
- Ele pode ajudar você a recuperar mais de 1.000 arquivos perdidos.
- Possui modos de varredura flexíveis, como varredura rápida e varredura profunda.
- Ele também oferece a opção de visualização antes da recuperação.
- O software pode recuperar arquivos após falhas no Windows 11/10.
Passo 1. Selecione o local
Selecione o local onde você perdeu músicas, gravações de voz e outros arquivos de áudio e clique em "Pesquisar dados perdidos".
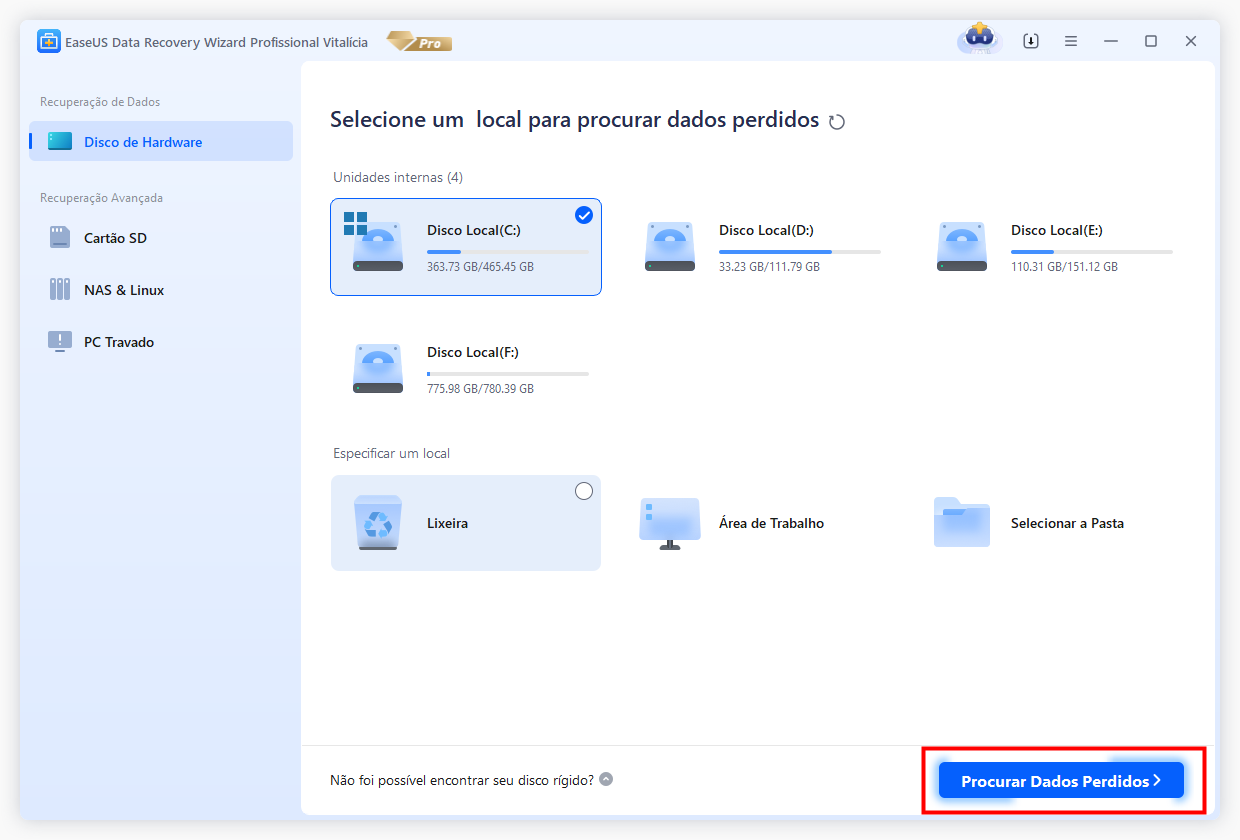
Passo 2. Visualize os arquivos de áudio
O tempo necessário para o processo de digitalização depende do tamanho do disco. Você pode recuperar arquivos durante o processo de digitalização. Clique em "Áudio" no painel esquerdo. Visualize os arquivos de áudio encontrados clicando no botão "Visualizar".
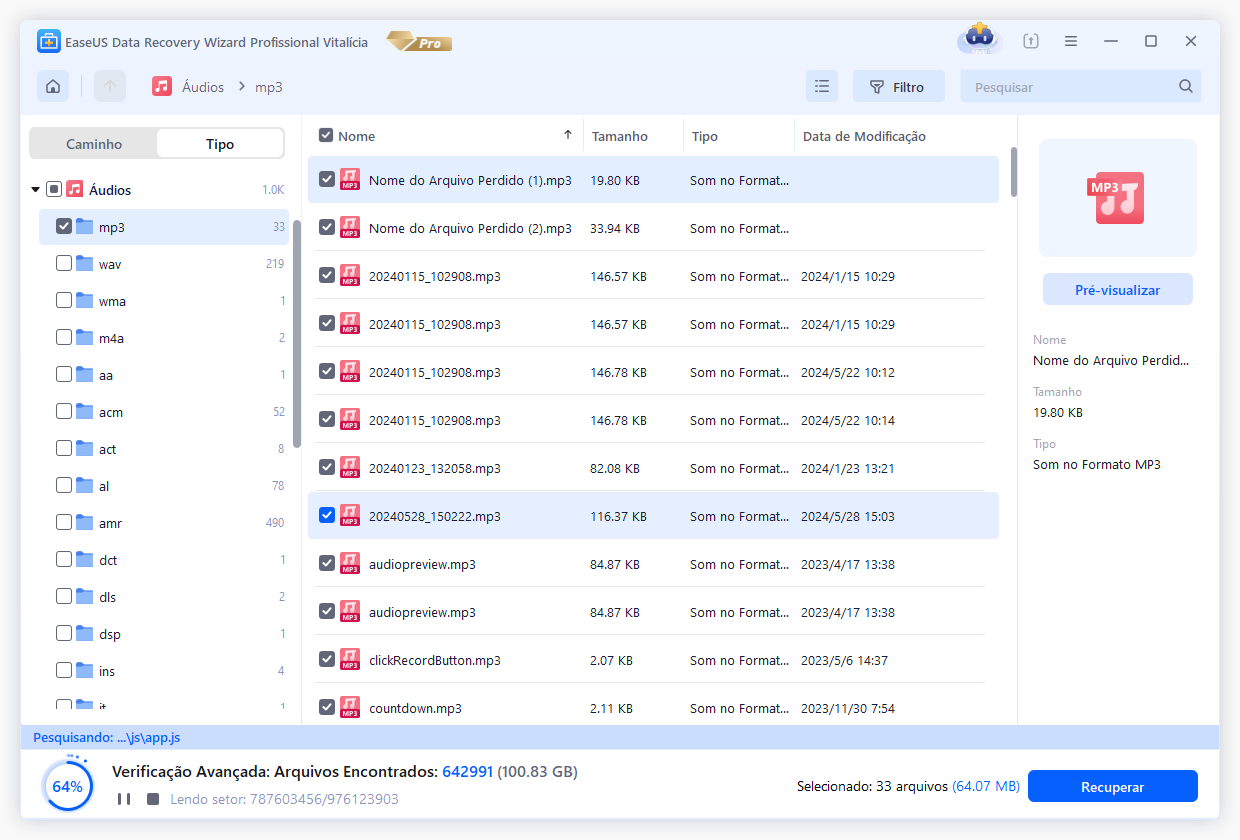
Passo 3. Restaure arquivos de áudio perdidos
Selecione todos os arquivos de áudio encontrados e clique em "Recuperar". Escolha um local seguro em seu PC ou dispositivo de armazenamento externo para salvar esses arquivos e clique em "Salvar" para confirmar. Você também pode salvar seus arquivos em armazenamento em nuvem, como OneDrive, Google Drive ou Dropbox.
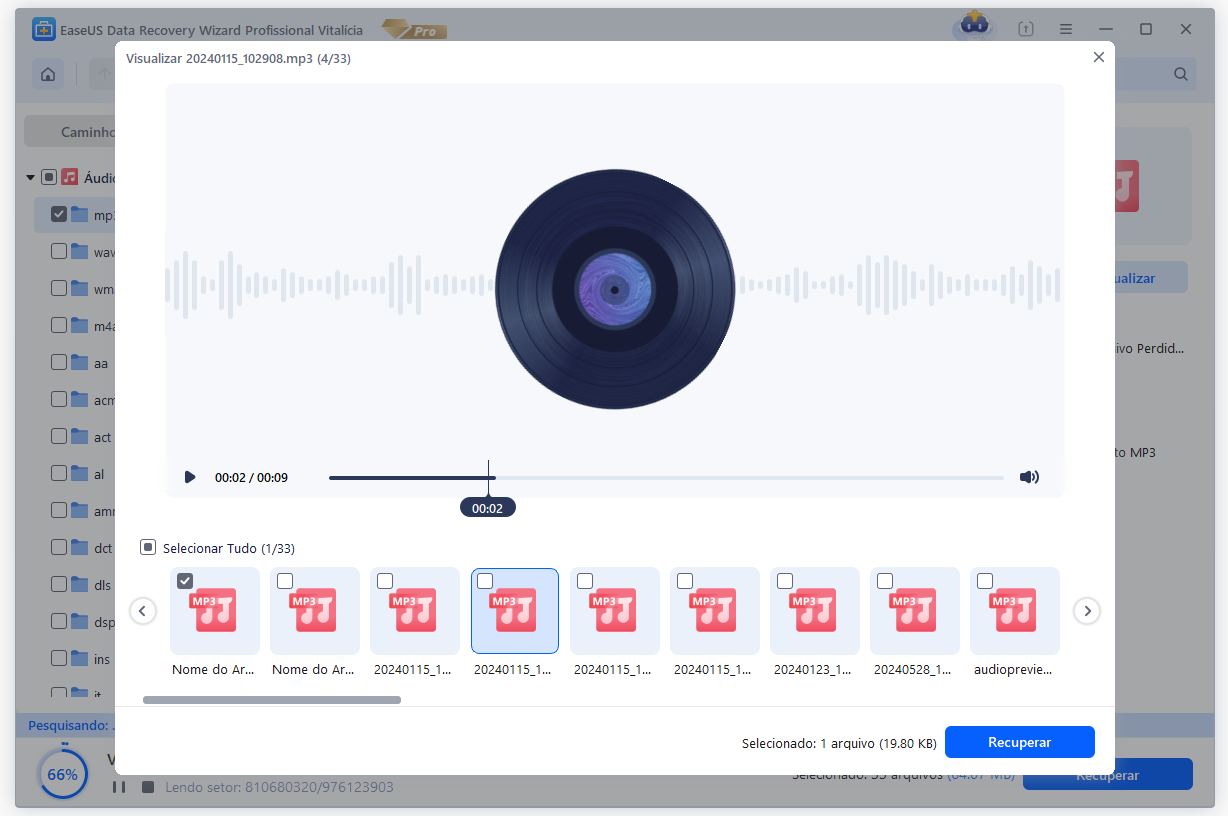
Conclusão
Todas as técnicas que criamos para resolver o problema 'áudio eac3 não suportado' foram listadas acima. Como alternativa, você pode tentar instalar o codec EAC3 para o MX Player, converter o EAC3 para um formato compatível com o MX Player ou usar um player de vídeo que suporte o formato de áudio EAC3.
Você pode escolher o EaseUS Data Recovery Wizard para recuperar os arquivos perdidos de forma segura e eficaz. Esperamos que você tenha achado este guia fácil de entender e compreender.
Esta página foi útil?
-
"Espero que minha experiência com tecnologia possa ajudá-lo a resolver a maioria dos problemas do seu Windows, Mac e smartphone."…

20+
Anos de experiência

160+
Países e regiões

72 Milhões+
Downloads

4.7 +
Classificação do Trustpilot
Tópicos em Destaque
Pesquisa

 04/05/2025
04/05/2025