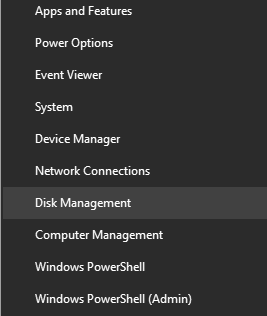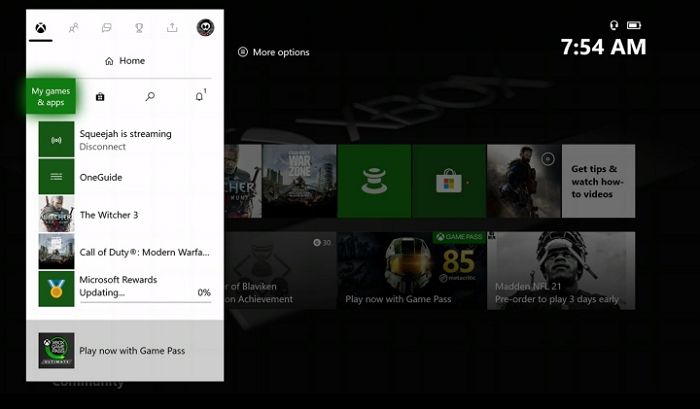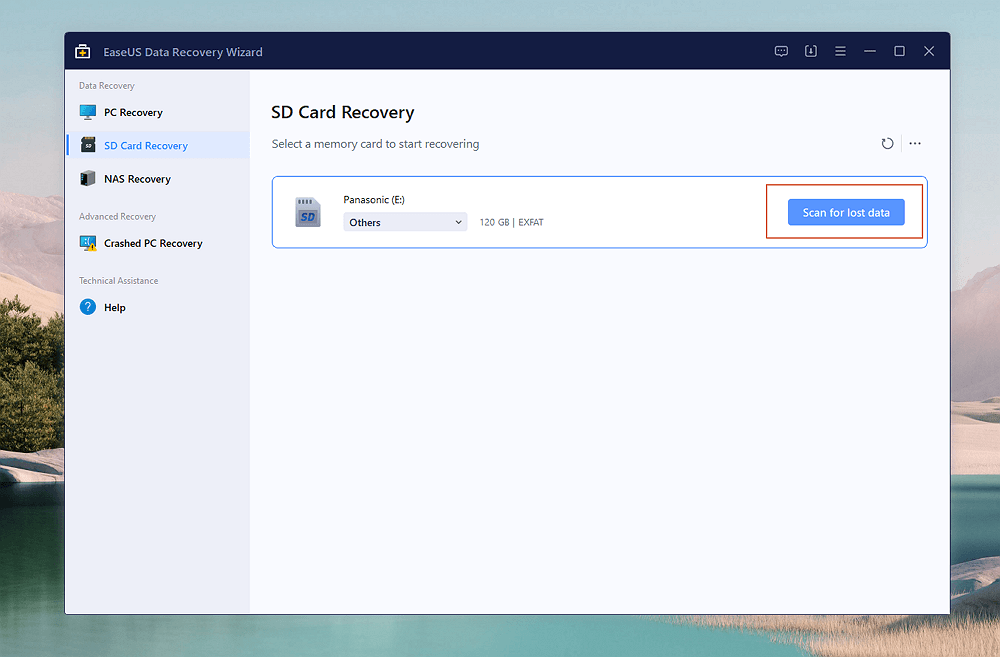Índice da Página
Se você encontrar o erro de tela azul VIDEO_TDR_FAILURE (nvlddmkm.sys) em seu computador, tenha certeza de que os usuários do Windows 10 que usam placas gráficas NVIDIA estão enfrentando o problema. Não se preocupe, pois existem maneiras de consertar isso.
Primeiros socorros aos dados após erro video tdr failure
Este erro pode causar falhas e reinicializações do sistema, resultando potencialmente na perda de arquivos de vídeo ou outros dados armazenados em seu disco.
Para evitar a perda de dados e recuperar arquivos de vídeo , é recomendável utilizar uma ferramenta de recuperação de dados. Uma opção popular é o software EaseUS Data Recovery Wizard, conhecido por sua eficácia na recuperação de dados de situações como exclusões, invasões de vírus, acidentes de formatação, partições perdidas, corrupção de arquivos ou falhas do sistema.
Com sua taxa de sucesso e recursos de digitalização eficientes que economizam tempo e energia, o EaseUS Data Recovery Wizard permite recuperar dados de dispositivos de armazenamento, incluindo SSDs, recuperação de unidades flash USB, discos rígidos, cartões de memória e muito mais.
Passo 1. Execute o EaseUS Data Recovery Wizard e selecione o local ou o dispositivo em que os vídeos foram perdidos. Clique em "Procurar Dados Perdidos" para digitalizar e encontrar os vídeos.

Passo 2. Após a verificação, escolha "Vídeos" no menu suspenso "Filtro". Clique duas vezes nos vídeos encontrados e visualize-os na janela exibida.
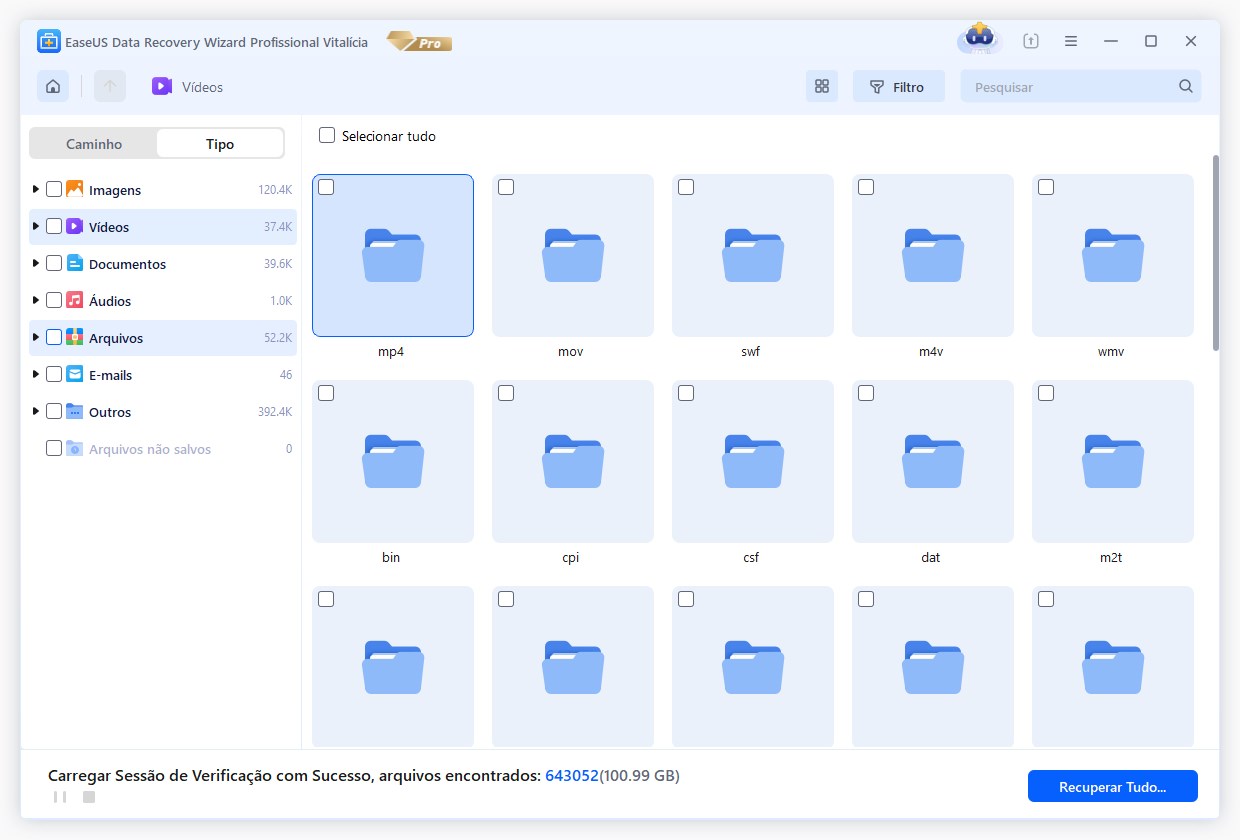
Passo 3. Selecione os arquivos de vídeo que deseja restaurar. Clique em "Recuperar" para salvar os vídeos encontrados em outro local seguro no seu PC ou dispositivo de armazenamento externo.
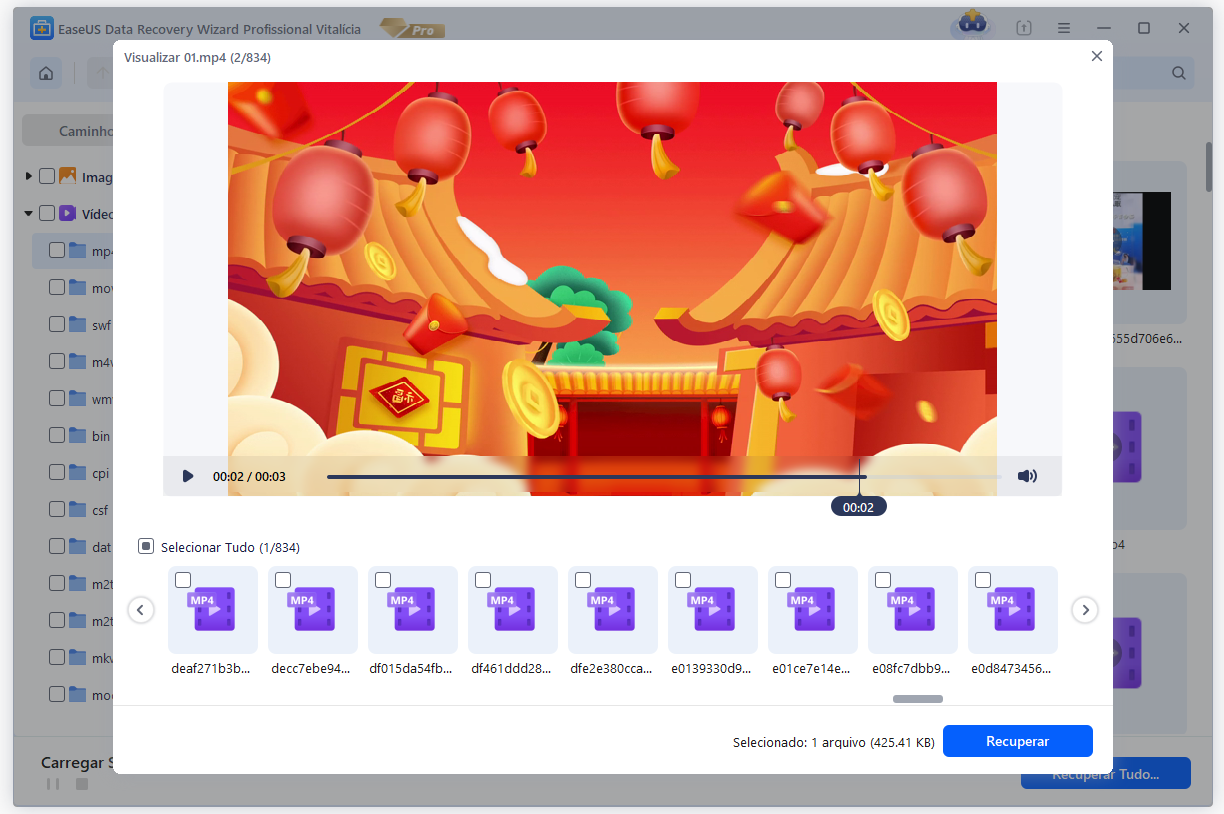
Além disso, este software é compatível com todas as versões de sistemas operacionais Windows, incluindo Windows 10/11. Se você achar esta informação útil, compartilhe-a com outras pessoas nas redes sociais para ajudá-las a superar esse desafio comum.
Corrigir erro video_tdr_failure (nvlddmkm.sys)
Aqui estão 6 soluções possíveis para você explorar. Você não precisa experimentar todos de uma vez, teste cada um até descobrir aquele que melhor se adapta a você.
- Correção 1. Reiniciar o sistema Windows
- Correção 2. Atualizar os drivers da placa gráfica
- Correção 3. Atualizar o Windows para a versão mais recente
- Correção 4. Executar uma verificação de disco e memória no PC
- Correção 5. Executar uma verificação de disco usando CHKDSK
- Correção 6. Executar uma verificação de memória usando o diagnóstico de memória do Windows
Compartilhamos um vídeo que explica mais sobre como resolver erro video_tdr_failure (nvlddmkm.sys). Dê uma olhada!
- 00:21 - Navegue até o Gerenciador de Dispositivos
- 00:36 - Atualize o driver de gráficos Intel HD
- 00:58 - Verifique se há atualizações de driver
- 02:51 - Ajuste as configurações do plano de energia
- 02:59 - Acesse configurações avançadas de energia
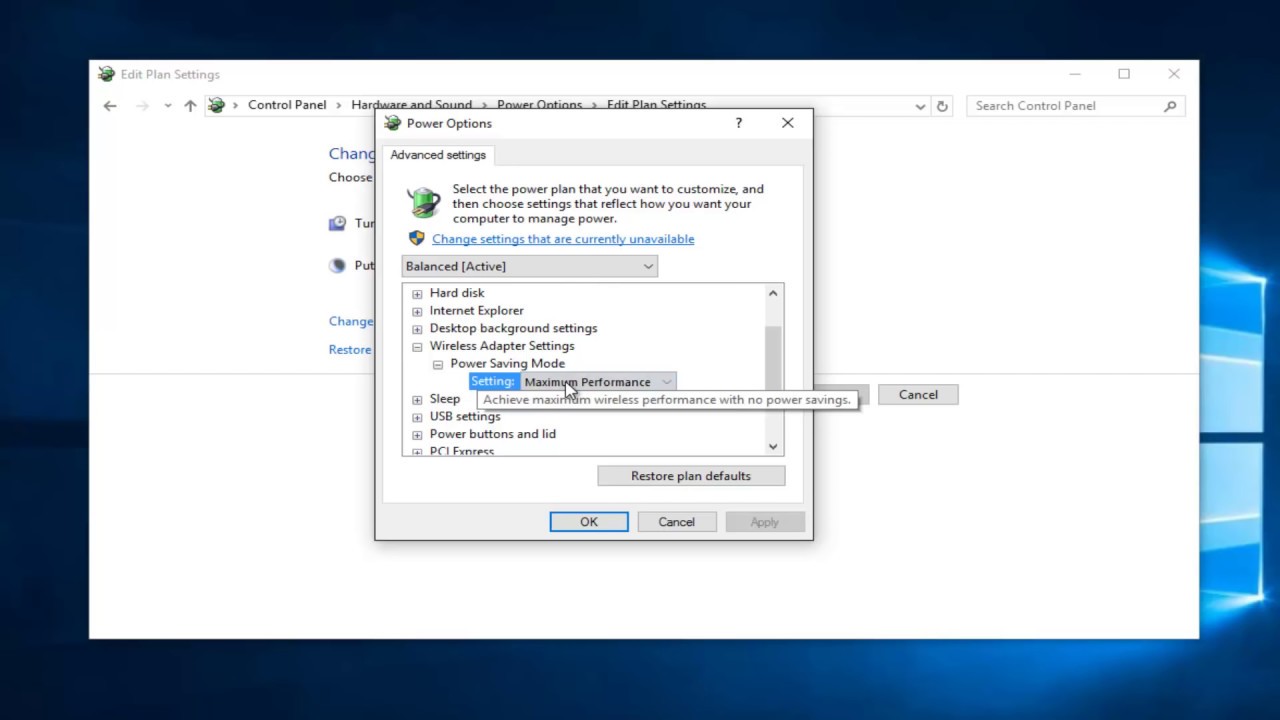
Correção 1. Reiniciar o sistema Windows
É um fato conhecido que simplesmente reiniciar o computador pode muitas vezes resolver problemas do Windows. Ele ajuda a memória do sistema, redefine configurações e resolve problemas de hardware que podem surgir em seu PC. Portanto, reinicie o seu computador. Veja se isso resolve o erro nvlddmkm.sys no seu Windows.
Correção 2. Atualizar os drivers da placa gráfica
Drivers de GPU desatualizados costumam ser os culpados por erros no Windows. Portanto, atualizar seus drivers geralmente é o primeiro passo para resolver esse problema.
Passo 1. Primeiro, abra o comando de execução pressionando "Win" + "R" e digite devmgmt.msc
Passo 2. Na janela que aparece, localize "Adaptadores de vídeo". Expanda o menu.
Passo 3. Clique com o botão direito em sua GPU Nvidia. Selecione "Atualizar driver".

Passo 4. Uma nova janela aparecerá, clique em "Pesquisar drivers automaticamente".

Passo 5. O Windows irá então procurar. Instale os drivers disponíveis online.
Passo 6. Não se esqueça de reiniciar o PC.
Correção 3. Atualizar o Windows para a versão mais recente
Às vezes, versões desatualizadas do Windows podem desencadear o erro BSOD nvlddmkm.sys. Se você estiver usando uma versão, problemas de compatibilidade podem estar causando esse problema. Em alguns casos, é recomendado que você atualize seu sistema usando atualizações.
Passo 1. Pressione a "tecla Windows" + "I" e navegue até "Atualização e segurança".
Passo 2. As atualizações disponíveis serão mostradas automaticamente. Se houver alguma atualização, clique em "Baixar ou Instalar" para permitir que o Windows conclua o processo de instalação e reinicie-o se necessário.

Correção 4. Executar uma verificação de disco e memória no PC
Poderia haver outra explicação para este erro, talvez sua memória esteja com defeito ou seu dispositivo de armazenamento esteja com problemas. O melhor curso de ação seria eliminar essas possibilidades verificando-as.
Correção 5. Executar uma verificação de disco usando CHKDSK
Passo 1. Pesquise Prompt de Comando (cmd) na barra de pesquisa. Escolha "Executar como administrador".
Passo 2. Na janela do prompt de comando, insira "chkdsk /fc" e pressione "Enter".

Passo 3. Um prompt aparecerá perguntando se você deseja executar o CHKDSK durante a inicialização. Digite 'S'. Pressione "Enter".
Passo 4. Feche o prompt de comando. Reinicie o seu computador.
Correção 6. Executar uma verificação de memória usando o diagnóstico de memória do Windows
A ferramenta Windows Memory Diagnostic é fácil de usar e eficaz na resolução de problemas relacionados à memória no Windows. É uma opção para solucionar quaisquer problemas.
Passo 1 . Pressione a "Tecla Windows" + "R" para abrir a caixa de comando Executar.
Passo 2. Digite mfsched.exe no campo de texto e selecione "OK".

Passo 3. Na janela exibida, você pode optar por reiniciar o computador para verificar ou fazer isso mais tarde. Para resolver o erro nvlddmkm.sys, é recomendado reiniciar
Passo 4. Aguarde a conclusão do processo e verifique se o problema foi resolvido.
O que causa o erro video_tdr_failure (nvlddmkm.sys)
A mensagem "video_tdr_failure (nvlddmkm.sys)" é um erro de tela de morte ( BSOD ) comumente visto em computadores Windows 10 e 11 com placas gráficas NVIDIA. Este erro significa que o driver de vídeo não respondeu dentro de um período de tempo especificado, fazendo com que o sistema tentasse uma reinicialização com falha.
Estas são as razões por trás deste problema;
- O driver pode não ser compatível com as atualizações do Windows ou configuração de hardware, resultando em conflitos ou erros.
- O overclocking, que envolve o aumento da velocidade do clock dos componentes para desempenho, também pode aumentar os níveis de consumo de calor e energia, podendo causar instabilidade ou danos.
- Se os arquivos do sistema forem infectados por vírus, malware ou manuseio incorreto, eles poderão causar erros ou falhas no sistema.
- Componentes de hardware defeituosos, como GPU, CPU, RAM, placa-mãe ou fonte de alimentação, também podem resultar em erros ou mau funcionamento.
Conclusão
Erro video tdr failure como resolver é bastante simples. Você deve reiniciar o Windows e atualizar os drivers da placa gráfica ou do Windows. Você também pode recuperar vídeos perdidos usando o EaseUS Data Recovery Wizard.
Perguntas frequentes sobre erro video_tdr_failure (nvlddmkm.sys)
Aqui, você encontrará algumas informações sobre erro video_tdr_failure (nvlddmkm.sys).
1. Como você corrige o erro video_tdr_failure (nvlddmkm.sys)?
Existem métodos que você pode tentar resolver o erro video_tdr_failure. Isso inclui atualizar ou reinstalar o driver gráfico, desabilitar quaisquer ferramentas de overclock, executar hardware e dispositivos, corrigir problemas do editor de registro, limpar sua unidade de CD/DVD, desabilitar programas antivírus e firewalls ou inicializar seu PC no modo.
2. Por que o Windows continua travando com erro video_tdr_failure?
O Windows pode travar repetidamente com falha de TDR de vídeo devido a problemas com sua placa gráfica ou driver de vídeo. Esse problema pode surgir devido a uma conexão defeituosa, um sistema de arquivos incompatível, um dispositivo danificado ou infectado ou um setor defeituoso no dispositivo.
3. Qual é o recurso video tdr?
O recurso TDR de vídeo, conhecido como Tempo Limite, Detecção e Recuperação, no Windows tem como objetivo identificar e recuperar situações em que a placa gráfica ou driver de vídeo deixa de responder ou trava. Em alguns casos, o Windows tentará redefinir o dispositivo e restaurar a funcionalidade. No entanto, esse processo pode falhar e resultar em um erro de tela de morte (BSOD), como falha de TDR de vídeo ou tempo limite de TDR de vídeo detectado.
4. Como desativo o TDR?
Geralmente, desabilitar o TDR não é recomendado, pois pode causar problemas e instabilidade do sistema. No entanto, se ainda desejar prosseguir, você pode fazê-lo modificando o registro. É crucial fazer backup do seu registro antes de fazer qualquer modificação, pois erros durante esse processo podem causar danos ao seu sistema. Para desabilitar o TDR, siga estas etapas;
Passo 1 . Pressione "Windows" + "R" para abrir a caixa de diálogo Executar. Digite regedit. Clique em "Enter".
Passo 2. Vá para a chave de registro: HKEY_LOCAL_MACHINE\SYSTEM\CurrentControlSet\Control\GraphicsDrivers
Passo 3. Para criar uma configuração, no registro, clique com o botão direito em uma área, escolha "Novo"> "Valor DWORD (32 bits)", nomeie-o como "TdrLevel" e defina o valor como "0". Depois de fazer isso, feche o editor de registro. Reinicie o seu computador.
Esta página foi útil?
-
"Espero que minha experiência com tecnologia possa ajudá-lo a resolver a maioria dos problemas do seu Windows, Mac e smartphone."…

20+
Anos de experiência

160+
Países e regiões

72 Milhões+
Downloads

4.7 +
Classificação do Trustpilot
Tópicos em Destaque
Pesquisa

 05/11/2025
05/11/2025