Artigos em Destaque
O que é Lixeira no Windows
A Lixeira é especificamente um recipiente onde todos os tipos de coisas indesejadas ou desnecessárias vão para reciclagem. Todos nós usamos Lixeiras em nosso dia-a-dia para jogar fora coisas que não são úteis para nós. Todo computador também possui uma Lixeira, onde todos os arquivos excluídos vão caso você queira restaurar qualquer arquivo para o local anterior novamente.
O uso da Lixeira é potencialmente ótimo porque nos ajuda de várias maneiras. Às vezes, quando excluímos acidentalmente qualquer arquivo, ele não é excluído imediatamente! Em vez disso, ele vai para a Lixeira e permanece lá até limparmos a Lixeira também. Sempre há uma chance de restaurar qualquer arquivo que tenha sido excluído acidentalmente antes, tudo por causa da Lixeira.
Além disso, se você excluir um arquivo do Windows usando o prompt de comando do DOS, ele será completamente apagado e não será armazenado na Lixeira. Os usuários podem alterar suas configurações para evitar que arquivos e pastas vão para a Lixeira quando forem removidos. Ainda assim, muitas pessoas desejam ocultar a Lixeira no Windows 10, este artigo é útil para elas. Neste artigo, fornecemos diretrizes para várias maneiras de ocultar a Lixeira no Windows 10 e mostrá-la. Então, vamos entrar nos detalhes para saber mais sobre isso!
[Leitura adicional]: O que é a pasta $recycle.bin Windows 10
Como ocultar a lixeira da área de trabalho no Windows 10 - 4 métodos
A Lixeira do Windows 10 possibilita a recuperação de dados excluídos involuntariamente. Este é um recurso útil. No entanto, se você prefere uma área de trabalho mais simplificada, pode ocultá-la facilmente através das configurações de ícones da área de trabalho. Sempre que você remove um arquivo do seu computador e limpa a Lixeira, seus dados não são totalmente apagados. Uma cópia do arquivo ainda ocorre em seu disco rígido, embora ele não esteja mais disponível em seu local anterior e seu sistema operacional não o contenha mais.
Algumas pessoas escondem a Lixeira porque acreditam que são desnecessárias. Eles raramente o usam e não desejam excluir arquivos duas vezes do computador. Aqui estão quatro maneiras diferentes de ocultar a Lixeira no Windows 10.
- Método 1. Desafixar a Lixeira
- Método 2. Verifique as configurações do ícone da área de trabalho
- Método 3. Ocultar a Lixeira no Explorador de Arquivos
- Método 4. Ocultar a Lixeira na Diretiva de Grupo
Método 1. Desafixar a Lixeira
Para remover a Lixeira do menu Iniciar, você pode primeiro tentar desafixá-la. Basta seguir os procedimentos abaixo para remover os pinos da Lixeira.
Etapa 1. Para receber uma lista de alternativas, vá ao menu Iniciar e clique com o botão direito do mouse no programa "Lixeira". Selecione Remover do início.
Etapa 2. A Lixeira será desafixada e ocultada.
Método 2. Verifique as configurações do ícone da área de trabalho
Configurações de ícone é a opção mais popular para ocultar a Lixeira da área de trabalho. Vamos examiná-lo.
Etapa 1. Pressione o botão Win no teclado. Clique em "Configurações" no menu vertical na borda esquerda da tela.
Etapa 2. Clique na guia "Personalização". Em seguida, selecione a guia "Temas" no menu do lado esquerdo da janela.
Etapa 3. Role até a parte inferior da seção Temas e escolha "Configurações do ícone da área de trabalho".
Etapa 4. Quando a janela Configurações do ícone da área de trabalho for exibida, desmarque a caixa de seleção Lixeira.
Etapa 5. Marque a caixa de seleção Aplicar. Em seguida, selecione "OK" para validar sua seleção.
Método 3. Ocultar a Lixeira no Explorador de Arquivos
Além disso, se você deseja ocultar a lixeira do explorador de arquivos, pode seguir os métodos listados abaixo.
Etapa 1. Inicie o Explorador de Arquivos e navegue até a Lixeira usando o menu Acesso Rápido.
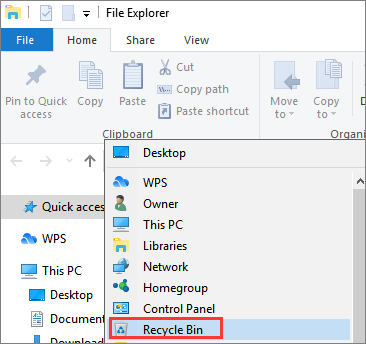
Etapa 2. Em seguida, selecione o menu de contexto do ícone e selecione "Desafixar do acesso rápido".
Etapa 3. A Lixeira, depois disso, ficará oculta do Explorador de Arquivos.
Método 4. Ocultar a Lixeira na Diretiva de Grupo
Outra maneira de ocultar a Lixeira no Windows 10 é usando a Diretiva de Grupo. Aqui estão os passos de como fazê-lo.
Etapa 1. Clique em "Iniciar" no canto inferior esquerdo da sua área de trabalho para começar.
Etapa 2. No menu Iniciar, pressione o botão Executar. Digite "gpedit.msc" na caixa branca e clique no botão OK.
Etapa 3. Para estender a configuração do usuário, clique no símbolo "+". Expanda Modelos Administrativos abaixo de Configuração do Usuário. Clique em "Desktop" em Modelos Administrativos.
Etapa 4. A janela da Diretiva de Grupo terá um submenu chamado Desktop no lado direito da janela. Selecione a opção "Remover Lixeira" ícone da área de trabalho com um clique com o botão direito. Em seguida, selecione o botão "Propriedades".
Etapa 5. Uma nova janela intitulada Excluir ícone da Lixeira das propriedades da área de trabalho será aberta. Clique no botão "Rádio ativado". Em seguida, clique em "OK" para prosseguir.
Tudo feito! A Lixeira foi excluída da sua área de trabalho, tornando-a muito mais limpa!
Observação:
Se você ainda vir a Lixeira na área de trabalho depois de concluir esses métodos, clique com o botão esquerdo do mouse em uma área vazia da tela e pressione F5 para atualizar a área de trabalho; a Lixeira deve ter desaparecido.
Como mostrar a Lixeira no Windows 10
A Lixeira do Windows 11 e do Windows 10 deve estar localizada na área superior esquerda da área de trabalho por padrão. Todos os arquivos excluídos são armazenados nesta pasta. O ícone da Lixeira muda dependendo se contém arquivos ou está vazio no momento.
Cada disco rígido tem sua própria Lixeira. No entanto, todos os dados excluídos são armazenados em uma única pasta na área de trabalho. Se a pasta desapareceu, descrevemos como recuperá-la abaixo. Embora existam várias maneiras de acessar o local da Lixeira do Windows 10, uma delas é definida em detalhes abaixo.
Etapa 1. Selecione o botão Iniciar para começar. Clique em "Configurações" e selecione "Personalização" depois.
Etapa 2. Em seguida, você precisa escolher "Temas" e selecionar "Configurações para ícones da área de trabalho".
![]()
Etapa 3. Finalmente, após selecionar a caixa de seleção "Lixeira", clique no botão "Aplicar" e clique em "OK". Sua área de trabalho agora deve exibir o ícone da Lixeira.
![]()
Você também pode usar a caixa de pesquisa, digitar ícones da área de trabalho e clicar em Mostrar ou ocultar outros ícones populares da área de trabalho.
Dica de bônus: como recuperar dados da lixeira vazia no Windows 10/11
Quando você acha que precisa de espaço adicional para armazenamento, qual é a primeira coisa que você faz? Quando a maioria das pessoas usa o Windows, elas simplesmente clicam com o botão direito do mouse no sinal da Lixeira e escolhem Esvaziar Lixeira no menu de contexto que aparece. Mas o que acontece se você perceber que precisa recuperar os arquivos que removeu da Lixeira posteriormente?
Quando se trata de recuperação de dados, o EaseUS Data Recovery Wizard está lá para ajudar. Você pode adquirir o software gratuitamente ou por uma taxa, dependendo do seu sistema operacional. Assim que você remover dados de um dispositivo de armazenamento, todas as referências de estrutura de diretórios a esses dados removidos também serão apagadas. Você pode utilizar ou substituir dados de outros arquivos ou funções do computador nesta área.
A exclusão de dados normalmente deixa para trás partes desconectadas de dados destruídos no disco rígido. Se não foi apagado, esta informação pode ser recuperada. Felizmente, com a ajuda do software de recuperação EaseUS Recycle Bin , você pode recuperar facilmente todos os seus dados perdidos, não importa qual seja a situação. Com mais de 100 situações sob controle e recursos avançados, esta ferramenta é uma solução completa de recuperação de dados para você. Aqui estão alguns dos recursos que ele pode oferecer.
Características:
- IU divertida e fácil de usar
- Recupere arquivos excluídos de vários sistemas
- Permite uma ampla gama de dispositivos de armazenamento, incluindo HDD interno/externo, unidade USB, cartão SD, câmera digital, player de vídeo etc.
- Processo de restauração de dados sem esforço em alguns cliques
- Quase todos os tipos de arquivos podem ser recuperados em até 1000+
- As descobertas ou sessões de varredura podem ser importadas e exportadas
- Suporta quase todas as versões mais recentes do sistema operacional Windows, incluindo Windows 11/10/8/7 e Windows Server 2022/2019/2016/2012/2008/2003
Você pode seguir as etapas listadas abaixo para recuperar dados da Lixeira vazia no Windows 10/11 com software de recuperação de dados.
Passo 1. Selecione a Lixeira para digitalizar.
Inicie o software de recuperação de arquivos EaseUS - Data Recovery Wizard no seu PC. Selecione "Lixeira" e clique em "Procurar Dados Perdidos".

Passo 2. Verifique todos os arquivos esvaziados.
O software iniciará uma verificação rápida imediatamente para todos os arquivos excluídos e, posteriormente, uma verificação avançada será iniciada para verificar mais arquivos perdidos. Após o processo de digitalização, você pode usar o recurso Filtro para filtrar um tipo de arquivo específico, como Imagens, Documentos, Vídeos, etc.

Passo 3. Visualize e recupere arquivos.
Depois de localizar os arquivos desejados, você pode clicar duas vezes em um arquivo para obter uma visualização completa. Por fim, selecione os arquivos desejados e clique em "Recuperar".

Perguntas frequentes sobre a Lixeira do Windows
Depois de aprender tantas coisas, você ainda pode ter algumas dúvidas em relação à Lixeira. Aqui estão algumas das perguntas mais frequentes que podem fornecer mais clareza.
1. Como faço para fixar a Lixeira na barra de tarefas?
A lixeira é fácil de ficar na barra de tarefas.
Etapa 1. Clique ou toque no novo ícone da Lixeira com dois dedos e escolha "Mostrar mais opções" no menu de contexto.
Etapa 2. No menu a seguir, selecione "Pin to Taskbar".
Agora, você pode encontrar a Lixeira na barra de tarefas.
2. Como faço para mover minha Lixeira da minha área de trabalho?
A Lixeira cria um atalho fácil na área de trabalho durante todo o processo de instalação do Windows. Ao clicar neste link, você pode obter o conteúdo que foi retirado imediatamente. Para mover a lixeira, você pode arrastá-la da área de trabalho para a barra de tarefas.
3. Como encontrar a Lixeira no Windows 10?
Se não houver ícones na área de trabalho, clique com o botão direito do mouse (ou pressione e segure) e escolha Exibir. Se a caixa ao lado de Mostrar ícones da área de trabalho não estiver marcada, clique nela para evitar isso. Se isso não funcionar, tente estes:
Etapa 1. Clique em "Iniciar" e depois em "Configurações".
Etapa 2. Escolha "Personalização" e depois "Temas".
Etapa 3. Veja como os ícones da área de trabalho são configurados. Verifique se a caixa ao lado de "Lixeira" está marcada e clique em "OK".
Você deve ser capaz de ver o ícone em sua área de trabalho.
Conclusão
A Lixeira é utilizada para armazenar arquivos e pastas que foram excluídos através do botão "Excluir" ou do ícone da lixeira. Ou você pode esvaziar a Lixeira para eliminar todos os itens excluídos para sempre, ou você pode utilizar a opção "Restaurar" para recuperar um arquivo excluído recentemente. Para limpar sua área de trabalho, você pode ocultar a Lixeira desafixando-a, arrastando-a para o explorador de arquivos, verificando as configurações do ícone da área de trabalho ou ocultando-a por meio da Diretiva de Grupo.
Seja qual for o seu motivo para ocultar a Lixeira no Windows 10, a coisa mais importante a lembrar é a segurança dos dados. Perder dados nunca é uma boa experiência para começar, portanto, com a ajuda do EaseUS Data Recovery Wizard, você pode recuperá-los facilmente. Baixe o software agora no site oficial.
Este artigo ajudou você?
Artigo Relacionado
-
Como recuperar dados de jogos salvos no Xbox Series X [3 maneiras comprovadas]
![author icon]() Jacinta 2025-05-04
Jacinta 2025-05-04 -
Recuperar Arquivos do Microsoft Access com Software de Recuperação de Banco de Dados Access Grátis
![author icon]() Rita 2025-05-04
Rita 2025-05-04 -
Como usar o TestDisk para recuperar dados no Windows/Mac
![author icon]() Jacinta 2025-05-04
Jacinta 2025-05-04 -
Como consertar o Bluetooth que não funciona no Windows 10 | 6 métodos
![author icon]() Jacinta 2025-09-26
Jacinta 2025-09-26