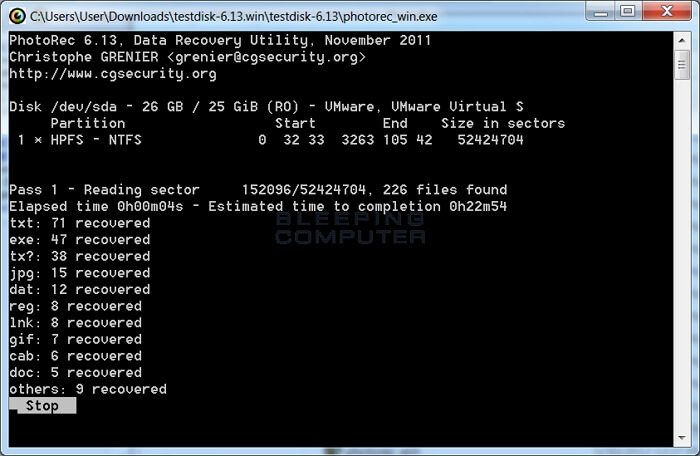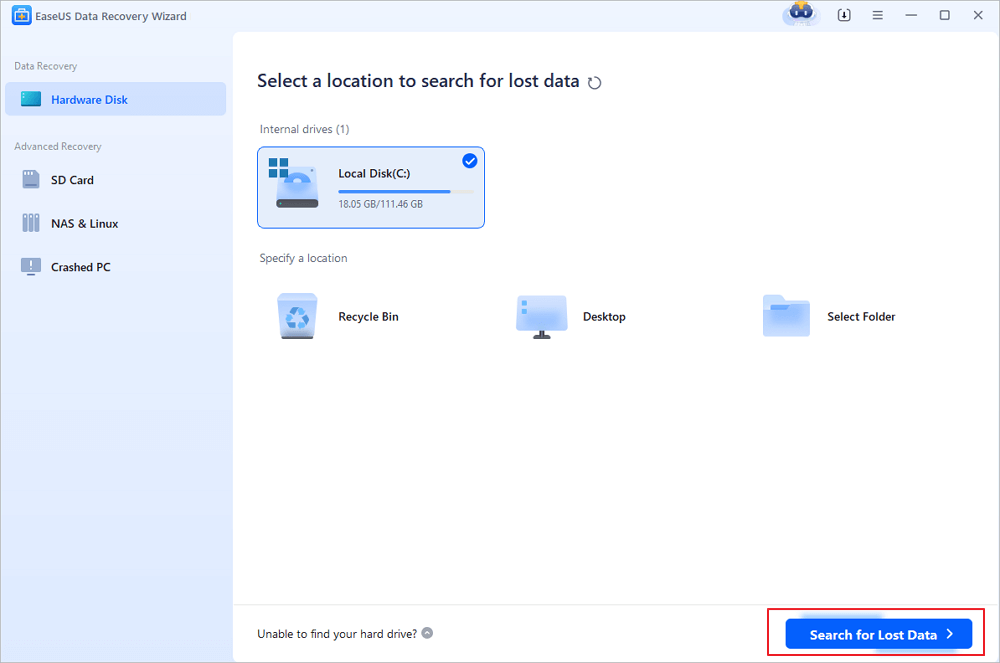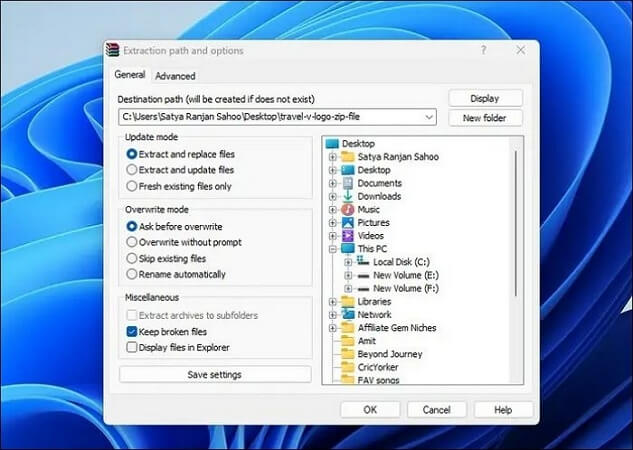Índice da Página
Visão geral das teclas de função que não funcionam
As teclas de função desempenham um papel fundamental no aumento da produtividade. Eles vêm em socorro quando tarefas como atualizar uma página da web, imprimir documentos, ajustar configurações de mídia, como controle de volume e brilho, fazer capturas de tela e muito mais exigem atenção imediata. No entanto, quando essas teclas versáteis funcionam mal, isso pode prejudicar seu fluxo de trabalho.
Essas teclas funcionam por vários motivos, incluindo acúmulo de sujeira sob as teclas ou problemas relacionados ao driver. Felizmente, resolver esses problemas geralmente envolve soluções simples, como limpeza de rotina e configuração de teclado e drivers. Você também pode usar esses métodos rápidos para consertar as teclas do Windows que não funcionam . Neste artigo, aprofundaremos a questão das teclas de função que não funcionam e apresentaremos seis métodos testados e comprovados para ajudá-lo a restaurar sua funcionalidade. Aumente sua produtividade aprendendo a solucionar problemas e corrigir essas teclas vitais, garantindo que seu teclado funcione perfeitamente para todas as suas tarefas!
| Soluções viáveis | Solução de problemas passo a passo |
|---|---|
| 1. Execute o solucionador de problemas de hardware e dispositivos no CMD | Acesse o menu Iniciar e pesquise “Prompt de Comando”. Escolha a "Melhor correspondência"... Passos completos |
| 2. Atualize ou reinstale os drivers do teclado | Clique com o botão direito no botão Iniciar e escolha "Gerenciador de Dispositivos". Expanda o teclado para ver os drivers instalados... Passos completos |
| 3. Execute o solucionador de problemas de teclado do Windows | Pressione a tecla Windows e a tecla “I” simultaneamente. Irá abrir as Configurações do Windows... Passos completos |
| 4. Ajuste as configurações do BIOS para resolver o problema | Clique em Iniciar e selecione o ícone de engrenagem para Configurações. Role para baixo em Configurações e clique em "Atualizar... Etapas completas |
| Mais soluções | Clique em Iniciar e acesse as configurações. Depois disso, selecione "Atualização e segurança". Em seguida, vá para Atualizar... Etapas completas |
Razões pelas quais as teclas de função não funcionam no Windows
As teclas do teclado podem sofrer deterioração e mau funcionamento ao longo do tempo devido ao uso prolongado. No entanto, existem fatores específicos que contribuem para a não funcionalidade de teclas como as teclas de função:
| Acúmulo de sujeira e detritos | Sujeira e detritos acumulados sob as teclas de função podem prejudicar seu funcionamento adequado. |
| Problemas de driver de teclado | Problemas com o driver do teclado podem fazer com que teclas específicas, incluindo teclas de função, não funcionem corretamente. |
| Modo de prioridade desativado | Quando o modo de prioridade para teclas de função está desativado, isso pode resultar na sua não operação. |
| Falhas | Falhas no sistema operacional podem interromper o funcionamento normal das teclas de função, fazendo com que elas parem de responder. |
Se você ainda estiver enfrentando esse problema, preparamos um breve guia em vídeo com instruções passo a passo para ativar ou desativar teclas de função no Windows 11/10.
- 00:00 Introdução
- 00:19 Abrir teclado
- 00:26 Ativar teclas Fn
Correção 1. Execute o solucionador de problemas de hardware e dispositivos no CMD
Nas versões anteriores do Windows, os usuários podiam acessar convenientemente a solução de problemas de hardware e dispositivos por meio do Painel de controle . O acesso a esta opção foi alterado em versões mais recentes, como Windows 10 e 11, exigindo que você utilize a linha de comando para acesso. Verifique as etapas abaixo.
Passo 1 . Acesse o menu Iniciar e procure por “ Prompt de Comando ”. Escolha a "Melhor correspondência".
Passo 2 . Na janela do prompt de comando, digite o comando: msdt.exe -id DeviceDiagnostic .
Etapa 3 . Pressione Enter. Esta ação acionará o solucionador de problemas de hardware e dispositivos.
Passo 4 . Depois que a janela da solução de problemas aparecer, basta pressionar o botão “Avançar” para iniciar o procedimento de solução de problemas.

Ajude-nos a disseminar conhecimento! Compartilhe esta página em suas plataformas de mídia social preferidas e capacite outras pessoas com informações valiosas.
Correção 2. Atualize ou reinstale os drivers do teclado
Para resolver problemas com teclas de função que não funcionam, certifique-se de que o software do teclado esteja atualizado. É crucial, especialmente para teclados com recursos exclusivos que exigem software específico compatível com Windows. Aqui está o que você pode fazer:
Passo 1 . Clique com o botão direito no botão Iniciar e escolha " Gerenciador de Dispositivos ".
Passo 2 . Expanda o teclado para ver os drivers instalados.
Etapa 3 . Em seguida, clique com o botão direito para selecionar “Atualizar driver”.

Passo 4 . Uma nova janela aparecerá. Escolha “Pesquisar automaticamente software de driver atualizado” e clique no botão “Iniciar” para iniciar o processo de atualização do driver.
Você pode ler a seguinte passagem para saber mais sobre o driver de atualização no Windows:
Como atualizar drivers USB no Windows 11 [Guia 2023]
Você está se perguntando como atualizar drivers no Windows 11? Este artigo irá guiá-lo sobre como usar e corrigir seus drivers. Leia mais >>
Correção 3. Execute o solucionador de problemas de teclado do Windows
Você pode utilizar o solucionador de problemas de hardware integrado no sistema operacional Windows para ajudar a resolver esses problemas. As instruções a seguir podem orientá-lo no uso eficaz deste solucionador de problemas para resolver problemas relacionados ao teclado.
Passo 1 . Pressione a tecla Windows e a tecla “I” simultaneamente. Isso abrirá as configurações do Windows.
Passo 2 . Na janela Configurações do Windows, navegue até a categoria “Sistema”.
Etapa 3 . Na categoria “Sistema”, selecione “Solucionar problemas” na lista de opções.
Passo 4 . Abaixo de Outros solucionadores de problemas, role para baixo para acessar a seção Teclado.
Etapa 5 . Clique em “Executar o solucionador de problemas” na seção Teclado para iniciar a solução de problemas de teclado, incluindo teclas de função.

Existem muitos solucionadores de problemas no Windows e, se a atualização do Windows não funcionar , você pode aplicar o Solucionador de problemas do Windows Update.
Correção 4. Ajuste as configurações do BIOS para resolver o problema
Ajustar as configurações do BIOS (Sistema Básico de Entrada/Saída) pode ser crucial para resolver problemas quando as teclas de função não estão funcionando corretamente em seu computador. O BIOS é responsável por gerenciar as configurações de hardware e, às vezes, configurações incorretas do BIOS podem levar a conflitos ou problemas com componentes de hardware específicos, como teclas de função. Para potencialmente corrigir problemas de teclas de função por meio das configurações do BIOS:
Passo 1 . Clique em Iniciar e selecione o ícone de engrenagem para Configurações.
Passo 2 . Role para baixo em Configurações e clique em "Atualização e segurança".
Etapa 3 . Escolha "Recuperação" nas opções da barra lateral esquerda.
Passo 4 . Abaixo do título “Configuração avançada”, você encontrará uma opção que diz “Reiniciar agora”. Clique nesta opção quando estiver preparado para prosseguir.
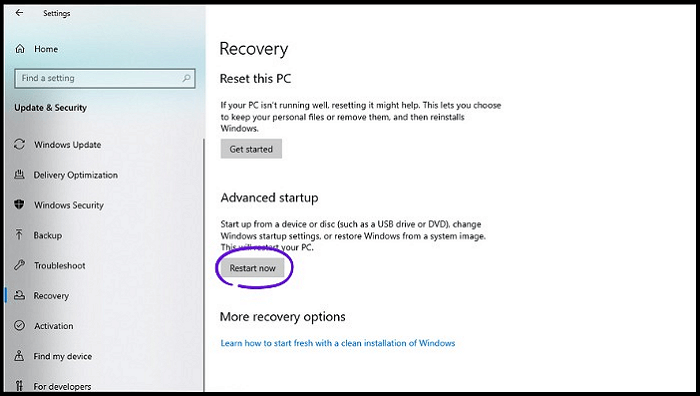
Etapa 5 . Seu computador deve carregar uma tela azul apresentando opções avançadas de solução de problemas ao ser reiniciado.
Etapa 6 . Para acessar as configurações de firmware UEFI, vá para Solução de problemas > Opções avançadas > Configurações de firmware UEFI e clique em "Reiniciar" para continuar.

Além disso, compartilhe essas informações nas redes sociais para ajudar outras pessoas a descobrir informações valiosas.
Correção 5. Atualize o sistema operacional Windows
A atualização do sistema operacional Windows também pode resolver o problema de teclas de função que não funcionam. É essencial garantir que seu computador funcione sem problemas, permaneça seguro e se beneficie dos recursos e melhorias mais recentes. Atualizações regulares corrigem vulnerabilidades, melhoram o desempenho e oferecem novas funcionalidades. Confira as etapas abaixo para atualizar seu sistema operacional Windows:
Passo 1 . Clique em Iniciar e acesse as configurações. Depois disso, selecione "Atualização e segurança".
Passo 2 . Em seguida, vá para Atualização e segurança e selecione Windows Update.
Etapa 3 . Selecione "Verificar atualizações" e baixe se houver alguma pendente.
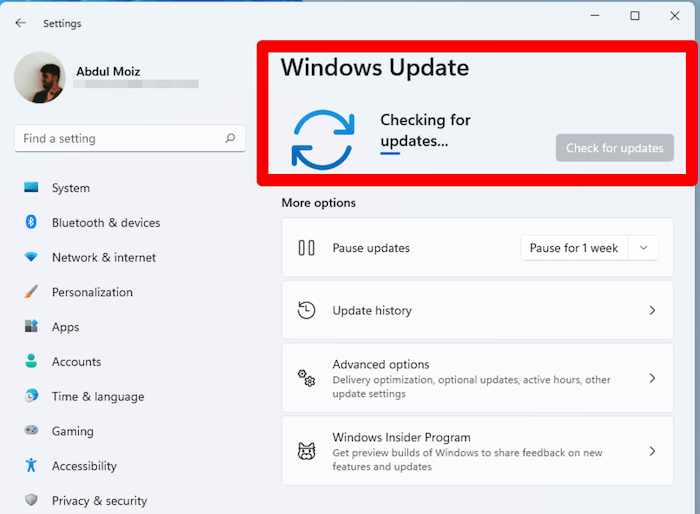
Passo 4 . Instale as atualizações; seu computador pode reiniciar.
Etapa 5 . Reinicie se necessário para concluir a instalação.
Além disso, é importante observar que às vezes pode ocorrer perda de dados durante esse processo. No entanto, você pode aliviar suas preocupações usando uma ferramenta confiável de recuperação de dados como o EaseUS Data Recovery Wizard Pro . É um software versátil desenvolvido para auxiliar os usuários na recuperação de arquivos após a atualização do Windows . Seus recursos de recuperação confiáveis e robustos tornam-no a solução preferida para muitos cenários de perda de dados. Se você acidentalmente excluiu arquivos importantes, formatou uma unidade, enfrentou perda de partição, encontrou uma falha no sistema, sofreu um ataque de vírus ou qualquer outro cenário de perda de dados, o EaseUS Data Recovery Wizard Pro cobriu você.
Correção 6. Redefinir o Windows para as configurações de fábrica
Redefinir o Windows para as configurações de fábrica pode ser uma solução poderosa para resolver vários problemas, incluindo problemas com teclas de função com defeito. Quando você realiza uma redefinição de fábrica, o sistema operacional volta ao estado original, eliminando conflitos ou corrupção de software e causando problemas como teclas de função que não respondem. Este processo efetivamente limpa a lousa, proporcionando um novo começo para o seu sistema. Depois de concluído, o computador geralmente funcionará com mais facilidade e as teclas de função deverão recuperar a funcionalidade adequada. Verifique as etapas abaixo:
Passo 1 . Vá para a barra de pesquisa do Windows e digite reset. Depois disso, selecione “Reiniciar este PC” nos resultados.
Passo 2 . Clique em “Começar” para iniciar o processo.

Etapa 3 . Você terá a opção de manter ou descartar seus arquivos. Faça sua escolha e prossiga para iniciar o procedimento de restauração.
Passo 4 . Após a redefinição, seu sistema será atualizado e você não deverá ter problemas para encontrar a Microsoft Store e outros aplicativos essenciais.
Você pode usar o EaseUS Data Recovery Wizard Pro para recuperar arquivos após a redefinição de fábrica sem backup . Compartilhe esta página em sua mídia social preferida para ajudar outras pessoas a descobrir informações valiosas!
Conclusão
Concluindo, ao encontrar o problema de as teclas de função não funcionarem, os usuários podem empregar vários métodos de solução de problemas para resolver o problema. Ao examinar e aplicar cuidadosamente as soluções acima mencionadas, os utilizadores podem recuperar o controlo sobre estas chaves essenciais, garantindo uma experiência informática mais suave e eficiente.
Lembre-se de que a solução específica pode variar dependendo da causa raiz, portanto, pode ser necessária paciência e persistência para resolver o problema com êxito. Além disso, diante de cenários inesperados de perda de dados, é crucial ter uma ferramenta confiável e poderosa como o EaseUS Data Recovery Wizard Pro à sua disposição. Baixe-o hoje e garanta que seus arquivos importantes nunca mais sejam perdidos!
Perguntas frequentes sobre teclas de função que não funcionam
Respondemos a algumas perguntas comuns de pessoas abaixo.
1. Como você bloqueia e desbloqueia a tecla Fn?
Para bloquear ou desbloquear a tecla Fn no Windows, verifique se o seu laptop possui uma tecla dedicada chamada Fn Lock ou FnLk. Pressionar esta tecla alternará o comportamento da tecla Fn.
2. Por que minhas teclas F1-F12 não funcionam?
As teclas F1-F12 podem não funcionar se o seu laptop tiver a tecla Fn habilitada por padrão. Pressione as teclas Fn e F1-F12 desejadas para usar suas funções primárias. Verifique se você pode desativar o comportamento padrão da tecla Fn nas configurações do seu laptop.
3. Como você desativa a tecla Fn sem BIOS?
Você pode desativar a tecla Fn sem acessar o BIOS usando software de terceiros ou ferramentas de personalização de teclado fornecidas pelo fabricante do seu laptop. Procure um software que permita remapear ou personalizar funções principais.
4. Como faço para corrigir as teclas de função que não funcionam no Mac?
Se as teclas de função do seu Mac não responderem, navegue até Preferências do Sistema > Teclado. Nas configurações do teclado, você pode ativar "Usar as teclas F1, F2, etc. como funções padrão" para utilizar essas teclas exclusivamente para suas funções primárias, sem quaisquer recursos adicionais.
Esta página foi útil?
-
"Espero que minha experiência com tecnologia possa ajudá-lo a resolver a maioria dos problemas do seu Windows, Mac e smartphone."…
-
"Obrigado por ler meus artigos, queridos leitores. Sempre me dá uma grande sensação de realização quando meus escritos realmente ajudam. Espero que gostem de sua estadia no EaseUS e tenham um bom dia."…

20+
Anos de experiência

160+
Países e regiões

72 Milhões+
Downloads

4.7 +
Classificação do Trustpilot
Tópicos em Destaque
Pesquisa


 04/05/2025
04/05/2025