Você está se perguntando como consertar o erro zsh: comando não encontrado: pip? Este artigo explicou os 4 principais métodos para resolver zsh: comando não encontrado: pip.
| Soluções viáveis | Solução de problemas passo a passo |
|---|---|
| 1. Instale o pacote Pip no macOS Ventura, Monterey | A solução mais elementar precisa que os programadores utilizem o processo de instalação do pip para depurar... Etapas completas |
| 2. Atualize o pip para a versão mais recente no Mac | Pressione a tecla Command + Espaço. Digite o botão do terminal. Pressione o botão Enter... Etapas completas |
| 3. Configure o caminho ou ambiente corretamente no Terminal | Quando você está tentando utilizar a versão imprecisa do pip, este zsh: comando não encontrado: pip... Etapas completas |
| 4. Reinicie ou reinicie o Mac Terminal e tente novamente | Desligue o aplicativo Terminal caso esteja aberto. Desligue o aplicativo Terminal caso esteja aberto... Etapas completas |
Principais causas do erro Zsh: Comando não encontrado: pip
Pip permite baixar pacotes para referenciá-los em seu código Python. Os pacotes Python, que acompanham o sistema operacional, podem precisar ser atualizados ou os atuais podem causar conflitos durante a instalação. Portanto, usar um pip é crucial.
Ao tentar instalar um pacote utilizando pip sans com o gerenciador de pacotes baixado em seu PC, você enfrentará o erro zsh: command not found: pip. No artigo de hoje, discutiremos como corrigir zsh: comando não encontrado: pip caso você tenha esse erro em seu sistema básico macOS ou sistema Linux.
Pode haver vários motivos para que esse tipo de erro de comando Zsh não encontrado aconteça. Mas geralmente ocorre quando os programadores se esquecem de inserir o comando pip com um nome específico. Conseqüentemente, o sistema não consegue detectar o pacote pip, o que leva a sessões de programação severas e casuais. No entanto, esse erro é bastante geral e geralmente ocorre com usuários não treinados que devem se lembrar de adicionar funções vitais. Além disso, esse erro ocorre apenas com macOS e Linux. Se você é usuário do Windows, não deve se preocupar com isso.
Embora a instalação do Pip macOS seja um procedimento simples, é aconselhável seguir as instruções deste artigo. Vamos primeiro descobrir as possíveis causas do erro:
- 1. O pacote Zsh Pip não está instalado no Mac. Este é outro motivo para o erro zsh: comando não encontrado: pip mac m1. Você pode eliminar esse erro instalando o pacote pip do arquivo oficial.
- 2. Verificação da variável de ambiente $PATH. Este erro ocorre quando a variável PATH consiste em uma lista detalhada de PATH com diferentes binários de sistema. Conseqüentemente, PATH pode ser manipulado e pode não possuir a localização do binário pip.
Nota: se suas fotos forem perdidas ou danificadas devido a esse problema, você poderá reparar JPEG no Mac com um programa de recuperação de dados profissional.
Certifique-se de não perder dados ao corrigir Zsh: comando não encontrado: Pip
Você pode encontrar o erro zsh: comando não encontrado: pip a qualquer momento, o que pode levar à perda de dados. Compreensivelmente, você não deve querer isso! Consequentemente, o EaseUS Data Recovery Wizard para Mac pode recuperar todos os dados perdidos devido a erros como zsh: command not found: brew.
- Pode recuperar rapidamente a Lixeira no Mac e recuperar dados de discos rígidos formatados.
- Pode suportar mais de 1.000 tipos e formatos de arquivo, incluindo JPG, RAW, ART, XLTX, DOC, APE, M4A, etc.
- Pode recuperar arquivos excluídos do Terminal Mac e encontrar arquivos excluídos por software antivírus.
Aqui estão as etapas detalhadas para evitar perda de dados devido ao erro zsh: comando não encontrado: pip.
Etapa 1. Selecione o local e digitalize
Inicie o EaseUS Data Recovery Wizard for Mac e escolha o disco onde você perdeu os dados. Em seguida, clique em "Pesquisa de arquivos perdidos" para iniciar a verificação.

Etapa 2. Filtre e visualize arquivos perdidos
Após a verificação, use o filtro de formato de arquivo no canto esquerdo ou superior direito para encontrar os arquivos excluídos de que você precisa.

Etapa 3. Recupere dados ou arquivos perdidos
Você pode clicar duas vezes em um arquivo para visualizar seu conteúdo ou escolher vários arquivos para recuperá-los de uma só vez. Clique em "Recuperar" para restaurar os dados perdidos em uma unidade local ou na nuvem.

Como corrigir o erro Zsh: comando não encontrado: pip no Mac
Mencionamos que você pode encontrar erro zsh: comando não encontrado: pip por dois motivos. Aqui estão quatro soluções para ajudá-lo a corrigir esse problema de Zsh no Mac. Continue lendo para aprender mais:
Método 1. Instale o pacote Pip no macOS Ventura, Monterey
A solução mais elementar precisa que os programadores utilizem o processo de instalação do pip para depurar o erro Pip no Mac a partir de suas sintaxes Python sem influenciar outras funções. É fácil terminar porque os desenvolvedores e programadores podem incluir um pacote isolado com o gerenciador do sistema.
Por exemplo, aqui estão as duas principais sintaxes de solução que você pode reutilizar em seu programa Python para instalar o pacote pip atual em seu macOS Ventura e Monterey. Os programadores podem concluir a primeira resposta adicionando os códigos nas linhas seguintes.

Os clientes podem obter a atualização mais recente do pip, vital para solucionar o erro. Além disso, os desenvolvedores podem utilizar uma sintaxe idêntica para instalar o pip: $ sudo yum install python34-pip. Este comando auxilia os programadores na instalação do Pip 3 em todas as plataformas, garantindo que o problema do Pip não ocorrerá novamente ao utilizar Python e seus recursos. Por outro lado, suponha que as correções mencionadas acima não tenham êxito. Nesse caso, você pode usar o código do exemplo a seguir para configurar o Pip 3 mais recente: $ sudo pacman -Syu python-pip
Mais uma vez, esta sintaxe de resposta habilitará o Pip 3 em todas as plataformas sem alterar os componentes principais do Python ou Pip. Como consequência, os desenvolvedores podem solucionar rapidamente o erro, o que é essencial para uma experiência positiva com a codificação.
Se você corrigiu esse erro com nosso método recomendado, você pode compartilhar esse método com seus amigos!
Método 2. Atualize o Pip para a versão mais recente no Mac
Se você está pensando em como consertar o zsh: comando não encontrado: pip no Mac, siga as etapas abaixo:
Passo 1. Pressione a tecla Command + Espaço.
Passo 2. Digite o botão do terminal.
Passo 3. Pressione o botão Enter.
Passo 4. Se o pip não estiver funcionando, você pode atualizar para a versão mais recente: Python -m pip install --upgrade pip.
Isso o ajudará a desinstalar a versão recente do pip do PC e substituí-la pela versão atual.
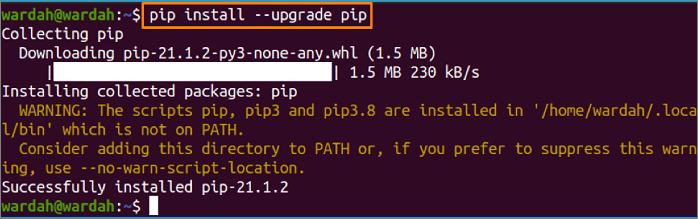
Método 3. Configure caminho ou ambiente corretamente no terminal
Quando você está tentando utilizar a versão imprecisa do pip, este erro zsh: command not found: pip ocorrerá. Por exemplo, pip3 funciona exclusivamente para Python3. Por outro lado, funções pip para Python2.
É possível verificar sua versão do Python no Terminal Mac assim:

Siga as etapas abaixo se o seu código estiver em Python 2 e você estiver disposto a utilizar uma versão desatualizada do pip.
Nota: Python 2 atualmente não é mantido. É preferível empregar a versão mais recente do pip e atualizar seu repositório de código para Python 3.
Estas são as principais etapas a serem seguidas apenas ao usar Python 2.
Instale o pip (a versão desatualizada):
Passo 1. O comando pip é instalado em sua máquina usando o comando sudo easy_install pip.
Passo 2. Utilize o programa pip agora e ele deverá funcionar corretamente.
Método 4. Reinicie o terminal Mac e tente novamente
Você pode executar uma redefinição de configuração para redefinir o Terminal Mac.
Passo 1. Desligue o aplicativo Terminal caso esteja aberto.
Passo 2. Opte por Ir->Ir para a pasta no menu Finder.
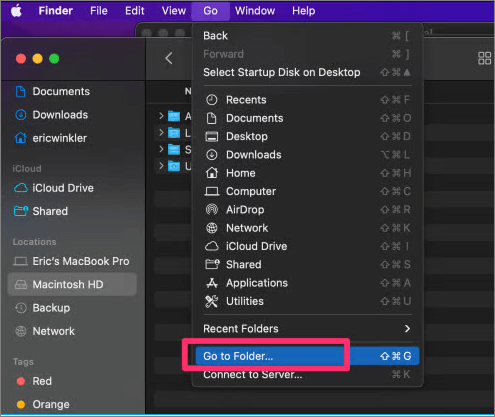
Passo 3. Insira/Biblioteca/Preferências na caixa Ir para a pasta quando solicitado.

Passo 4. Procure o arquivo chamado com.apple.Terminal.plist na lista de arquivos que o Finder exibe após abrir a pasta de destino.
Passo 5. Mover para a Lixeira deve ser escolhido clicando com o botão direito do mouse no nome do documento.
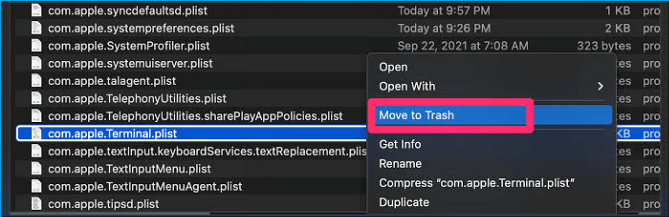
Passo 6. Depois de reiniciar o programa Terminal, você notará que as preferências foram restauradas aos padrões.
Conclusão
Este erro zsh: comando não encontrado: pip ocorre principalmente ao trabalhar com versões distintas do Python no Linux e no macOS. Você deve seguir os processos de solução de problemas mencionados abaixo:
- A localização do caminho é vital porque cria o relacionamento entre Python e o sistema.
- Este erro pode ocorrer quando os programadores precisam se lembrar de instalar a unidade pip atual.
- Como os desenvolvedores podem duplicar e substituir os segmentos de código, a execução das sintaxes sugeridas é simples.
Você pode eliminar facilmente esse erro se seguir estes processos de depuração e os mencionados acima. Se os dados foram perdidos durante a correção desse erro, você pode recuperar todos esses arquivos baixando o EaseUS Data Recovery Wizard para Mac.
Perguntas frequentes sobre Zsh: comando não encontrado: pip
Estas são as perguntas frequentes detalhadas para melhorar esse erro:
Como corrigir o problema de permissão zsh negada no Mac?
Siga as etapas abaixo para corrigir o problema de permissão negada do Zsh no Mac:
- O botão "comando" precisa ser verificado duas vezes, o que é uma ótima ideia para começar verificando o comando que está causando esse erro.
- Desbloqueie o diretório ou arquivo.
- Insira permissões de execução.
- Modifique o acesso do usuário e do grupo.
Por que o comando pip não foi encontrado no Mac?
Ocasionalmente, você pode encontrar o problema pip: comando não encontrado ao instalar pacotes. Os seguintes fatores podem ser os culpados por esse erro. Apesar de estar configurado, o pip é incompatível com a configuração atual.
Como instalo o pip no meu terminal Mac?
- O terminal Mac precisa ser aberto através da barra de lançamento.
- Clique em Python 3 ou Python -m garantapip e no botão "Enter".
- Garanta que o pip baixe o pip caso o pip esteja faltando.
Como faço para corrigir o comando não encontrado no Mac?
- Verifique a sintaxe do comando.
- Defina o caminho normal do macOS como $PATH.
- Você precisa incorporar seu diretório ao PATH.
- O macOS pode ser reinstalado ou restaurado usando o Time Machine.
Artigos relacionados
-
Resolvido: Como corrigir o erro 0x80070002 no Windows Update
![author icon]() Jacinta 2025-08-25
Jacinta 2025-08-25 -
Como excluir automaticamente arquivos temporários do Windows 7/8/10
![author icon]() Rita 2025-08-25
Rita 2025-08-25 -
Recuperação de Falha do Inkscape: Recuperar Arquivos não Salvos/Perdidos do Inkscape
![author icon]() Rita 2025-08-25
Rita 2025-08-25 -
Google Chrome Não Faz Download | Chrome Não Conclui Download
![author icon]() Rita 2025-08-25
Rita 2025-08-25
Dicas
- Como Particionar HD do Windows 10 Grátis
- Como Corrigir Cartão SD Corrompido e Recuperar Dados
- Como Recuperar Dados do Android com Tela Quebrada
- O Melhor Recuperador de Arquivos Deletados Grátis
- Como Recuperar HD Externo Corrompido sem Perder Dados
- Como Clonar HD para SSD Kingston
- Como Compartilhar e Transferir Arquivos entre 2 PCs no Windows 10
- Como Transferir Contatos do iPhone Antigo para o Novo