Nesta página, você encontrará duas partes de soluções - simples e avançadas para ajudá-lo a corrigir o erro que o Google Chrome não finaliza download. Se o seu Chrome agora está baixando arquivos, escolha qualquer método aqui para se livrar desse problema por conta própria:
| Soluções viáveis | Solução de problemas passo a passo |
|---|---|
| Dicas rápidas para o Google Chrome não faz download | Verifique se a conexão com a internet está funcionando; Reinicie o Chrome ou tente baixar os arquivos novamente; pedir por... Etapas completas |
| Correção avançada 1. Fazer a limpeza básica | Você pode limpar o histórico e o cache no Google Chrome; execute a ferramenta de limpeza do Chrome ou redefinir o Chrome... Etapas completas |
| Correção avançada 2. Desativar aceleração de hardware | Vá para Configurações do Chrome > Configurações avançadas > Desmarque "Usar aceleração de hardware quando disponível"... Etapas completas |
| Correção avançada 3. Reinstalar o Google Chrome | Desinstale o Google Chrome em "Aplicativos e recursos" > Exclua todas as pastas do Google no Registro > Reinstale o Chrome... Etapas completas |
| Correção avançada 4. Desativar extensões não utilizadas | Abra o Chrome> Vá para "Mais"> "Mais ferramentas"> "Extensões"> Desative o download de extensões relacionadas... Etapas completas |
Caso de usuários: Google Chrome não baixa arquivo mais
"Por que não consigo baixar arquivos do google chrome? Eu costumava fazer o download de anexos de e-mail, fotos e música com muita facilidade. Desde a semana passada, o Google não está fazendo download do qualquer tipo de arquivos de qualquer site. Qual é o problema?"
Google Chrome é tão simples e poderoso que todos adoram. Mas recentemente descobri que uma questão está em discussões acaloradas em alguns grandes fóruns relacionados, o Google Chrome não faz download dos arquivos!
Depois de clicar no botão/ícone de download em uma página de Web, a solicitação não está respondendo. Ou, ao selecionar uma localização para preservar o (s) download (s), a caixa de solicitação de download necessária não aparece como sempre. Depois de muitas pesquisas na internet, os fãs do Chrome disseram que ainda não encontraram uma solução confirmada para resolver o problema.
Aprenda primeiro o histórico do Chrome e a recuperação de favoritos
Alguns dos métodos de fixação restaurarão seu navegador para seus padrões originais ou excluirão a pasta do Google. Se o histórico de navegação ou os marcadores foram, infelizmente, removidos. Não entre em pânico, deixamos um plano de recuperação de dados para você aqui, para ajudá-lo a recuperar o histórico do Chrome no Windows e restaurar os marcadores do Chrome no Mac.
Uma vez que o Google tem uma pasta temporária que armazena alguns arquivos de cache relacionados ao histórico de navegação e aos marcadores, você pode usar o EaseUS Data Recovery Wizard, o software de recuperação de terceiros mais poderoso para restaurar dados perdidos do Chrome de sua pasta temporária, mesmo a pasta foi excluído em um disco local.
Faça o download gratuito deste software de recuperação de arquivos para recuperar arquivos perdidos com facilidade.
Passo 1. Selecione um local e comece a digitalizar.
Inicie o EaseUS Data Recovery Wizard e passe o mouse na partição em que você perdeu dados, seja uma unidade de disco rígido, disco externo, pen drive ou cartão SD e clique em "Procurar Dados Perdidos".

Passo 2. Visualize e selecione os arquivos que deseja recuperar.
Quando a digitalização terminar, selecione os dados que deseja recuperar. Clique duas vezes no arquivo para verificar seu conteúdo, se necessário.

Passo 3. Recupere dados perdidos.
Depois de escolher os dados, clique em "Recuperar" e escolha um local em outra unidade para salvar os arquivos.

Esta longa publicação apresenta várias maneiras de corrigir que o Chrome não conclui download dos arquivos, incluindo uma solução de problema geral e uma tentativa avançada. Espero que funcione e finalmente seu navegador favorito está voltando ao normal.
Dicas rápidas para resolver o problema que o Google Chrome não faz download
De acordo com a página de ajuda do Google Chrome - corrigir erros de download de arquivos no Google Chrome, se você receber uma mensagem de erro no Chrome ao tentar baixar aplicativos, temas ou outros arquivos, tente corrigir a maioria dos erros de download de arquivos com as etapas de solução de problemas.
1_ Verifique se a conexão com a Internet está funcionando normalmente. Corrigir problemas de estabilidade na Internet se a conexão for instável.
2_ Tente baixar o arquivo mais tarde.
3_ Contate o proprietário do site.
Lá, na página vinculada, você pode encontrar mais problemas relacionados com a "mensagem de erro" no download de arquivos com o navegador, incluindo a falha na rede do Chrome, o download bloqueado, nenhum arquivo, a digitalização de vírus falhou, o disco cheio, as permissões insuficientes, o sistema ocupado, precisa autorização ou proibido. Todos esses erros são responsáveis por o Chrome não poder baixar arquivos.
Se as dicas fáceis acima não resolverem o problema, não fique chateado. Existem outras soluções em potencial fornecidas abaixo para você corrigir o problema "Chrome não conclui download".
Soluções avançadas para o erro "Chrome não faz download"
Algumas pessoas não são tão sortudas, não podem terminar nenhum download no Chrome, o que é pior, sem receber uma mensagem de aviso ou erro indicando onde o processo deu errado.
Neste caso, é a hora de tomar medidas maiores e adicionais. Depois de ler muitas histórias dizendo como as pessoas corrigem os problemas de download no Chrome, resumimos 4 soluções efetivas que espero ser uma cura permanente.
Método 1. Faça alguns trabalhos básicos de limpeza
Estes são o que você pode tentar: redefinir as configurações para os padrões originais do Chrome, executar a ferramenta de limpeza do Chrome e redefinir as configurações para os padrões originais do Chrome. Se você deseja manter o histórico e os cookies do Chrome, pode fazer backup ou exportar o histórico e os cookies do Chrome com antecedência.
Para limpar histórico e cache no Chrome:
Etapa 1. Abra o Chrome no seu computador e vá para "Mais (três pontos)" > "Mais ferramentas" > "Limpar dados de navegação...".
Etapa 2. Verifique o conteúdo que deseja remover e clique em "Remover dados".
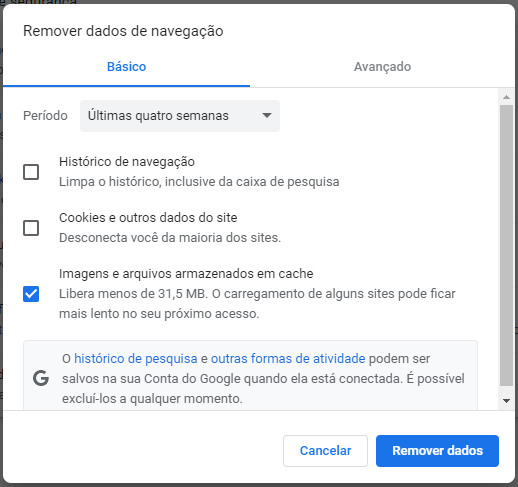
Para executar a ferramenta de limpeza de Chrome:
Uma ferramenta de limpeza do Chrome pode encontrar e remover software nocivo no seu computador. A execução desta ferramenta pode resolver o problema "não consigo baixar arquivos do Google Chrome" causado por malware.
Etapa 1. Abra o Google Chrome no seu computador.
Etapa 2. No canto superior direito, clique em "Mais (três pontos)" > "Configurações".
Etapa 3. Em "Redefinir e limpar", clique em "Limpar computador" > "Buscar".
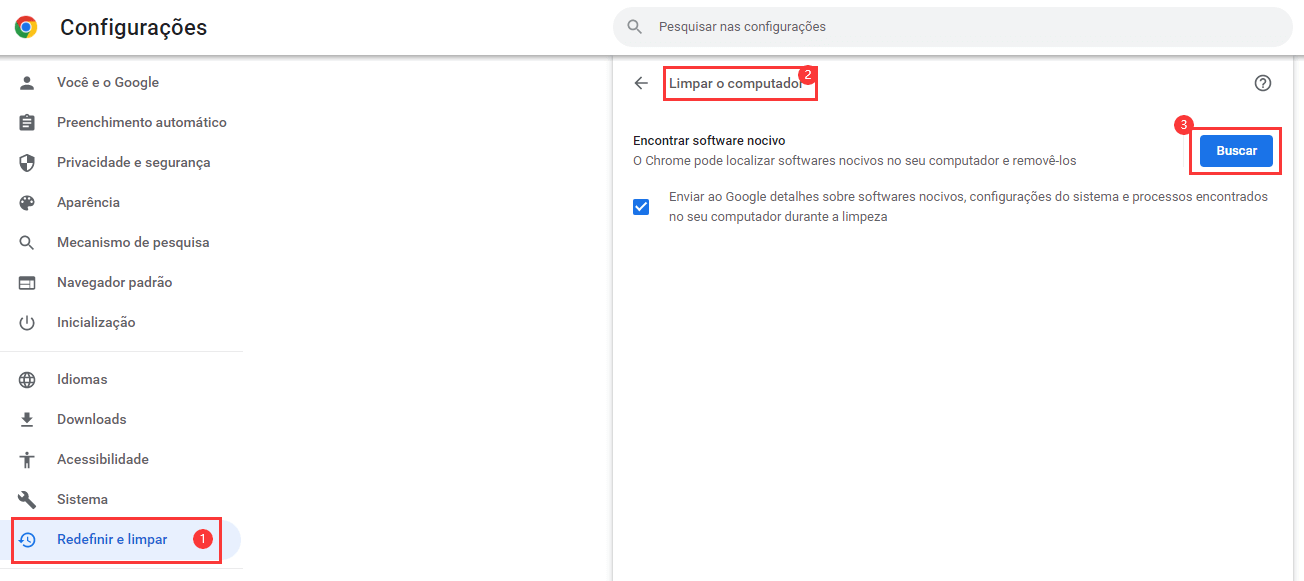
Para redefinir o Chrome:
Etapa 1. Abra o Google Chrome no seu computador.
Etapa 2. No canto superior direito, clique em "Mais (três pontos)" > "Configurações".
Etapa 3. Role para baixo até o final e clique em "Avançado".
Etapa 4. Em "Redefinir e limpar", clique em "Restaurar configurações para os padrões originais" e clique em "Redefinir configurações" para confirmar.
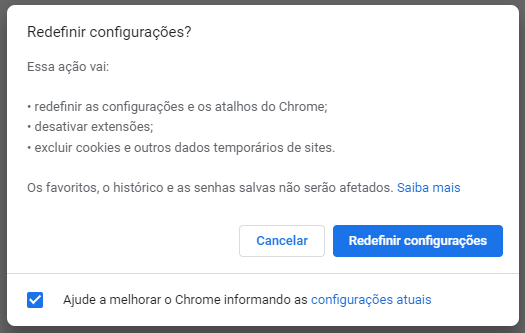
Atenção: Redefinir o Chrome redefinirá a página de inicialização do navegador, a página de nova guia, as guias fixadas e muito mais. Ele também desativará todas as extensões e limpará dados temporários, como cookies. No entanto, outros arquivos, como seus favoritos, histórico e senhas salvas, ainda não serão salvos. Se você deseja recuperar cookies, mas não tem backup disponível, saiba como recuperar arquivos de cache no Google Chrome aqui.
Método 2. Desmarque a opção de usar de aceleração de hardware
Etapa 1. Vá para o Menu do Chrome -> Configurações -> ou até Mostrar Configurações Avançadas.
Etapa 2. Em Sistema, desmarque Usar a aceleração do hardware quando disponível.
Etapa 3. Reinicie o Chrome.
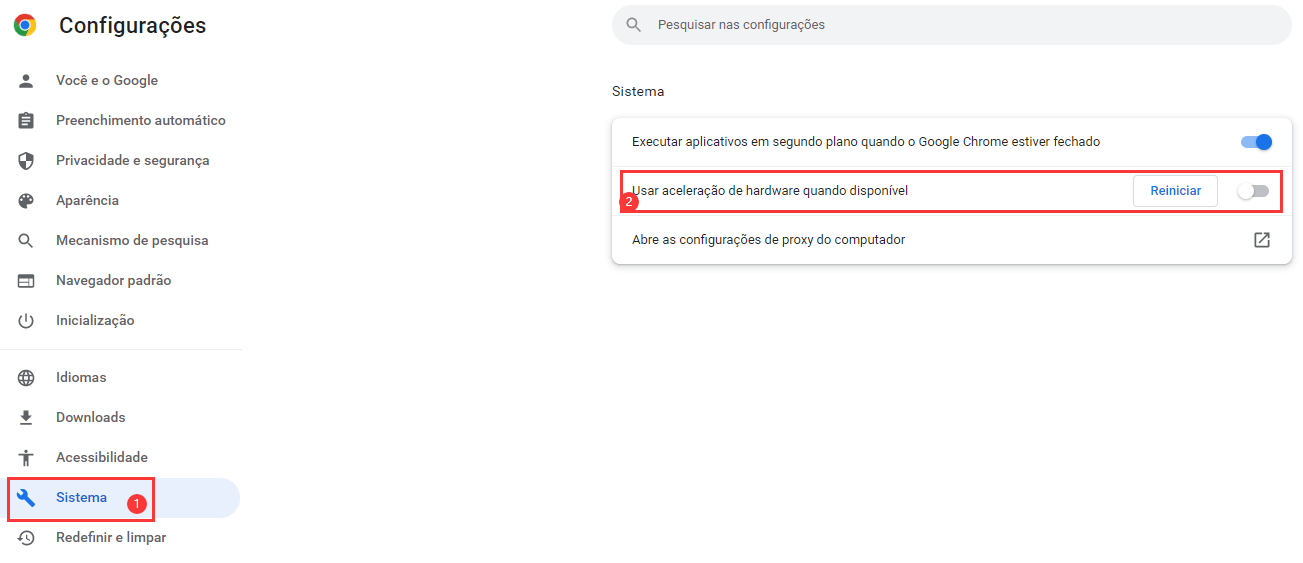
Método 3. Reinstale o Google Chrome
Para desinstalar o Google Chrome completamente, primeiro você precisa desinstalar o Google Chrome em Configurações e, em seguida, vá para o registro para excluir todas as pastas do Google.
Para desinstalar o Google Chrome:
Etapa 1. Clique no ícone do Windows e escolha "Configurações".
Etapa 2. Escolha "Aplicativos" também pode ser "Apps" > "Aplicativos e recursos".
Etapa 3. Encontre e clique em "Google Chrome". Em seguida, clique no botão "Desinstalar".
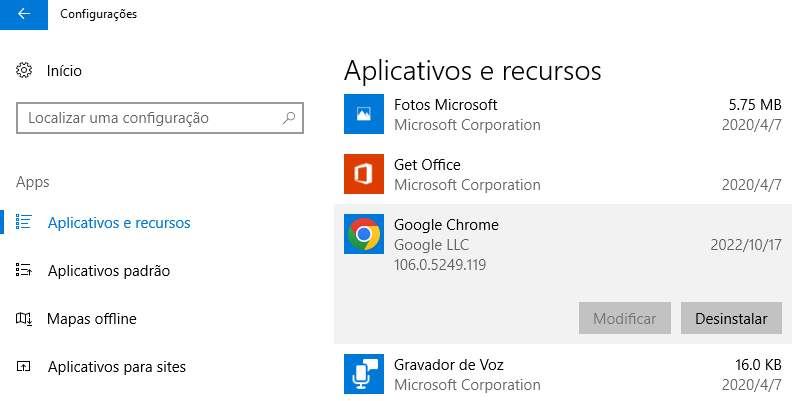
Para excluir todas as pastas do Google no registro:
Etapa 1. Pressione "Windows + R" e digite regedit.
Etapa 2. Vá para "Computador" > "HKEY_CURRENT_USER" > "Software".
Etapa 3. Localize e clique com o botão direito do mouse em "Google" e escolha "Excluir".
Etapa 4. Vá para a pasta "HKEY_LOCAL_MACHINE" e clique em "SOFTWARE".
Etapa 5. Encontre e clique com o botão direito do mouse em "Google" e escolha "Excluir".
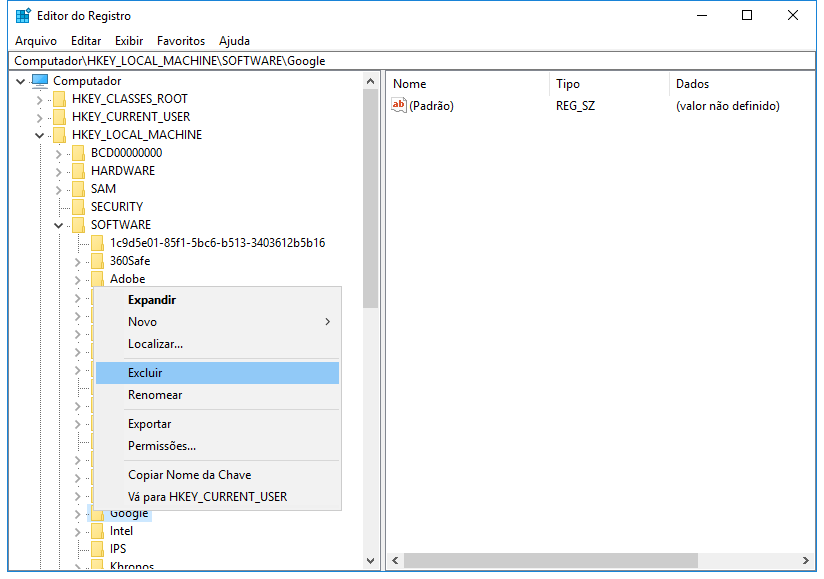
Agora você desinstalou com sucesso e completamente o Google Chrome do seu computador. Vá para a Microsoft Store para reinstalar o Google e veja se o erro "Chrome não finaliza download" ainda existe ou não.
Método 4. Desative as extensões relacionadas ao download
Desative todas as extensões que funcionam como gerenciadores de download, pois podem interferir no download de arquivos do Chrome.
Etapa 1. Abra o Chrome e acesse "Mais (três pontos no canto superior direito)" > "Mais ferramentas" > "Extensões".
Etapa 2. Então você verá todas as extensões habilitadas no seu Chrome.
Etapa 3. Alterne o botão para desativar as extensões relacionadas ao download. (A extensão mostrada na imagem abaixo é irrelevante para os gerenciadores de download. Mas você pode aplicar da mesma maneira para desativar a extensão que precisa desativar.)
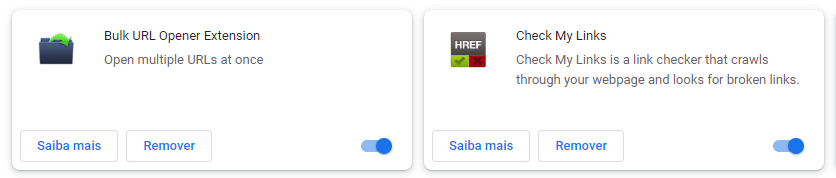
Respostas das Perguntas Frequentes sobre Este Artigo
1. Porque não consigo fazer download no Google Chrome?
Aumente o espaço do disco rígido excluindo arquivos desnecessários, como arquivos temporários, arquivos do cache do navegador ou documentos e programas antigos. Faça o download do Chrome novamente em google.com.br/chrome. Tente reinstalá-lo.
2. Preciso atualizar o Chrome?
Melhor velocidade e desempenho. O Chrome facilita a segurança ao atualizar automaticamente. Isso garante que você tenha os recursos e correções de segurança mais recentes assim que estiverem disponíveis.
3. Existe um aplicativo do Chrome para PC?
O Chrome para desktop é executado no Windows 7 e superior, Mac OS X e Linux. Ele também possui um aplicativo para iOS e é a escolha padrão e ideal para usuários de telefones Android.
Este artigo ajudou você?
Artigo Relacionado
-
![author icon]() Jacinta 2025-08-25
Jacinta 2025-08-25 -
5 Correções para Tela do Notebook Preta Mas Ainda em Execução
![author icon]() Jacinta 2025-08-25
Jacinta 2025-08-25 -
Como desligar ou reiniciar o Windows 10 pela linha de comando?
![author icon]() Jacinta 2025-08-25
Jacinta 2025-08-25 -
Restaure a imagem do disco no Mac com o Utilitário de Disco [Guia completo]
![author icon]() Leonardo 2025-08-25
Leonardo 2025-08-25