Nesta passagem, apresentaremos como restaurar a imagem do disco no Mac com o Utilitário de Disco . Você pode clicar e pular para o tutorial detalhado.
| Soluções viáveis | Solução de problemas passo a passo |
|---|---|
| Correção 1. Como restaurar a imagem do disco no Mac [volume único] | Opte pelo volume do aplicativo utilitário de disco do seu Mac após inicializar o Mac no Utilitário de Disco... Etapas completas |
| Correção 2. Como restaurar a imagem do disco no Mac [vários volumes] | Clique duas vezes na imagem do disco para abrir o Finder no seu MacBook. No Finder... Etapas completas |
Por que é necessário restaurar a imagem do disco no Mac
Agora é possível restaurar a imagem do disco no Mac com o Utilitário de Disco . Um arquivo dmg , conhecido como imagem de disco, é um tipo de arquivo que funciona como um volume ou dispositivo montável. Se você está se perguntando por que restaurar a imagem de disco no Mac, é porque um arquivo de imagem de disco da Apple é um arquivo específico com extensão .dmg que contém o conteúdo e a anatomia de um volume de armazenamento ou disco. Recuperar imagens de disco no Mac é essencial para gerar um backup ou clone de uma unidade Mac. Este arquivo de imagem de disco de primeira linha é fácil de preservar e é o mais rápido para compartilhar na web.
Além disso, este arquivo de imagem de disco pode ser criptografado para segurança adicional. Portanto, os principais produtos de software Mac são divulgados pela web em formato de arquivo .dmg. Além disso, o arquivo de imagem de disco do Mac pode ajudar na restauração de dados caso a unidade de origem esteja danificada ou corrompida.
Você está pensando em como restaurar imagens de disco no Mac e por que deveria se preocupar em restaurar imagens de disco no Mac? Aqui estão os melhores motivos:
- Porque você pode criar quantas imagens distinguíveis desejar, o que é ideal para backups incrementais .
- As imagens são preservadas no formato de arquivo, onde você não precisa manter o hardware real se decidir armazenar coisas de um Mac. Simplesmente gere e salve uma imagem desse disco.
- Você pode transferir um sistema para um grande número de máquinas semelhantes, o que significa que você não precisa configurar cada laptop individualmente ou reinstalar todo o sistema operacional. Uma única imagem pode ser instalada em vários Macs.
No artigo de hoje, discutiremos maneiras de restaurar imagens de disco em um e vários volumes no Mac. Além disso, apresentaremos um software profissional de recuperação de dados para recuperar arquivos de imagem de disco. Então, vamos direto ao assunto!
Como restaurar a imagem do disco no Mac [volume único]
Independentemente da versão do MacBook que você está usando, como macOS Ventura 13, macOS Big Sur 11.0 e outros, é possível restabelecer uma imagem de disco em um disco. Portanto, para realizar o processo de restauração, você deve primeiro apagar o disco. Caso tenha várias partições, você deve restabelecer cada partição, uma por uma. No entanto, as etapas são fornecidas abaixo para reinstalar uma imagem de disco no Mac com um único volume:
Passo 1. Opte pelo volume do aplicativo utilitário de disco do seu Mac após inicializar o Mac no Utilitário de Disco , que você deseja instalar na barra lateral.
Passo 2. Quando terminar, aperte o botão restaurar. Então, é o volume eliminado se tornando a cópia fiel.
Passo 3. O menu pop-up precisa ser restaurado e, em seguida, selecione o volume correto que deseja copiar.
Passo 4. Clique no botão restaurar.
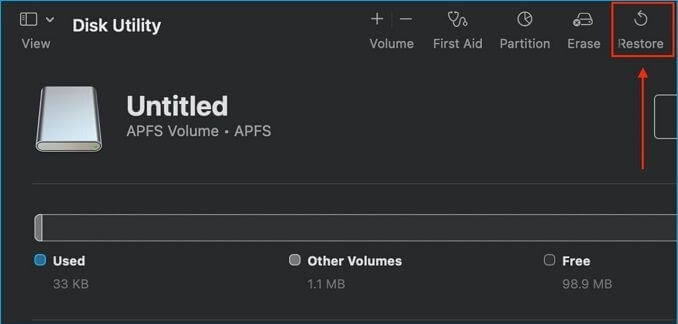
Como restaurar a imagem do disco no Mac [vários volumes]
Você precisa particionar o disco terminal para restabelecer uma imagem de disco com vários volumes em um disco. Depois disso, você deve reinstalar cada volume, um de cada vez. No entanto, estas são as principais etapas para restaurar a imagem do disco no Mac (vários volumes):
Passo 1. Clique duas vezes na imagem do disco para abrir o Finder no seu MacBook. No Finder, os volumes de imagem de disco são mostrados como discos.
Passo 2. Você precisa escolher o disco na barra lateral do aplicativo utilitário de disco. Uma vez feito isso, aperte o botão de partição e o disco de destino deverá ser particionado.
O disco de destino precisa conter o mesmo número de partições que a imagem do disco, mas cada partição no disco não deve ter menos que o mesmo tamanho da partição equivalente na imagem do disco no Mac.
Passo 3. Você deve selecionar o volume desejado na barra lateral que deseja restabelecer e selecionar o botão "Reinstalar". É o volume que é apagado e transformado em uma réplica idêntica.
Passo 4. Você pode realizar uma das etapas mencionadas abaixo:
- Reinstale a partir de uma imagem de disco . Escolha “Imagem”, clique na imagem de disco preferida que deseja copiar e selecione “Abrir”.
- Reinstale a partir de um volume . Clique no menu pop-up “Restaurar de”. Depois disso, opte pelo volume copiado.
Passo 5. Opte pelo botão “Restaurar”.
Passo 6. Para cada partição restante, você deve repetir as etapas 3 a 5.
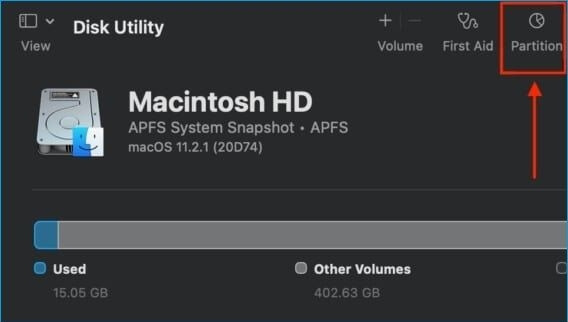
Como recuperar arquivos de imagem de disco no Mac com software
Você sabia que pode recuperar arquivos DMG após exclusão acidental? Com um software profissional de recuperação de dados, você pode recuperar arquivos DMG perdidos há muito tempo ou outros. EaseUS Data Recovery Wizard for Mac é um software de recuperação de arquivos de imagem de disco de primeira linha que pode ajudar a resolver uma infinidade de cenários difíceis de perda de dados e restaurar vídeos, documentos, fotos, arquivos de áudio, e-mails e outros de diferentes sistemas baseados em Mac.
É irritante perder dados devido a uma catástrofe desencadeada pela erradicação sem a necessidade de backup. O EaseUS Data Recovery Wizard pode fazer muito mais do que você pensa:
- Recupere arquivos perdidos após a atualização do macOS Ventura ou quando a atualização falhar.
- Recupere arquivos excluídos do Mac devido à invasão de vírus e falha do sistema.
- Suporta Mac Trash Recovery e você pode recuperar arquivos depois de esvaziar o Mac Trash.
- Recupere dados após usar o Erase Assistant para apagar todo o conteúdo e configurações do Mac.
Como você pode recuperar dados perdidos? Os principais recursos de recuperação do EaseUS Data Recovery Wizard para Mac vêm com uma série de recursos poderosos para acelerar a recuperação do Mac. No entanto, esses recursos de recuperação são mostrados abaixo:
- Filtro de arquivo
- Assistência remota de TI
- Modo de digitalização
- Proteção de dados
- Visualização do arquivo
Portanto, o EaseUS Data Recovery Wizard para Mac é uma solução completa para todos os provedores de negócios. Independentemente da complexidade da perda de dados, este software de recuperação de dados pode recuperar dados perdidos de todos os sistemas baseados em Mac. Baixe agora e recupere arquivos de imagem de disco no Mac com ele!
Passo 1. Selecione o local para digitalizar
Inicie o EaseUS Data Recovery Wizard para Mac e escolha o disco rígido, SSD, cartão SD, unidade flash USB ou cartão TF onde você perdeu os dados. Clique em “Pesquisar arquivos perdidos” para iniciar a verificação.
Nota: Antes da recuperação dos dados, é melhor clicar em “Backup de disco” na barra lateral esquerda para criar um backup do seu Mac e evitar mais perda de dados. Após o backup, o software pode recuperar dados do backup do Mac e seu computador pode conectar novos dados novamente.

Passo 2. Filtrar dados perdidos do Mac
O software irá procurar automaticamente dados perdidos no MacBook/iMac. Quando a verificação for concluída, filtre os dados desejados por meio dos botões “Tipo” e “Caminho”.

Passo 3. Recupere dados ou arquivos perdidos
Clique duas vezes em um arquivo para visualizá-lo. Em seguida, clique no botão "Recuperar" para restaurar os dados perdidos em outro local.

Conclusão
Este artigo demonstrou as melhores maneiras de restaurar imagens de disco no Mac utilizando estratégias de volumes únicos e múltiplos. No entanto, como afirmado anteriormente, algumas atividades do Utilitário de Disco podem excluir arquivos do disco selecionado. Se o seu procedimento falhar, você perderá seus dados abruptamente. Contanto que diferentes inovações não substituam os arquivos excluídos, o EaseUS Data Recovery Wizard for Mac pode restaurá-los. Então, você deve baixar este software líder de recuperação de dados hoje mesmo!
Perguntas frequentes sobre restauração de imagem de disco no Mac
Se você quiser entender melhor como restaurar imagens de disco no Mac, siga as perguntas frequentes mencionadas abaixo:
1. Como baixar o arquivo de imagem de disco do macOS Ventura?
Você pode criar um arquivo DMG inicializável para baixar o arquivo de imagem de disco do macOS Ventura . As etapas são as seguintes:
- 1. Procure macOS Monterey na App Store.
- 2. Selecione "Obter" e aguarde apenas alguns minutos para que a instalação seja concluída.
- 3. Após a instalação, inicie o "Finder" e pesquise "Setup macOS Monterey".
2. Posso recuperar os arquivos de imagem de disco no Mac?
Com a ajuda do software profissional de recuperação de dados, EaseUS Data Recovery Wizard for Mac, é possível recuperar arquivos de imagem de disco. Esta ferramenta combina verificações rápidas e profundas em um processo fácil para carregar arquivos rapidamente. Conseqüentemente, você pode executar arquivos com eficiência e permanecer mais focado nas tarefas de recuperação uma por uma.
3. O que faz a restauração de uma imagem de disco?
Você pode restabelecer uma imagem de disco com um único volume em um disco.
4. Como criar uma imagem de disco no Mac?
Você pode reconstruir uma imagem de disco em um disco com um único volume. É o volume que é apagado e depois copiado com precisão. Selecione o disco que deseja copiar no menu pop-up Restaurar. Se você deseja restaurar a partir de uma imagem de disco, selecione o botão Imagem e vá para a imagem de disco. Finalmente, clique em Restaurar.
Artigos relacionados
-
Como Recuperar Lixeira Danificada do Windows 10 e Restaurar Dados Perdidos?
![author icon]() Jacinta 2025-08-25
Jacinta 2025-08-25 -
Unidade de Rede Mapeada Não Aparece no Windows 11/10/8/7
![author icon]() Rita 2025-08-25
Rita 2025-08-25 -
Recuperar partição excluída, formatada ou danificada pelo BitLocker
![author icon]() Jacinta 2025-08-25
Jacinta 2025-08-25 -
[Corrigido] Windows Explorer Não Abre no Windows 10
![author icon]() Rita 2025-08-25
Rita 2025-08-25
Dicas
- Como Particionar HD do Windows 10 Grátis
- Como Corrigir Cartão SD Corrompido e Recuperar Dados
- Como Recuperar Dados do Android com Tela Quebrada
- O Melhor Recuperador de Arquivos Deletados Grátis
- Como Recuperar HD Externo Corrompido sem Perder Dados
- Como Clonar HD para SSD Kingston
- Como Compartilhar e Transferir Arquivos entre 2 PCs no Windows 10
- Como Transferir Contatos do iPhone Antigo para o Novo