Siga o tutorial rápido que resolveu 'A unidade de rede não está sendo exibida'. Role para baixo até as soluções completas.
| Soluções viáveis | Guia detalhado |
|---|---|
| Correção 1. Não aparece no Explorador de Arquivo | Clique em Iniciar, digite regedit na caixa e pressione ENTER. Localize e clique com o botão direito do mouse na subchave do registro. Em seguida, aponte para Novo e clique em Valor DWORD... Mais detalhes |
| Correção 2. Não mostra todos os arquivos ou pastas | Se os arquivos, pastas ou subpastas estiverem ocultos, os usuários não verão todos. Você pode exibir manualmente arquivos e pastas ocultos: abrir Explorador de Arquivos -> clique na guia Exibir -> marque a caixa na frente de "Itens ocultos"... Mais detalhes |
Caso 1 - desde superuser.com
Por que o Explorador de Arquivos não está mostrando minhas unidades mapeadas?
"Estou usando o Windows 10 Pro de 64 bits. O meu aplicativo mapeia uma pasta da unidade D para uma unidade de rede Z usando o Windows Network APT. Quando eu abri o Explorador de Arquivos, não consegui ver a unidade Z. Por que e como resolver esse problema de unidades mapeadas que não aparecem imediatamente depois de serem mapeadas?"
Caso 2 - desde community.spiceworks.com
Unidade de rede mapeada não mostrando todos os arquivos/pastas para usuário
"Eu tenho várias unidades de rede mapeadas, e todas elas estão bem exceto uma. Ela mostra apenas uma parte do conteúdo atual da pasta. Provavelmente há 15 pastas nesta unidade de rede, mas vejo apenas uma. Qual é o problema? Eu preciso do seu conselho."
Visão geral da rede mapeada não mostrada no Windows 10/8/7
Você se sente desamparado quando o mapeamento da unidade está corretamente feito, no entanto, a unidade de rede mapeada não aparece no Explorador de Arquivos, Meu Computador ou Aplicativo? Ou, nem todos os conteúdos, incluindo arquivos, pastas e subpastas, estão normalmente sendo mostrados na unidade de rede mapeada, assim como as histórias de usuários no início.
Boa sorte para você. Aqui, encontramos alguns métodos gerais de solução de problemas que se mostraram úteis para corrigir os problemas de mapeamento de unidades comumente vistos no computador com Windows. Espero que pelo menos um trabalhe para o seu caso.
Solução 1. Unidade de rede mapeada não aparece no Explorador de Arquivos
Por causa do UAC, o Shell é executado com permissões de usuário padrão, não pode ver as unidades mapeadas que foram configuradas a partir do seu aplicativo executado com direitos de administrador. Então, tente as seguintes soluções com passo a passo.
- Clique em Iniciar, digite regedit na caixa, em seguida, pressione ENTER.
- Localize e clique com o botão direito do mouse na subchave de registro HKEY_LOCAL_MACHINE\SOFTWARE\Microsoft\Windows\CurrentVersion\Policies\System.
- Aponta para Novo, e depois clique em Valor DWORD.
- Digite EnableLinkedConnections, e depois pressione ENTER.
- Clique com o botão direito do mouse em EnableLinkedConnections, e depois clique em Modificar.
- Em caixa de Dados do valor, digite 1, e clique em OK.
- Sair do Editor do Registro e, em seguida, reiniciar o computador.
- Dica
- Uma explicação para o valor 1: Esta política permite o tipo de usuário "administrador no Modo de Aprovação de Administrador" e também habilita todas as outras políticas de Controle de Conta de Usuário (UAC).
Em seguida, existem outras duas soluções alternativas que devem rastrear uma conexão de unidade de rede e ajudar o Windows a reconhecê-la, fazendo com que ela apareça no local da unidade de rede.
- No Windows 10, por exemplo, você deve primeiro navegar para Configurações > Rede e Internet.
- Em Status, clique em "Alterar opções do adaptador".
- Clique com o botão direito do mouse na Ethernet e escolha "Propriedades".
- Em Rede, escolha "Protocolo IP Versão 4 (TCP/IPv4) e clique novamente em Propriedades.
- Apenas verifique se você está atualmente em "Obter um endereço IP automaticamente" e "Obter o endereço dos servidores DNS automaticamente".
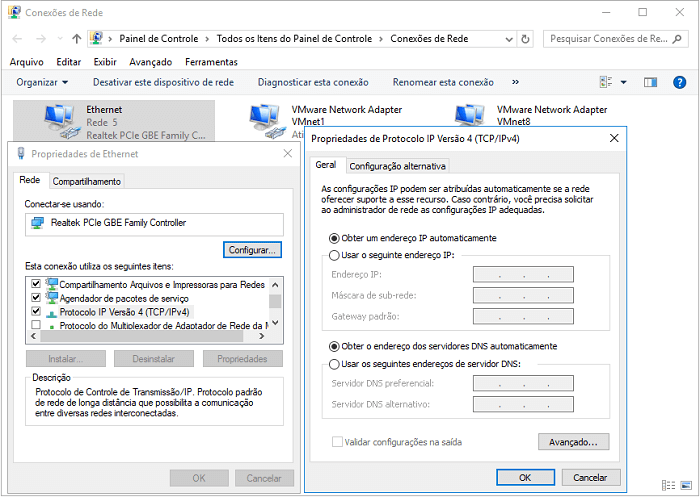
Agora vamos passar para as etapas principais.
- Retorne ao Status, desça para selecionar "Opções de compartilhamento".
- Expanda a Particular e verifique se a seção Descoberta de rede está ativada. Caso contrário, clique em "Ativar descoberta de rede" e na subopção "Ativar a configuração automática de dispositivos conectados à rede".
- Feito isso, clique em "Salvar alterações".
O último recurso que você deve tentar é com as outras configurações ocultas nos Programas e Configurações do Windows.
- No Windows 10, por exemplo, ir para Painel de Controle > Programas e Recursos.
- No painel esquerdo, selecione "Ativar ou desativar recursos do Windows". Em seguida, você abrirá uma mini janela onde todos os recursos do Windows serão demonstrados lá.
- Role para baixo para encontrar os recursos que começaram com o SMB. Você precisa verificar se todas as pastas SMB foram marcadas aqui. Clique "OK".
O Windows pode solicitar uma reinicialização para que as alterações entrem em vigor. Aguarde pacientemente até o Windows reiniciar.
Solução 2. Unidade de rede mapeada não mostra todos os arquivos/pastas
Arquivos, pastas ou subpastas foram ocultados, o que impedirá que os usuários vejam todos eles. Isso ocorre porque os arquivos e pastas estavam ocultos nas unidades NAS, incluindo a unidade de rede mapeada e a unidade de rede para que eles não sejam exibidos normalmente. Oferecemos soluções para reexibir itens no Windows 10, 8 e 7, respectivamente.
Exibir manualmente arquivos e pastas ocultos
No Windows 10/8.1/8
- Abre Explorador de Arquivos -> clique na guia Exibir -> marque a caixa em frente de "Itens ocultos".

No Windows 7
- Abre Explorador de Arquivos -> clique na guia Organizar -> selecione Opções de pasta e pesquisa e abre.
- Clique na guia Exibir -> selecione "Mostrar arquivos ocultos, pastas e unidades" em Arquivos e Pastas Ocultos -> clique em OK.
Todos os arquivos e pastas ocultos aparecerão imediatamente na unidade de rede mapeada.
Como recuperar dados de unidades de rede não exibidas (mapeadas)
Não é um problema para o software de recuperação de dados online recuperar arquivos ocultos ou restaurar dados perdidos de dispositivos convencionais de armazenamento de dados, como um HD local, uma unidade flash USB removível ou cartão SD. Mas a recuperação de dados de rede só pode responder em um backup. Não há basicamente nenhum programa de recuperação de dados no mercado que possa pesquisar os arquivos e pastas perdidos localizados na unidade NAS, na nuvem, na unidade de rede mapeada ou na unidade de rede. É hora de considerar um backup regular de unidades de rede com alguns programas de backup confiáveis, rápidos e eficientes, caso um dia você precise do backup para recuperação de desastre.
O EaseUS Todo Backup é recomendado como o software de backup de rede gratuito de alto nível para usuários domésticos ou empresariais, com recursos significativamente avançados incorporados, incluindo planos de backup completo/incremental/diferencial e a capacidade de salvar os backups da unidade de rede em unidades na nuvem.
Passo 1. Inicie e execute o EaseUS Todo Backup no seu PC e selecione conteúdos de backup. Clique em Arquivo.

Passo 2. Clique em Rede e selecione as unidades ou dispositivos de rede dos quais você deseja fazer backup dos arquivos.

Passo 3. Digite suas credenciais para conectar o disco rígido da rede selecionado e acessar os arquivos salvos lá.
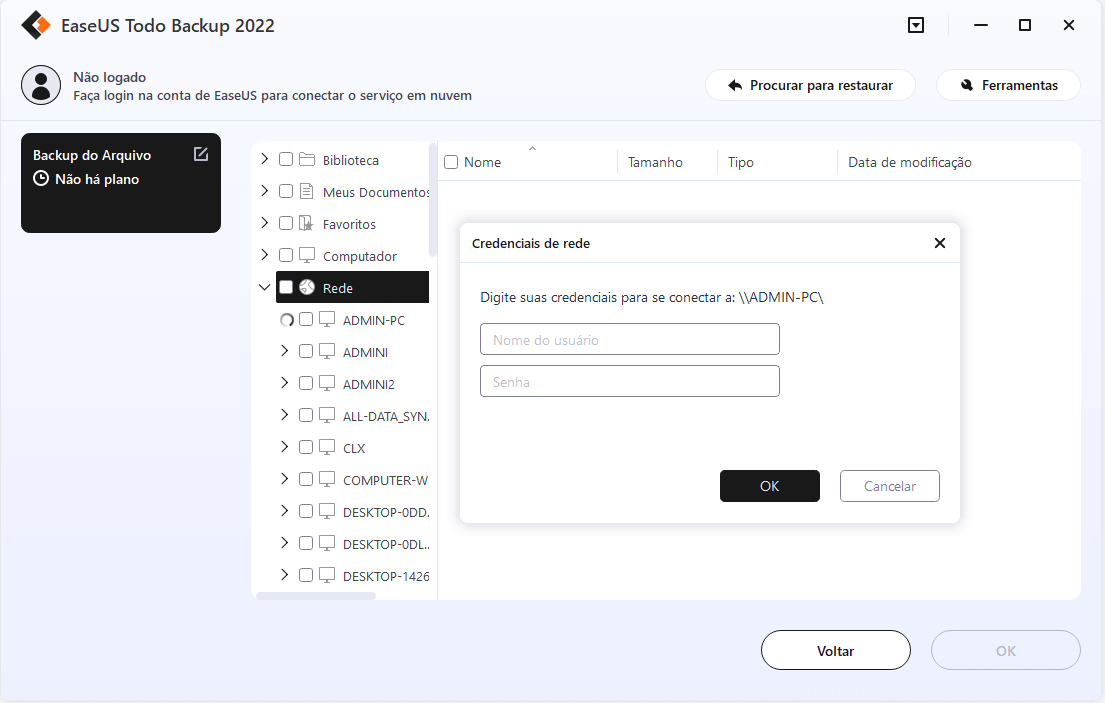
Passo 4. Depois disso, escolha o destino em que deseja salvar as imagens de backup do disco rígido da rede e clique em Fazer Backup Agora para iniciar o processo de backup.

Artigos relacionados
-
Como Resolver Cartão SD Removido Inesperadamente
![author icon]() Jacinta 2025-08-25
Jacinta 2025-08-25 -
Como Ter Papel de Parede Animado do Windows 10 [Guia Completo]
![author icon]() Rita 2025-08-25
Rita 2025-08-25 -
Como Corrigir Erro Faulty Hardware Corrupted Page no HP/Dell/Lenovo/Asus?
![author icon]() Jacinta 2025-08-25
Jacinta 2025-08-25 -
Novas maneiras de redefinir/apagar Mac M1/M2 [segurança e som]
![author icon]() Leonardo 2025-08-25
Leonardo 2025-08-25
Dicas
- Como Particionar HD do Windows 10 Grátis
- Como Corrigir Cartão SD Corrompido e Recuperar Dados
- Como Recuperar Dados do Android com Tela Quebrada
- O Melhor Recuperador de Arquivos Deletados Grátis
- Como Recuperar HD Externo Corrompido sem Perder Dados
- Como Clonar HD para SSD Kingston
- Como Compartilhar e Transferir Arquivos entre 2 PCs no Windows 10
- Como Transferir Contatos do iPhone Antigo para o Novo