Quatro métodos para corrigir o erro do serviço Windows Installer:
O Windows Installer não funciona no Windows 10
"Eu recentemente atualizei para o Windows 10 a partir do Windows 8. Agora, toda vez que tento baixar um novo programa, ele me diz que tenho que esperar até que outro programa termine a instalação. O mesmo acontece quando tento desinstalar um programa. Eu não tenho ideia de como solucionar isso, e isso está realmente me atrapalhando. Não consigo instalar nada! Por favor, me ajude. Obrigado!"
Como corrigir o erro 'o serviço Windows Installer não pôde ser acessado'?
Você pode ver uma mensagem de erro aparecendo, informando que o serviço Windows Installer não pôde ser acessado quando você tentou instalar um software. Neste momento você não pode continuar sua instalação. Aqui estão alguns métodos que podem ajudá-lo a se livrar desse erro.
Método 1. Desinstale a versão anterior do software que você deseja instalar
Se o Windows Installer não funciona, você poderá remover a versão anterior do software que deseja instalar antes de instalar o novo. A instalação dum software sem remover a versão mais antiga pode causar problemas inesperados.
Método 2. Confirme se o serviço Windows Installer está sendo executado
- Clique em Pesquisar no Windows, pesquise Executar.
- Na caixa Abrir, digite msconfig e clique em OK.
- Na guia Serviços, clique para selecionar a caixa de seleção ao lado do Windows Installer.
- Clique em OK e, em seguida, clique em Reiniciar para reiniciar o computador.
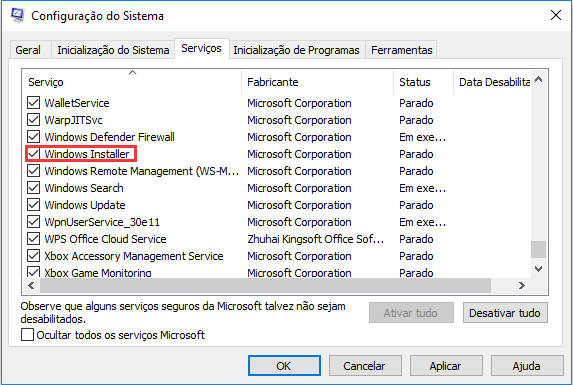
Método 3. Registre novamente o serviço Windows Installer da Microsoft
Se você achar que o serviço Windows Installer não está em execução, você poderá registrar novamente o serviço Windows Installer. Voltar a registar o serviço Microsoft Installer é outro bom método para resolver o erro que o serviço Windows Installer não pôde ser acessado.
1. Pressione as teclas Win + R. Digite “cmd” e pressione Enter.
2. No Prompt de Comando, digite as seguintes linhas. Você precisa pressionar Enter todas as vezes após cada linha.
%windir%\system32\msiexec.exe /unregister
%windir%\system32\msiexec.exe /regserver
%windir%\syswow64\msiexec.exe /unregister
%windir%\syswow64\msiexec.exe /regserver
3. Feche o Prompt de Comando e reinicie o computador.
4. Você registrou novamente o Serviço Windows Installer. Verifique e veja se você corrigiu o erro Serviço Windows Installer não pôde ser acessado.
Método 4. Reinstale o Windows Installer
Se todos os métodos acima falharem em ajudá-lo, a última opção é reinstalar o Windows Installer.
1. Pressione as teclas Win + R. Digite "cmd" e pressione Enter.
2. No Prompt de Comando, digite as seguintes linhas. Você precisa pressionar Enter todas as vezes após cada linha.
cd %windir%\system32
ren msi.dll msi.old
ren msiexec.exe msiexec.old
ren msihnd.dll msihnd.old
3. No prompt de comando, digite exit e pressione Enter.
4. Reinicie seu computador.
5. Atualize os arquivos do Windows Installer para a versão mais recente. Para fazer isso, visite o site da Microsoft, baixe e instale o Windows Installer.
6. Após a conclusão da instalação do Windows Installer, desligue e reinicie o computador normalmente antes de instalar o Microsoft Office.
Dica Extra: Recupere os dados depois de ter corrigido o erro
Qualquer um dos métodos acima pode causar a perda de dados, se você tiver problema de perda de dados depois de ter corrigido o erro do Windows Installer, nós podemos ajudar.
EaseUS Data Recovery Wizard pode ajudar a corrigir este problema. É totalmente compatível com o Windows 10/8.1/8/7 e versões anteriores do Windows. Você pode baixá-lo gratuitamente e seguir os passos para restaurar os dados perdidos do Windows 10/8/7 agora.
Passo 1. Selecione um local e comece a verificar.
Inicie o EaseUS Data Recovery Wizard, passe o mouse na partição onde você perdeu os dados e clique em "Procurar Dados Perdidos".

Passo 2. Visualize e selecione os arquivos.
Aguarde até a digitalização ser concluída. Se você precisar clicar duas vezes no item para visualizar o arquivo, selecione os dados que tenta recuperar.

Passo 3. Recupere dados perdidos.
Clique em "Recuperar", escolha um local para salvar os dados recuperados e clique em "OK". Você deve armazenar os dados em outro local, em vez do original.

Artigos relacionados
-
Criar PenDrive Bootável Mac no Windows [Guia Completo em 2025]
![author icon]() Leonardo 2025-08-25
Leonardo 2025-08-25 -
Erro em Instagram – Ocorreu um problema com a sua solicitação
![author icon]() Jacinta 2025-08-25
Jacinta 2025-08-25 -
[Corrigido] O reparo de inicialização não pode reparar Windows
![author icon]() Rita 2025-08-25
Rita 2025-08-25 -
Como Fazer Root no Seu Dispositivo Android?
![author icon]() Jacinta 2025-08-25
Jacinta 2025-08-25
Dicas
- Como Particionar HD do Windows 10 Grátis
- Como Corrigir Cartão SD Corrompido e Recuperar Dados
- Como Recuperar Dados do Android com Tela Quebrada
- O Melhor Recuperador de Arquivos Deletados Grátis
- Como Recuperar HD Externo Corrompido sem Perder Dados
- Como Clonar HD para SSD Kingston
- Como Compartilhar e Transferir Arquivos entre 2 PCs no Windows 10
- Como Transferir Contatos do iPhone Antigo para o Novo