Depois de atualizar seu Mac para Monterey, as pessoas muitas vezes se perguntam por que não veem mais seus discos rígidos na área de trabalho do Mac. Então, há curiosos sobre como mostrar discos rígidos no Mac .
| Soluções Viáveis | Solução de problemas passo a passo |
|---|---|
| Mostrar ícone do disco rígido no Mac | Navegue até a área do Menu e prossiga para o “Finder”. Em seguida, selecione "Configurações"... Passos completos |
| Encontre uma unidade externa ausente | Inicie o navegador. Na seleção na parte superior do seu computador... Passos completos |
| Encontre HDD com software | Inicie o EaseUS Data Recovery Wizard para Mac e escolha o disco rígido, SSD, cartão SD... Passos completos |
Não há dúvida de que ter fácil acesso ao banco de dados do Mac HD pode ser extremamente útil em diversas circunstâncias. Vários diretórios, incluindo sistemas, contas, aplicativos e bibliotecas, são facilmente acessíveis. Infelizmente, o subdiretório Macintosh HD pode não estar visível na tela ou no Finder por configuração no macOS Ventura . Isso torna o acesso a arquivos um desafio.
Mas a melhor parte é que existem alguns métodos para exibir o disco rígido em um Mac. Este artigo irá guiá-lo sobre como fazer isso e localizar um disco rígido adicional em um Mac.

O disco rígido não aparece no Mac, por quê?
Existem vários motivos pelos quais o seu disco rígido não aparece no Mac. As causas mais prevalentes são as seguintes:
- Fraude no sistema de arquivos
Também é possível que o sistema de arquivos do disco rígido esteja contaminado devido a seções defeituosas, erros racionais e assim por diante. Em alguns casos, danos ao sistema de arquivos do disco fazem com que o HD não seja instalado no Finder.
- Problema de preferência
Você pode não ter criado parâmetros para permitir que o disco rígido fique acessível no terminal ou na tela do Mac.
- Mau funcionamento do disco rígido
Sua unidade pode ter sido gravemente ferida devido a falhas de hardware, colisões de cabeça ou outros fatores.
1 - Como mostrar o ícone do disco rígido na área de trabalho do Mac
O Finder é responsável por mostrar a área de trabalho e seus símbolos, incluindo o emblema dos dispositivos de armazenamento. Você pode exibir ou ocultar facilmente o disco rígido principal do seu Mac na tela do Mac ajustando algumas configurações do Finder. Se desejar manter o símbolo do disco rígido externo na tela para poder recuperar as informações rapidamente, siga estas instruções para exibir o ícone HD no Mac.
Para começar, você deve ter a opção Finder em primeiro plano. Inspecione cuidadosamente se o termo “Finder” aparece na área de navegação do seu Mac. Ou então, pressione o símbolo “Finder” no Dock do seu Mac para trazê-lo para o primeiro plano.
Depois de fazer isso, siga as instruções abaixo para exibir o disco rígido em uma estação de trabalho Mac:
Passo 1. Navegue até a área do Menu e prossiga para o “Finder”. Em seguida, selecione a opção “Configurações”.

Passo 2. Quando a caixa de configurações do Finder abrir em seu computador Mac, escolha o menu “Geral”.
Passo 3. Em seguida, em “Exibir essas coisas na área de trabalho”, selecione a opção “Discos rígidos”.
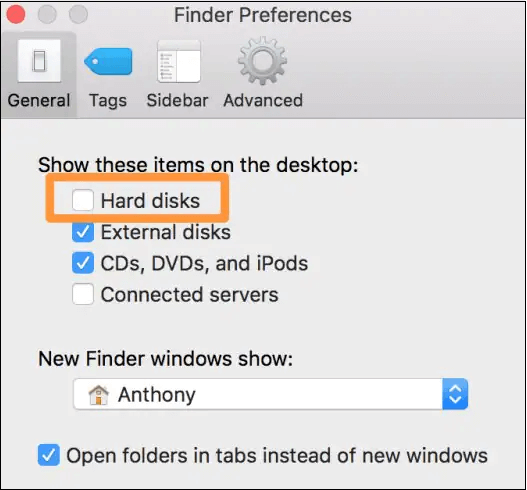
Passo 4. Por último, dependendo da imagem abaixo, o símbolo do disco rígido do Mac deve agora ser exibido na tela.

É evidente que exibir e ocultar dispositivos de armazenamento ou discos rígidos Macintosh na tela é muito simples. Se você precisar acessar as informações do seu Mac rapidamente, basta clicar duas vezes no disco Mac HD na barra de tarefas e você será levado ao local onde todas as informações do seu Mac são mantidas.
2 - Como encontrar uma unidade externa ausente no Mac
Pode haver várias explicações para o motivo pelo qual seu disco rígido, disco removível, pendrive ou SSD não está aparecendo. Pode ter sido formatado incorretamente, pode estar comprometido, pode ter uma conexão defeituosa (ou insuficiente) ou pode ser outra coisa.
Ao seguir as etapas abaixo, você deverá ser capaz de encontrar e resolver o problema “ encontrar disco rígido externo no Mac ” que está impedindo que seu disco externo apareça no seu Mac.
Alterar suas configurações
Felizmente; existe uma solução simples para instalar o disco rígido em sua estação de trabalho. Para garantir que o seu Mac esteja configurado para exibir os arquivos instalados na área de trabalho, execute as seguintes etapas:
Passo 1. Inicie o navegador.
Passo 2. Na seleção na parte superior do seu computador, selecione Finder.
Passo 3. Selecione Opções > Geral e marque a caixa ao lado de Dispositivos Externos.

Tente outro Mac e depois um computador
Se a estratégia mencionada não funcionar, a próxima fase envolve conectar o drive a outro Mac. Se a conexão continuar falhando, você perceberá que algo está errado com a unidade; quando bem-sucedido, o problema parece estar no seu Mac.
A próxima etapa é conectar o disco a um computador. Se de alguma forma a unidade inicializar no PC, você encontrou a causa do problema: o disco está configurado para computadores e não pode ser reconhecido pelo seu Mac.

3 - Como encontrar HDD/disco rígido externo com software
Você já pensou recentemente no que aconteceria se não conseguisse recuperar as informações do disco rígido do Mac devido a uma queda de eletricidade ou uma infecção maliciosa? Se as técnicas mencionadas acima não conseguirem corrigir o problema do “disco rígido externo não conecta o Mac”, em tais situações, as ferramentas de recuperação de dados podem ajudá-lo a recuperar os dados do disco rígido do seu Mac.
EaseUS Data Recovery Wizard for Mac irá ajudá-lo a recuperar dados perdidos sempre que isso ocorrer. Mesmo que você ainda não tenha criado uma cópia do seu gadget, este programa de recuperação de dados será útil. Agora você sabe como dividir e desparticionar um disco rígido do Macintosh . No entanto, também é necessário entender como recuperar exclusões perdidas ou acidentais do disco.
Com esta ferramenta profissional, você pode recuperar qualquer mídia de armazenamento compatível com qualquer versão do macOS. Ele recupera arquivos de:
- Todas as versões do Mac, como recuperação de dados do macOS Ventura e recuperação de dados de Monterey
- Discos rígidos internos e externos
- SSD, unidades de fusão, unidades de backup de máquina do tempo e unidades USB
- Cartões SD, cartões de memória e câmeras
É perturbador perder dados em uma catástrofe, principalmente acompanhada de eliminação sem a necessidade de backup, formatação, infecção por malware, falha do sistema, mau funcionamento do equipamento, encerramento não planejado ou erro humano. Portanto, permita que o software de recuperação de dados da EaseUS resolva esse problema: corrija várias situações de perda de dados e recupere pastas em um curto período de tempo.
Passo 1. Procure arquivos perdidos
Selecione o local do disco para procurar arquivos perdidos (pode ser um HDD/SSD interno ou um disco rígido externo) onde você perdeu dados e arquivos. Clique no botão "Pesquisar arquivos perdidos".
Nota: Antes da recuperação dos dados, é melhor clicar em "Backup de disco" na barra lateral esquerda para criar um backup do seu HDD/SSD e evitar mais perda de dados. Após o backup, o software pode recuperar os dados do backup do disco e você pode usar o HDD ou SSD novamente.

Passo 2. Analise os resultados da verificação
Este software verificará imediatamente o volume do disco selecionado e exibirá imagens, documentos, áudio, vídeos e e-mails no painel esquerdo.

Passo 3. Selecione o(s) arquivo(s) e recupere
Clique nos dados para visualizá-los e clique no botão "Recuperar" para recuperá-los.

Os dados não estão sendo armazenados e não há backup? O que você deveria fazer? Não se preocupe. A ferramenta de recuperação de dados EaseUS Mac lida com mais de 500 formatos de arquivo, abrangendo todas as estruturas padronizadas. Baixe esta ferramenta profissional para recuperação de dados do macOS agora!
Conclusão
É claro que construir e excluir uma partição de disco Mac é relativamente fácil. Você deve permanecer cauteloso durante todo o procedimento. O software de recuperação de dados EaseUS Mac está sempre disponível para ajudá-lo em caso de acidente, para que você não seja forçado a passar por um cenário de exclusão acidental.
Perguntas frequentes sobre como mostrar discos rígidos no Mac
Dê uma olhada nas perguntas frequentes mencionadas abaixo para obter uma melhor compreensão do tópico:
1. Como mostrar um disco rígido em uma área de trabalho Mac?
Selecione Finder > Preferências no Finder do seu Mac. Escolha o que deseja exibir na tela clicando em Geral. Caso você escolha “Discos rígidos”, para referência, os símbolos dos seus discos rígidos serão exibidos na tela. Escolha o que você está interessado em ver na janela do Finder clicando na barra lateral.
2. Como coloco um atalho de disco rígido na área de trabalho do Mac?
No Finder do seu computador, vá para Finder > Opções. Ao selecionar Geral, você pode selecionar o que deseja ver na tela. Como a área de trabalho é uma pasta no ‘Mac’, você não pode mover este símbolo para a área de trabalho.
3. Por que meu Mac não detecta meu disco rígido?
O problema mais frequente é que o disco precisa ser formatado corretamente. Nessa situação, você deve utilizar o Utilitário de Disco para formatar seu disco. Outras possibilidades incluem uma fonte de alimentação com defeito, uma conexão com defeito ou seu disco ser contaminado ou destruído.
4. Como acessar discos rígidos externos no Mac?
Sempre que você conecta um HDD externo à porta USB do Mac, você pode notar que ele aparece na área de trabalho. Também é possível encontrá-lo no Finder, que se encontra na coluna da esquerda em vários locais.
Compartilhe esta postagem para ajudar mais pessoas a lidar com seus discos rígidos no Mac.
Artigos relacionados
-
Corrigir o Erro Infelizmente o aplicativo parou no Android
![author icon]() Jacinta 2025-08-25
Jacinta 2025-08-25 -
Como corrigir o erro "A pasta de documentos do Mac está vazia"
![author icon]() Leonardo 2025-08-25
Leonardo 2025-08-25 -
Como corrigir o erro 'o local não está disponível desktop'
![author icon]() Rita 2025-08-25
Rita 2025-08-25 -
[Corrigido] PS4 Não Reconhece Pendrive/HD Externo e Recuperar Dados
![author icon]() Rita 2025-08-25
Rita 2025-08-25
Dicas
- Como Particionar HD do Windows 10 Grátis
- Como Corrigir Cartão SD Corrompido e Recuperar Dados
- Como Recuperar Dados do Android com Tela Quebrada
- O Melhor Recuperador de Arquivos Deletados Grátis
- Como Recuperar HD Externo Corrompido sem Perder Dados
- Como Clonar HD para SSD Kingston
- Como Compartilhar e Transferir Arquivos entre 2 PCs no Windows 10
- Como Transferir Contatos do iPhone Antigo para o Novo