Se você for um usuário do Linux usando o Vim, pode ter encontrado o seguinte erro ao tentar gravar em um arquivo: E212 não pode abrir o arquivo para gravação. Este artigo mostrará três maneiras de corrigir esse erro. Todos esses métodos funcionam no Ubuntu e em outras distribuições baseadas no Debian. Vamos começar!

| Soluções viáveis | Solução de problemas passo a passo |
|---|---|
| 1. Verifique as permissões do arquivo | Edite o arquivo "sources.list" usando um usuário não root com o seguinte comando... Etapas completas |
| 2. Verifique o bloqueio de arquivo | Encontre o arquivo com este comando: lsattr /home/admin/$filename... Etapas completas |
| 3. Conserte o sistema de arquivos somente leitura | Verifique o espaço em disco com este comando. $ df -h. Em seguida, libere espaço excluindo... Etapas completas |
Razões - E212 não foi possível acessar o arquivo para gravação
Esse problema pode ser causado por muitas coisas, desde um problema de permissão até pouco espaço em disco. Nesta parte, analisaremos os motivos. Vamos começar!
Ao usar o comando vim para modificar o conteúdo de um arquivo Linux, descobre-se que ele não pode ser salvo. Sempre que terminar de escrever, você pode usar o ":q!" comando para sair normalmente. No entanto, quando você usa o comando ":wq!" para salvar o arquivo e sair, essas mensagens de erro solicitam:
- Vim não pode salvar arquivo (E212)
- O Vim não consegue abrir o arquivo para gravação
- O usuário root não pode abrir o arquivo para gravação
- /etc/apt/sources.list" E212: Não é possível abrir o arquivo para gravação
- E212: Não é possível abrir o arquivo para gravação. Pressione ENTER ou digite o comando para continuar
Você recebe esse erro por dois motivos principais:
- O usuário atual não tem permissões suficientes.
- Este arquivo pode estar sendo usado por outros programas ou usuários.
Soluções - 3 maneiras de corrigir não é possível abrir o arquivo para gravação no Vim
E212: não é possível abrir o arquivo para gravação é um erro que pode ocorrer ao tentar salvar um arquivo no Vim. Existem algumas maneiras diferentes de corrigir esse erro, dependendo da causa.
Método 1. Valide o usuário e verifique as permissões do arquivo
A causa geral do erro é o problema de permissão. A solução é adicionar sudo na frente do arquivo para fornecer temporariamente privilégios de administrador ao usar o comando vi para abrir o arquivo. Por exemplo, use o comando "sudo vi hosts" para abrir e editar o arquivo.
Etapa 1. Edite o arquivo "sources.list" usando um usuário não root com o seguinte comando.
$ vim /etc/apt/sources.list
Etapa 2. Obtenha o erro "/etc/apt/sources.list" E212: Não é possível abrir o arquivo para gravação.
Etapa 3. Execute as permissões sudo para corrigir o erro.
$ sudo vim /etc/apt/sources.list

Método 2. Verifique se o arquivo está bloqueado para corrigir Não é possível abrir o arquivo para gravação
Se você é um usuário root ou sudo, mas ainda não consegue abrir o arquivo para gravação. Em seguida, você pode tentar sair do arquivo e verificar se o comando "I" o bloqueia.

Etapa 1. Encontre o arquivo com este comando:
lsattr /home/admin/$filename
Etapa 2. Verifique o bloqueio.
Se houver um "I" exibido, o arquivo está bloqueado. Você pode executar este comando para desbloquear seus arquivos.
chattr -i $filename
Depois disso, execute q! para sair do arquivo. Ao visualizar o arquivo novamente, verifica-se que o conteúdo foi alterado e salvo.
Método 3. Verifique o sistema de arquivos somente leitura ou o problema de capacidade
Você ainda enfrentará esse erro se tiver permissão e usar o comando sudo. Em seguida, você precisa verificar se há um sistema de arquivos somente leitura ou problema de capacidade.
Etapa 1. Verifique o espaço em disco com este comando.
$ df -h

Etapa 2. Em seguida, libere espaço excluindo ou removendo arquivos desnecessários usando o comando rm.
Etapa 3. Execute o comando mount para verificar seu dispositivo. Ele deve ser montado como leitura-gravação (rw) e não somente leitura (ro).
$ mount
Etapa 4. Corrija os erros do sistema de arquivos e monte-o novamente em um sistema de arquivos de leitura/gravação.
|
$ sudo mount -o remount, rw /partition/identifier /mount/point ou $ sudo mount -o remount, rw / |
Então, você resolveu o erro "E212: Vim não pode abrir o arquivo para gravação". Você pode assistir a este vídeo para obter ajuda se ainda tiver problemas.
- 0:17 Corrigir não pode abrir arquivo para gravação enquanto estiver usando o Vim
- 0:50 Verifique se o caminho
- 2:57 Verifique a permissão do arquivo
Como recuperar arquivos Linux perdidos com software
E se você perder dados depois de corrigir o erro "E212: Vim não pode abrir arquivo para gravação"? Não se preocupe. O EaseUS Data Recovery Wizard é uma ferramenta útil para recuperar dados perdidos em sistemas Linux. Possui uma interface simples que facilita o uso, mesmo para quem precisa se familiarizar mais com programas de recuperação de dados.
- O EaseUS Data Recovery Wizard pode recuperar arquivos excluídos de qualquer dispositivo de armazenamento, incluindo discos rígidos, unidades flash USB e cartões de memória.
- Oferece suporte a vários tipos de arquivos, como fotos, vídeos, documentos e e-mails.
- O melhor de tudo é que o EaseUS Data Recovery Wizard é muito fácil de usar. Isso o torna uma excelente escolha para quem precisa recuperar dados perdidos em um sistema Linux.
Baixe este software e encontre arquivos no Linux .
Passo 1. Instale e inicie o EaseUS Data Recovery Wizard em seu PC com Windows. Escolha "Nas & Linux" no painel esquerdo. Este software detectará seu IP e porta automaticamente. Você precisa inserir o nome de usuário e a senha. Se o endereço IP ou a porta não estiverem corretos, você poderá corrigi-lo manualmente.
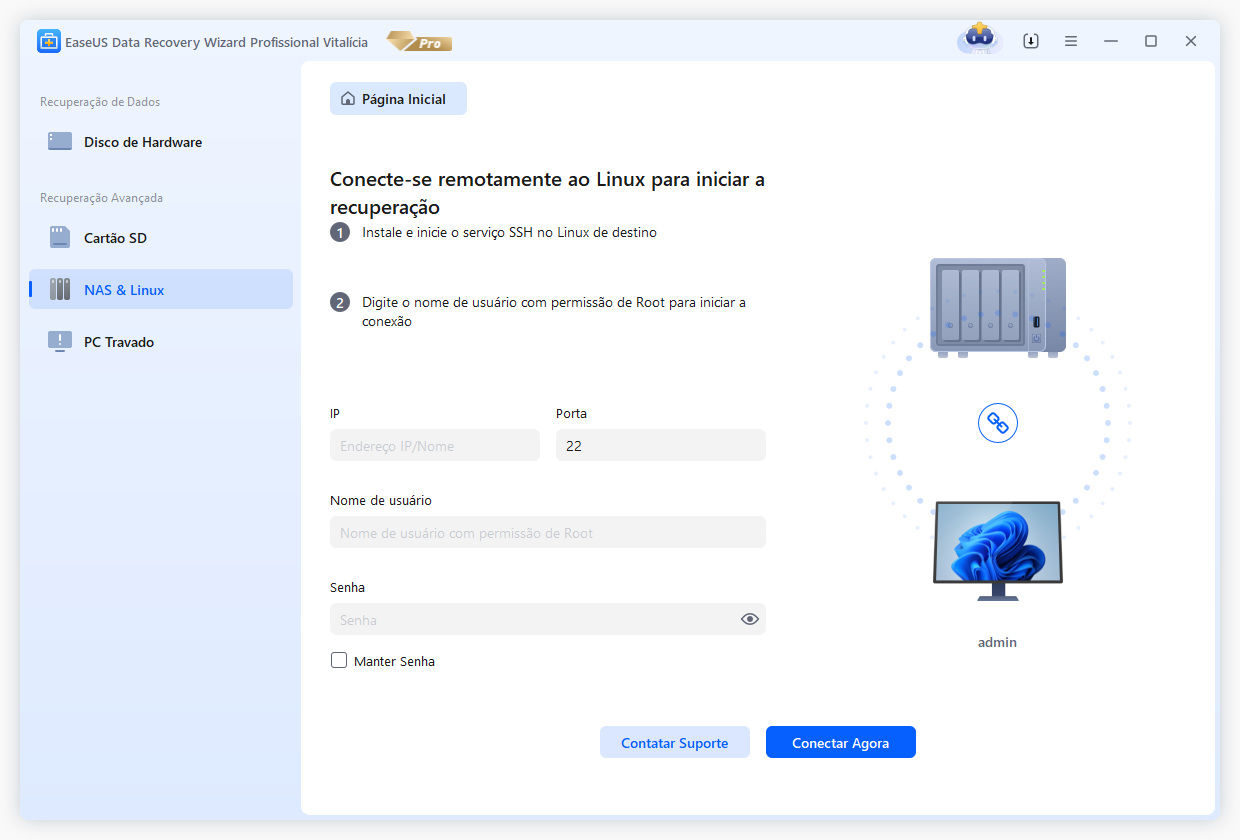
Passo 2. Após conectar-se com sucesso ao seu dispositivo Linux, selecione os arquivos excluídos que deseja recuperar. Você pode clicar no filtro para exibir apenas os tipos de arquivo desejados. Se você se lembrar do nome do arquivo, também poderá pesquisar na caixa de pesquisa, que é a maneira mais rápida de encontrar o arquivo de destino.
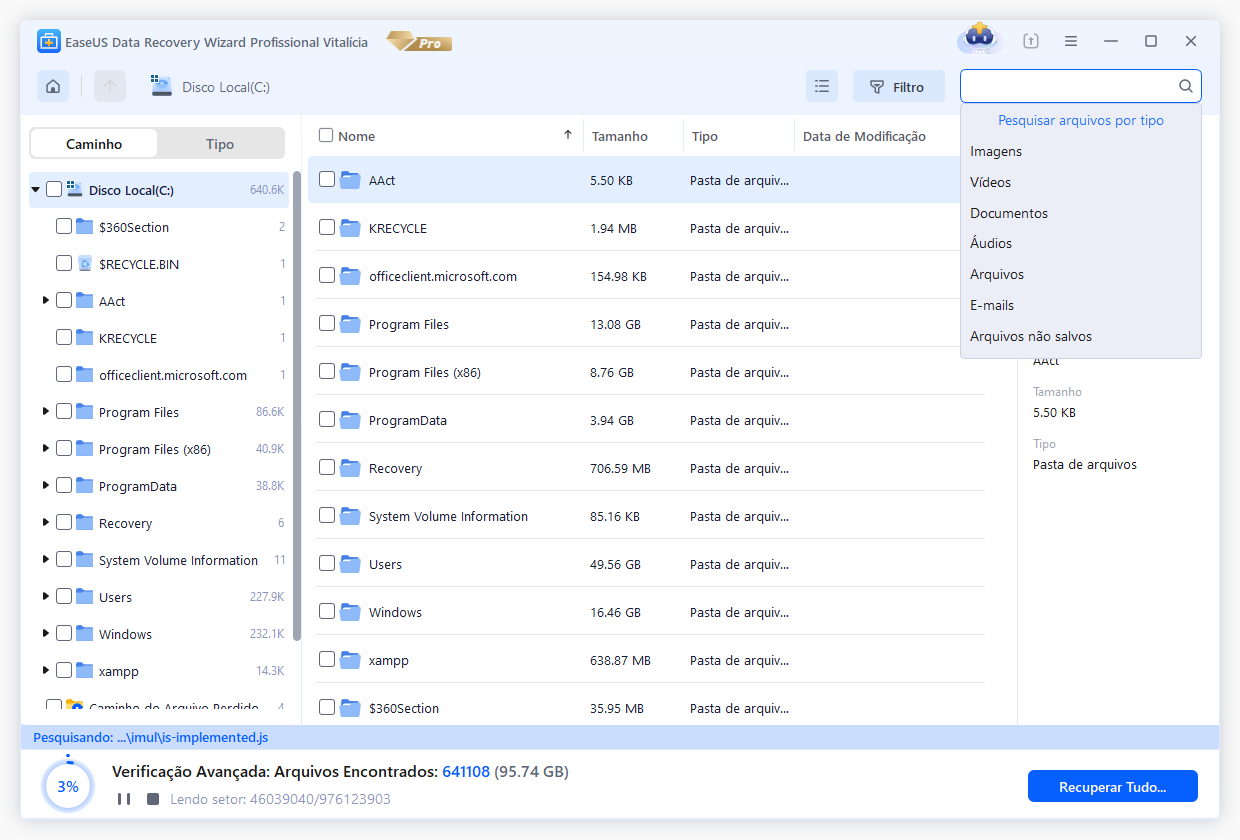
Passo 3. Você pode visualizar os arquivos digitalizados primeiro. Em seguida, selecione os dados de destino e clique no botão "Recuperar" para restaurar arquivos perdidos no Linux.
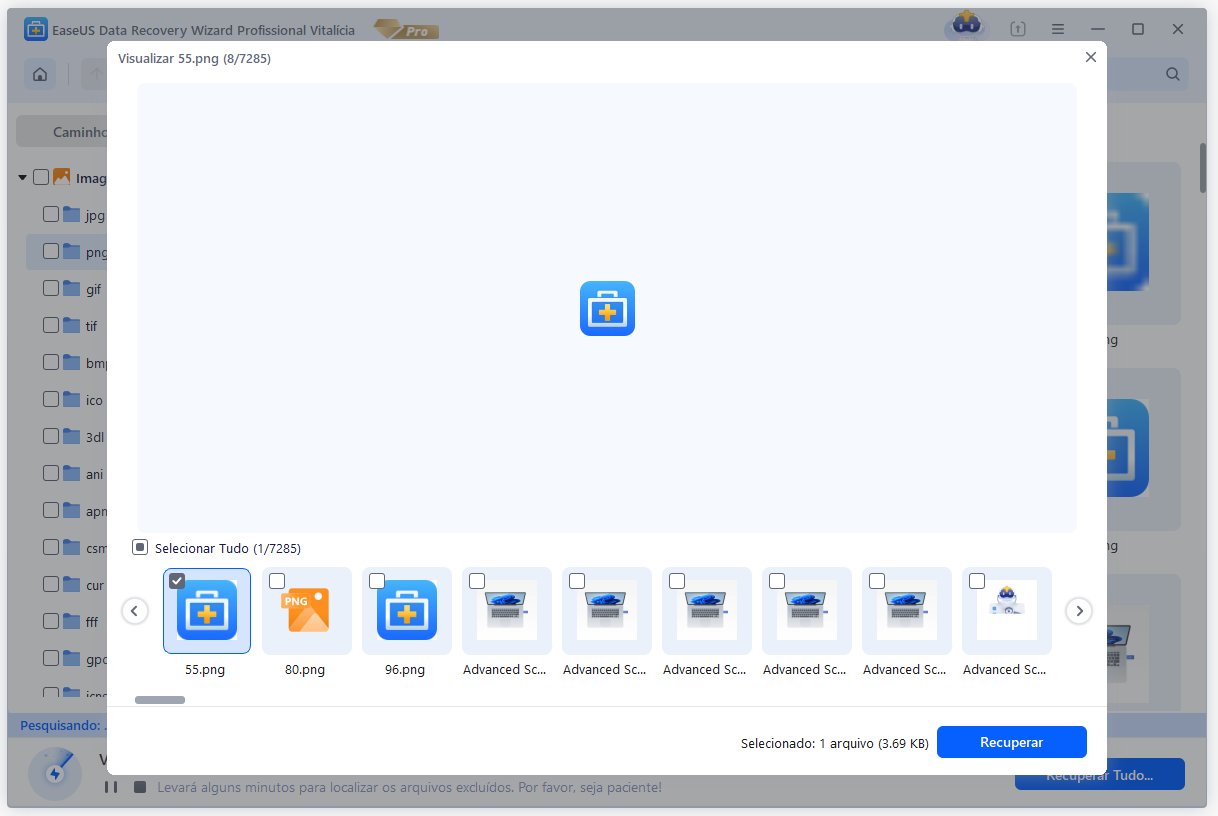
Conclusão
Siga as soluções acima para corrigir o erro "não é possível abrir o arquivo para gravação" no Vim sem perder dados. Se você tiver alguma dúvida ou precisar de ajuda, sinta-se à vontade para entrar em contato conosco. Nós estamos aqui para ajudar!
Perguntas frequentes sobre não é possível abrir o arquivo para gravação
Leia as perguntas e respostas abaixo para obter ajuda adicional.
1. O que fazer se você se deparar com o erro de ação não pode ser concluída?
Para corrigir a ação não pode ser concluída porque o arquivo está aberto:
- Executar arquivo serralheiro
- Parar processos com Gerenciador de tarefas
- Esvaziar a Lixeira e reiniciar
- Reiniciar o Windows Explorer
- Excluir arquivos temporários
2. Como você corrige não pode abrir o arquivo para gravação no Vim?
Você pode corrigir o arquivo que não pode ser aberto para gravação de três maneiras:
- Verifique as permissões do arquivo
- Verifique se o arquivo está bloqueado
- Verifique se há memória somente leitura
3. Como sair do Vim no terminal sem salvar?
Para sair do Vim sem salvar as alterações:
- Mude para o modo de comando pressionando a tecla Esc.
- Pressione : (dois pontos) para abrir a barra de prompt no canto inferior esquerdo da janela.
- Digite q! após os dois pontos e pressione Enter para sair sem salvar as alterações.
4. Para que serve o Vim?
Vim é um editor de texto altamente configurável criado para permitir uma edição de texto eficiente. É uma versão melhorada do editor vi distribuído com a maioria dos sistemas UNIX.
Artigos relacionados
-
Faça backup e restaure o Outlook 2016 para Mac
![author icon]() Leonardo 2025-08-25
Leonardo 2025-08-25 -
4 maneiras comprovadas de corrigir falha no processo de apagamento no Mac
![author icon]() Leonardo 2025-08-25
Leonardo 2025-08-25 -
2 maneiras de forçar a atualização do Windows 10 para a compilação mais recente
![author icon]() Jacinta 2025-08-25
Jacinta 2025-08-25 -
Como parar a atualização do Windows 10 que está em andamento
![author icon]() Rita 2025-08-25
Rita 2025-08-25
Dicas
- Como Particionar HD do Windows 10 Grátis
- Como Corrigir Cartão SD Corrompido e Recuperar Dados
- Como Recuperar Dados do Android com Tela Quebrada
- O Melhor Recuperador de Arquivos Deletados Grátis
- Como Recuperar HD Externo Corrompido sem Perder Dados
- Como Clonar HD para SSD Kingston
- Como Compartilhar e Transferir Arquivos entre 2 PCs no Windows 10
- Como Transferir Contatos do iPhone Antigo para o Novo