Aqui, usaremos o Outlook 2016 no Mac como exemplo para mostrar como fazer backup e restaurar o Outlook no Mac com ou sem backup em 5 métodos. Relaxe e siga a solução exata para proteger seus e-mails no Mac imediatamente.
Como faço backup e restauro do Outlook 2016 no meu MacBook?
" Como faço backup de e-mails do Outlook 2016 no Mac? Atualizei recentemente o Outlook no Mac, mas descobri que alguns dos meus e-mails antigos foram perdidos. Felizmente, esses e-mails perdidos não são importantes. Quero saber como faço backup do Outlook no Mac para proteger esses e-mails importantes por conta própria? Ajude, por favor. "
Enquanto aproveitam a conveniência trazida pelo Outlook, os usuários do Outlook encontram alguns problemas, como excluir e-mails por engano, perder e-mails recebidos devido à atualização do Outlook, etc. A melhor maneira de evitar esses problemas é criar um backup do Outlook em seu computador.
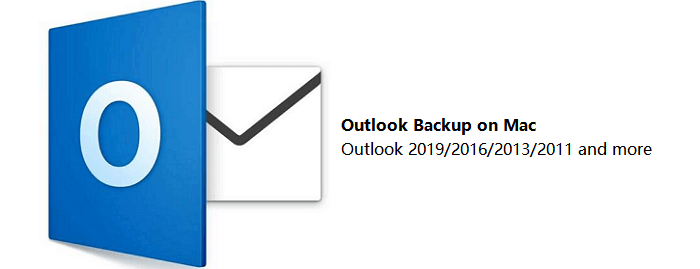
Os usuários do Windows podem consultar o backup do e-mail do Outlook no disco rígido para obter um guia. Para um usuário de Mac, você pode consultar a navegação rápida para encontrar a melhor maneira de fazer backup do Outlook no Mac e protegê-los imediatamente. Alguém que perdeu e-mails do Outlook sem backup também pode encontrar a maneira mais fácil de restaurar e-mails perdidos do Outlook com facilidade.
| Soluções viáveis | Solução de problemas passo a passo |
|---|---|
| Parte 1. Fazer backup do Outlook 2016 Mac | Método 1. Faça backup do Outlook 2016 com a ajuda do Time Machine... Etapas completas Método 2. Fazer backup do Outlook 2016 exportando itens para arquivos compactados... Etapas completas |
| Parte 2. Restaurar Outlook 2016 perdido no Mac a partir de backups | Método 1. Restaurar arquivos do Outlook 2016 para Mac a partir do backup do Time Machine... Etapas completas Método 2. Restaurar o Outlook 2016 para Mac importando arquivos de backup... Etapas completas |
| Parte 3. Restaurar arquivos perdidos do Outlook 2016 no Mac sem backups | Baixe o software de recuperação EaseUS Outlook para Mac > Escolha a unidade do Outlook > escaneie... Etapas completas |
Visão geral do Outlook
O Outlook foi desenvolvido pela Microsoft em 16 de janeiro de 1997. Além do processamento de e-mail, o Outlook também inclui calendário, gerenciador de tarefas, gerenciador de contatos, anotações, diário, navegação na web, etc. seus trabalhos diários. Os usuários podem optar por enviar e baixar e-mails online ou usar um aplicativo Outlook no computador Windows/Mac.
Até agora, o Outlook foi lançado para mais de 15 versões e aqui está uma lista das versões mais populares do Outlook disponíveis no Windows e no macOS:
- Perspectivas 2019
- Outlook 2016
- Outlook 2013
- Outlook 2011
Onde o Outlook armazena itens?
Vamos pegar o Outlook 2016 como exemplo. No computador Mac, os itens do Outlook são armazenados nos dois locais a seguir:
- /Users/me/Library/Group Containers/UBF8T346G9.Office/Outlook/Outlook 15 Perfis/Perfil Principal/Fontes de Mensagens
- /Users/me/Library/Group Containers/UBF8T346G9.Office/Outlook/Outlook 15 Perfis/Perfil Principal/Mensagens
No computador Windows, o Outlook 2016 armazena dados neste local:
- unidade:\Users\AppData\Local\Microsoft\Outlook
- unidade:\Users\Roaming\Local\Microsoft\Outlook
Por quanto tempo o Outlook mantém itens?
Observe que o Outlook não mantém seus e-mails, contatos e outros itens para sempre. O Outlook possui um recurso AutoArquivar que manterá tudo seguro em um período de envelhecimento. Aqui estão os períodos de vencimento dos itens do Outlook:
- Caixa de entrada e rascunhos: 6 meses
- Itens enviados e itens excluídos: 2 meses
- Caixa de saída: 3 meses
- Calendário: 6 meses
- Tarefas: 6 meses
- Observações: 6 meses
- Jornal: 6 meses
Assim que os itens excederem o período, o Outlook os excluirá permanentemente de sua conta. É por isso que é importante fazer backup do seu e-mail do Outlook. Então, como fazer backup do Outlook e restaurar o backup no Mac? É o que abordaremos nas próximas partes.
Parte 1. Como fazer backup do Outlook 2016 para Mac [2 maneiras]
Normalmente, os usuários do Windows e do Mac podem optar por copiar e salvar a pasta do Outlook em outro dispositivo de armazenamento como backup. No entanto, qualquer operação inadequada pode causar falha no Outlook. Aqui, temos mais dois métodos práticos que você pode aplicar para fazer backup de e-mails do Outlook 2016.
Uma maneira é criar um backup completo do Outlook usando o Time Machine no Mac. A outra maneira é exportar itens do Outlook 2016 para Mac em um arquivo compactado. Você pode seguir qualquer caminho abaixo para fazer backup de seus itens do Outlook.
Se você não tinha um backup dos arquivos do Outlook, pule para a Parte 3 e aprenda como restaurar arquivos perdidos do Outlook 2016 sem backup.
Método 1. Fazer backup do Outlook 2016 com Time Machine
O Time Machine é um utilitário de backup de arquivos embutido no Mac que oferece suporte para criar backups de arquivos do Mac com facilidade. Os usuários do Mac Outlook também podem aplicá-lo para criar uma cópia de e-mails, contatos do usuário, calendário, etc., com facilidade.
Se você escolher o Time Machine para fazer backup de seus itens do Outlook, incluindo os e-mails, poderá escolher um dispositivo de armazenamento externo ou um volume local para salvar os backups do Time Machine com as seguintes etapas:
Etapa 1. Conecte um dispositivo de armazenamento externo vazio ao Mac.
Etapa 2. Clique em "Preferências do sistema" no menu Apple e marque "Time Machine".
Etapa 3. Mude o Time Machine para "On" na caixa de diálogo Time Machine e clique em "Select Backup Disk".
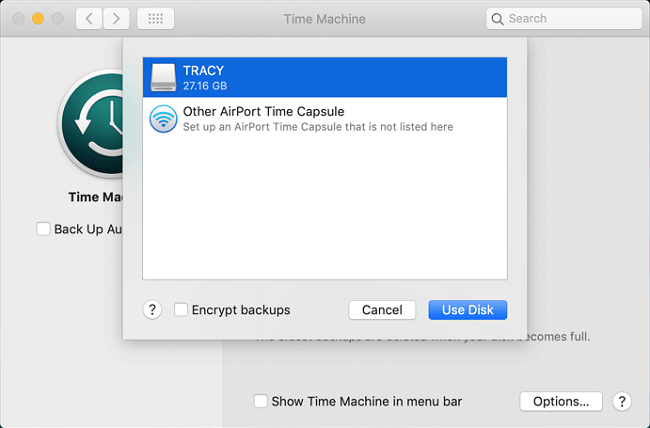
Etapa 4. Selecione o local onde deseja salvar os arquivos de backup do Time Machine e clique em "Usar disco".

Etapa 5. Marque a opção "Fazer backup automaticamente" para configurar o Time Machine para fazer backup de tudo no seu Mac automaticamente.
Em seguida, você pode restaurar tudo o que perdeu, incluindo os arquivos do Outlook do backup do Time Machine.
Método 2. Fazer backup manual dos e-mails do Outlook no Mac para o arquivo OLM
No Outlook Mac 2016 ou em outras versões do Outlook, mensagens de e-mail, contatos, calendário e outros itens do Outlook podem ser exportados para arquivos compactados OLM.
Aqui estão as etapas que você pode seguir para fazer backup manualmente do Mac Outlook exportando itens para um arquivo compactado - OLM:
Etapa 1. Abra o Outlook 2016 e vá para a guia Ferramentas, clique em "Exportar".
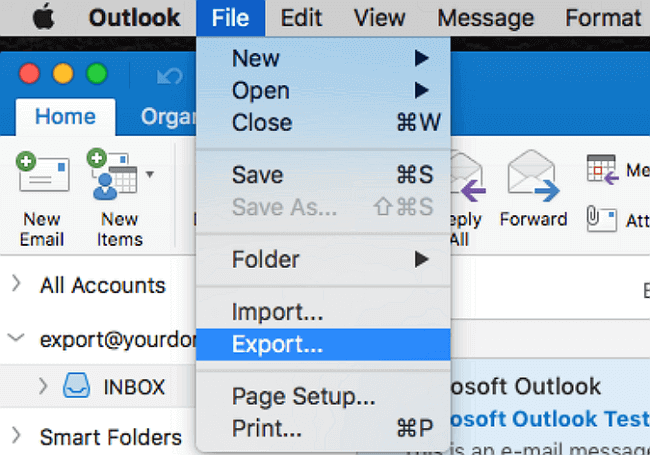
Etapa 2 . Marque os itens que deseja exportar, incluindo Email, Tarefas, Calendário, Notas, Contatos, etc. na caixa Exportar para arquivo morto (.olm) e clique em "Continuar".
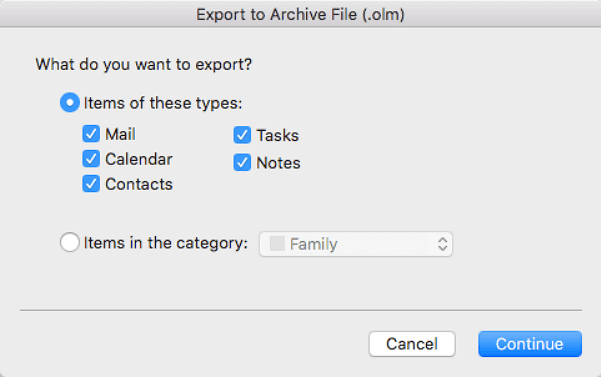
Etapa 3 . Procure um local seguro, como a área de trabalho do Mac, na caixa Salvar como para salvar o arquivo OLM exportado e clique em "Salvar".

Etapa 4 . Quando o processo for concluído, clique em "Concluir" para finalizar toda a tarefa.
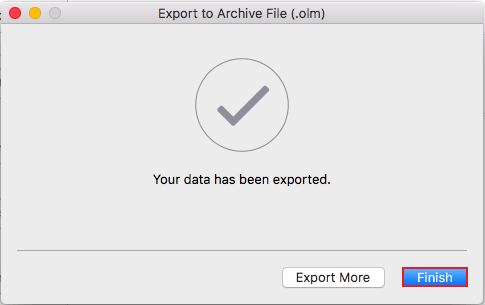
Parte 2. Restaurar o Outlook 2016 perdido no Mac a partir de backups [2 métodos]
Se você tiver backups de arquivos do Outlook 2016 no Mac, poderá restaurar imediatamente itens perdidos do Outlook, incluindo e-mail, contatos, notas, etc., sempre que os perder no Mac.
Quando se trata de restaurar o backup do Mac Outlook, você também tem duas opções - restaurar do backup do Time Machine ou importar o arquivo OLM para o Outlook para recuperar e-mails, contatos, etc. Siga o caminho certo para trazer seus e-mails do Outlook de volta imediatamente no Mac .
Método 1. Restaurar arquivos do Outlook 2016 para Mac a partir do backup do Time Machine
Quando seus arquivos são perdidos ou excluídos no Mac, você pode restaurá-los imediatamente de um disco de backup local ou externo do Time Machine. Com o backup do Outlook 2016 Time Machine, também é uma opção útil para recuperar os e-mails perdidos do Outlook:
Etapa 1. Conecte a unidade de backup do Time Machine ao seu computador Mac.
Etapa 2 . Clique em "Time Machine" no Dock e entre no Time Machine.
Etapa 3 . Clique na linha do tempo e encontre os backups - seus arquivos do Outlook 2016 e clique em "Restaurar".

Método 2. Restaurar o Outlook 2016 para Mac importando arquivos OLM
Mensagens de e-mail do Outlook, contatos, calendários e outros itens que você exportou para o arquivo morto podem ser restaurados importando o arquivo OLM para o Mac Outlook. Siga as etapas para ver como trazer seus itens perdidos do Outlook de volta no Mac imediatamente:
Etapa 1 . Abra o Outlook e clique em "Importar" na guia Ferramentas.
Etapa 2 . Selecione "Arquivo do Outlook para Mac (.olm)" e selecione "Continuar".
Etapa 3 . Localize o arquivo .olm no seu Mac e escolha "Importar".
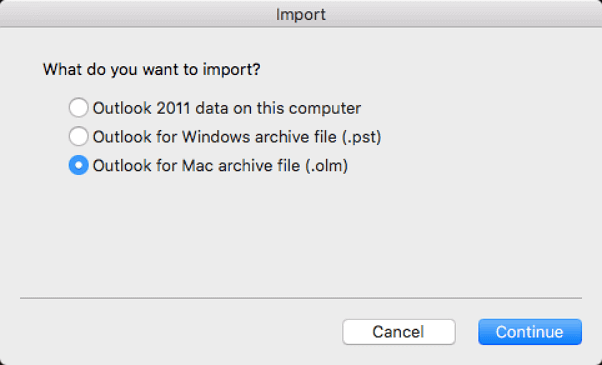
NOTA: Os métodos listados na Parte 1 e na Parte 2 funcionam quando os usuários de Mac precisam alternar itens do Outlook para uma nova versão do Outlook, como fazer backup do Outlook 2011 e mover para o Outlook 2016 ou fazer backup do Outlook Office 365 para Mac e migrar para Office 2016, etc.
Parte 3. Restaurar arquivos perdidos do Outlook 2016 no Mac sem backups
Se você não tinha backup do Outlook ou perdeu os backups do Outlook 2016 no Mac, um poderoso software de recuperação de arquivos do Mac pode ajudar. O EaseUS Data Recovery Wizard for Mac com seu recurso de recuperação de e-mail oferece suporte aos usuários de Mac para escanear o disco rígido do Mac e encontrar os dados perdidos do Outlook ou o backup do Outlook com facilidade.
Consulte as 3 etapas a seguir e restaure arquivos perdidos do Outlook 2016 para Mac sem backup:
Etapa 1. Procure por arquivos perdidos
Selecione o local do disco para procurar arquivos perdidos (pode ser um HDD/SSD interno ou um disco rígido externo) onde você perdeu dados e arquivos. Clique no botão "Pesquisar por arquivos perdidos".

Etapa 2. Percorra os resultados da verificação
Este software verificará imediatamente o volume de disco selecionado e exibirá fotos, documentos, áudio, vídeos e e-mails no painel esquerdo.

Passo 3. Selecione o(s) arquivo(s) e recupere
Clique nos dados para visualizar e clique no botão "Recuperar" para recuperá-los.

Quando o processo de recuperação for concluído, você poderá encontrar a pasta Outlook 15 e copiá-la de volta para o local: /Users/username/Library/Group Containers/UBF8T346G9.Office/Outlook/Outlook 15 Profiles folder. Em seguida, você pode reiniciar o Outlook 2016 no Mac, seu e-mail perdido do Outlook e outros dados devem estar disponíveis para você usar novamente.
Conclusão e perguntas frequentes sobre backup do Mac Outlook
Nesta página, você revelou 5 métodos para fazer backup e restaurar itens do Outlook 2016, como mensagens de e-mail, calendário, contatos, etc., gratuitamente no Mac.
Para os usuários do Outlook Mac que excluíram e-mails ou backups do Outlook por engano no Mac, o EaseUS Data Recovery Wizard for Mac é a melhor escolha. Com apenas alguns cliques simples, os dados do Outlook serão recuperados como originais.
Se você está mais preocupado com o backup do Mac Outlook, aqui estão algumas perguntas frequentes e respostas que podem ajudá-lo.
1. Como faço para exportar pastas do Outlook para Mac 2016?
Etapa 1. No Outlook 2016, navegue até o menu Arquivo e clique na opção Exportar.
Etapa 2. Clique no arquivo de dados do Outlook para Mac e selecione as opções disponíveis para filtrar itens.
Passo 3. Clique e selecione a pasta que deseja exportar do Outlook 2016, incluindo Correio, Tarefas, Calendário, Notas, Contatos, etc.
Etapa 4. Na caixa Exportar para arquivo compactado (.olm), clique em "Continuar" para continuar o processo.
Etapa 5. Escolha a pasta "Downloads" em Favoritos na caixa Salvar como e clique em "Salvar".
Etapa 6. Quando o processo for concluído, clique em "Concluir" para finalizar toda a tarefa.
2. Como configuro o OLM no Outlook para Mac 2016?
Etapa 1. Abra o aplicativo Outlook 2016 no Mac e clique em Ferramentas no menu.
Etapa 2. Clique em Exportar em Ferramentas, selecione os itens que deseja criar como arquivo OLM e clique em Continuar.
Etapa 3. Escolha uma pasta no Mac para salvar o OLM como um arquivo exportado e clique em Salvar.
Etapa 4. Após o processo de exportação, clique no botão Concluir.
Em seguida, você pode clicar para abrir a pasta exportada que salva o arquivo OLM. Agora, você configurou com sucesso um arquivo OLM como backup do Outlook 2016 no Mac.
3. O que é PST?
PST, abreviação de Personal Storage Table, é um arquivo de dados do Outlook que contém mensagens, contatos, calendários, etc. dados do usuário. Quando você cria uma conta do Outlook, ela gera automaticamente um arquivo PST por padrão.
Normalmente, um arquivo PST também pode ser usado para fazer backup e exportar itens como mensagens de e-mail, contatos, calendários, dados de tarefas, etc. de qualquer tipo de conta de e-mail. Quando você excluiu por engano um arquivo PST no Windows PC, não se preocupe e você pode consultar Recuperar arquivo PST excluído no Outlook 2019/2016/2013 para obter ajuda.
Artigos relacionados
-
Corrigido: Falha na Instalação de Atualização Cumulativa KB3206632
![author icon]() Jacinta 2025-08-25
Jacinta 2025-08-25 -
[Resolvido] O Aplicativo Não Pode Ser Inicializado Corretamente (0xc00007b)
![author icon]() Rita 2025-08-25
Rita 2025-08-25 -
Habilitar inicialização segura para instalação do Windows 11
![author icon]() Leonardo 2025-08-25
Leonardo 2025-08-25 -
[Correção] Ocorreu um problema e seu pc precisa ser reiniciado
![author icon]() Rita 2025-08-25
Rita 2025-08-25
Dicas
- Como Particionar HD do Windows 10 Grátis
- Como Corrigir Cartão SD Corrompido e Recuperar Dados
- Como Recuperar Dados do Android com Tela Quebrada
- O Melhor Recuperador de Arquivos Deletados Grátis
- Como Recuperar HD Externo Corrompido sem Perder Dados
- Como Clonar HD para SSD Kingston
- Como Compartilhar e Transferir Arquivos entre 2 PCs no Windows 10
- Como Transferir Contatos do iPhone Antigo para o Novo