| Soluções Viáveis | Solução de problemas passo a passo |
|---|---|
| Apague o disco via terminal | Para começar, visite o Finder e selecione Aplicativos > Utilitário para abrir o Terminal... Passos completos |
| Atualize para o macOS mais recente | Acesse o menu Apple e opte por “Sobre este Mac”. Opte por uma atualização de software... Passos completos |
| Apagar volumes selecionados | Navegue até Finder > Aplicativos > Utilitário do seu Mac e inicie o Utilitário de Disco... Passos completos |
| Ajuste os níveis de segurança | Inicie o Utilitário de Disco em seu computador e conecte seu dispositivo externo... Passos completos |
O processo de apagamento falhou no Mac, clique em Concluído para continuar
A linha de laptops macOS da Apple está mais eficaz do que nunca, graças ao processador M1, que avança a mudança da empresa para o Apple Silicon. O seu Macbook está exibindo a mensagem que o processo de apagamento falhou no Mac M1 ? Nesse caso, este artigo pode ajudar. O problema “o processo de apagamento falhou no Mac” ocorre quando você tenta reiniciar o macOS ou OS X após apagar as informações do disco rígido. Felizmente, você pode tentar algumas soluções para esse problema. Este erro “Falha no processo de apagamento” no Mac é inconveniente porque impede que você acesse seus arquivos e aplicativos.
Por que esse problema acontece? Estes são os principais motivos mostrados abaixo, que fizeram com que o processo de apagamento do Mac falhasse problema:
- Malware ou infecção viral no seu Mac
- Disco rígido danificado ou corrompido no Mac
- Uma variante desatualizada do macOS
- Os elementos importantes do Mac do Utilitário de Disco podem não ser iniciados corretamente
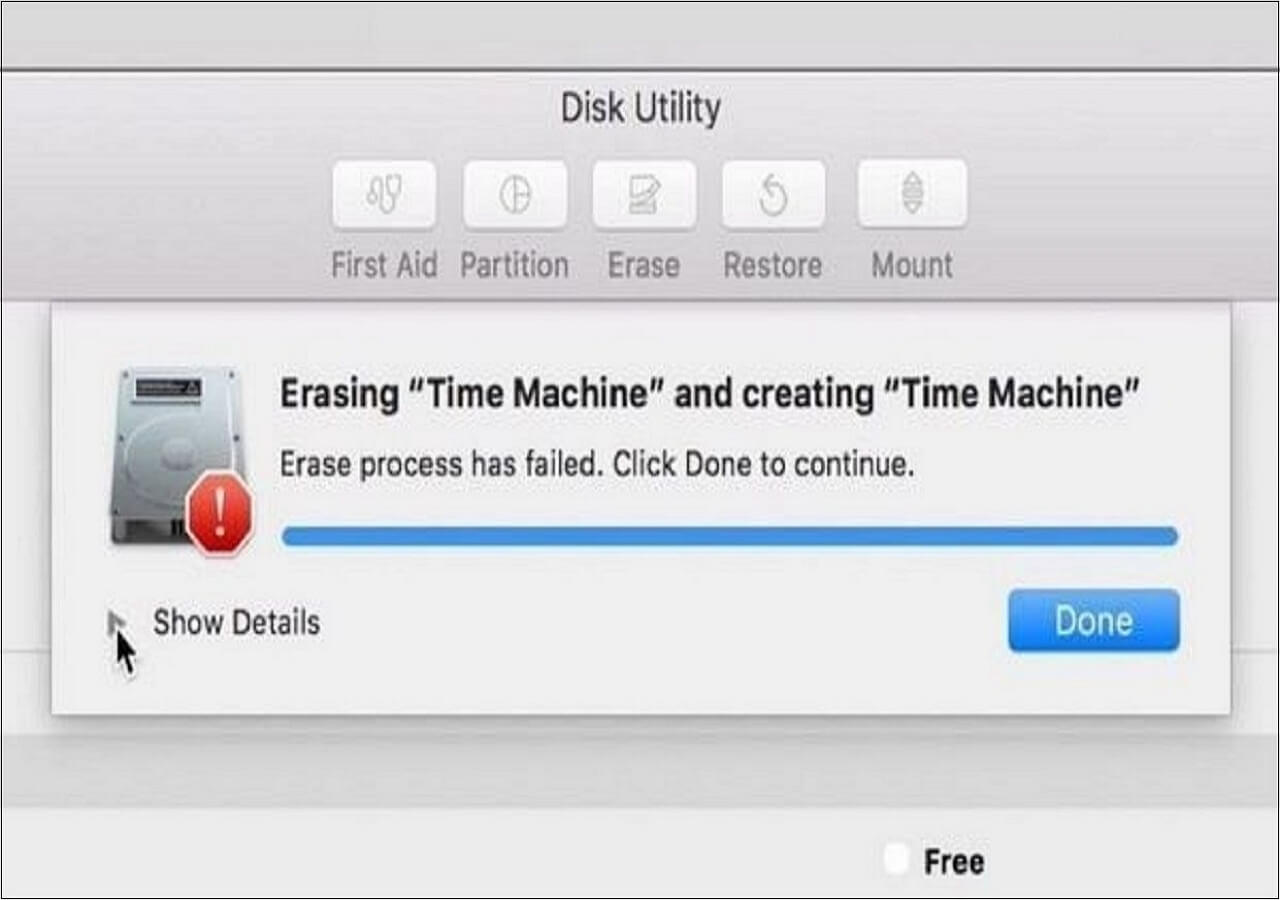
Se você estiver em uma situação comparável e procurando a melhor opção, este artigo pode ajudar.
4 maneiras de corrigir falha no processo de apagamento do Mac
Como vários motivos podem gerar esse erro no seu Mac, também existem algumas soluções! Mas antes de começar com as soluções, aqui está a linha do tempo principal de um vídeo fornecido abaixo para eliminar esse erro de falha no processo de apagamento do Mac.
- 0:00 Introdução
- 0:19 Apagar
- 0:58 Primeiros Socorros
Agora vamos começar com as soluções!
Método 1. Apague o disco através do terminal do seu MacBook
Você precisa de ajuda com o programa Disk Utility do seu Mac? Nesse caso, você pode tentar a mesma coisa via Terminal. É um dos métodos mais claros de apagar uma unidade e irá ajudá-lo a atender rapidamente às suas necessidades.
Passo 1. Para começar, visite o Finder e selecione Aplicativos > Utilitário para abrir o programa Terminal como administrador.
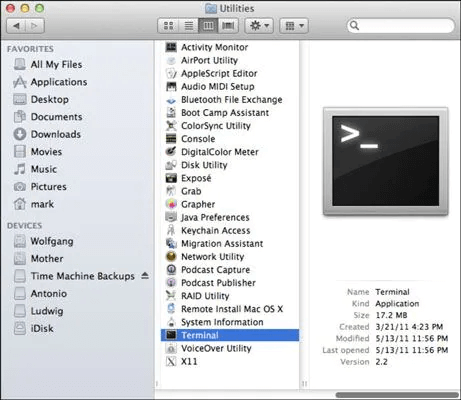
Passo 2. Quando o programa Terminal abrir, digite "diskutil list" e pressione Enter. Ele mostrará detalhes abrangentes sobre as unidades e partições do seu Mac. Lembre-se de anotar o identificador do disco que deseja converter a partir daqui.
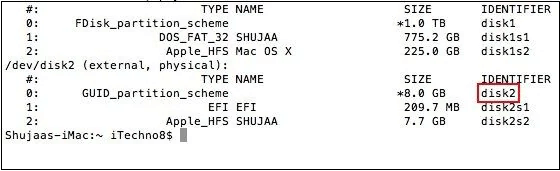
Passo 3. Excelente! Depois de identificar o número, use a instrução “apagar unidade” para excluir os dados.
Passo 4. A instrução diskutil, em sua essência, é diskutil delete disk. Por exemplo, para preparar o disco2 no formato HFS+, digite diskutil eraseDisk HFS+ DISK disk2 e pressione o símbolo de voltar.
Passo 5. Depois, basta aguardar a execução das instruções enquanto a unidade escolhida é convertida em arquivos de sistema compatíveis.
Método 2. Atualize para o macOS mais recente para corrigir erro do utilitário de disco
Se o seu Mac estiver operando uma versão desatualizada, ele poderá encontrar o erro “o procedimento de apagamento falhou, clique na conclusão para continuar”. Felizmente, isso pode ser facilmente remediado atualizando o software do seu Mac para a versão mais atual. Você pode procurar a atualização mais recente do macOS na App Store ou seguir as etapas abaixo para atualizar para o macOS Ventura :
Passo 1. Acesse o menu Apple e opte por "Sobre este Mac".
Passo 2. Opte por uma atualização de software.
Passo 3. Continue esperando até que a verificação termine. Caso alguma atualização esteja disponível, clique na opção de atualização.
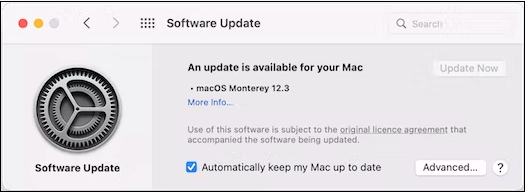
Método 3. Apague os volumes selecionados para corrigir o erro
Ao formatar um disco no Mac , os usuários podem encontrar um erro informando que o procedimento de exclusão falhou. Como resultado, em vez de formatar a unidade inteira, tente configurar volumes específicos. Isso permite determinar se o problema está relacionado a um valor específico ou não.
Passo 1. Navegue até Finder > Aplicativos > Utilitário do seu Mac e inicie o programa Utilitário de Disco.
Passo 2. Após iniciar a implementação do Utilitário de Disco, navegue até a borda superior esquerda da interface. Você pode selecionar todos os arquivos ou mídia externa na opção suspensa.

Passo 3. Para formatar um volume, selecione-o na barra lateral (em vez da unidade completa) e clique no ícone "Apagar" na barra de tarefas.
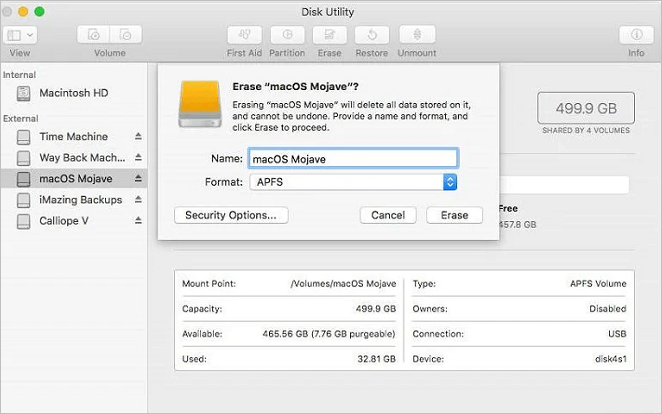
Da mesma forma, você pode tentar excluir a unidade completa para investigar o problema mais detalhadamente. Dessa forma, você pode determinar se o problema está na unidade completa ou em diretórios específicos.
Método 4. Ajuste os níveis de segurança para formatar um dispositivo externo
A ferramenta de disco está informando que o procedimento de exclusão do seu Mac falhou durante a formatação de um dispositivo externo? Se sim, você deve seguir esta estratégia! Ele pode ser usado somente quando o nível de segurança do disco rígido externo ou unidade USB for extremamente alto. Depois disso, o utilitário de disco pode não conseguir formatá-lo. Para modificar seu nível de segurança e resolver este erro, os passos são os seguintes:
Passo 1. Inicie o Utilitário de Disco em seu computador e conecte seu dispositivo externo a ele.
Passo 2. Agora, escolha o dispositivo na barra de ferramentas e clique na opção “Excluir”. Navegue até a guia Configurações de criptografia no novo navegador.
Passo 3. Ajuste as configurações de proteção para configurar o dispositivo aqui. Defina um nível moderado de segurança para evitar receber a notificação “não é possível excluir o disco rígido do Mac”.

Como apagar o disco rígido no Mac [guia detalhado]
Se você estiver usando o macOS Monterey, há duas maneiras de limpar o disco rígido. O tipo de processador determina a melhor abordagem para você:
- Se você tiver um Mac com hardware Apple ou um Mac baseado em Intel com chip Apple M2 .
- Se você tiver um computador baseado em Intel.
Pressione a tecla de opção enquanto navega até o menu Apple > Sobre este Mac para determinar o tipo de processador do seu Mac. À esquerda, navegue até a área Dispositivos. O tipo de chip será exibido no canto direito da tela.

Se o seu Mac tiver uma CPU Intel, vá para a coluna da direita e selecione Controlador para determinar se ele possui atualmente um chip de proteção T2 inserido. Nesse caso, será apresentado na janela do lado direito.
Dica bônus: como apagar um disco sem perder dados no Mac
Quando você formata ou exclui seu Macbook, todas as suas informações são apagadas. Para proteger seus arquivos, você deve criar um backup. Um programa de reabilitação de dados seria uma excelente opção se você ainda não fez backup de seus dados e reformatou sua unidade.
EaseUS Data Recovery Wizard for Mac é um programa completo de recuperação de dados que traz sucesso na recuperação de informações apagadas acidentalmente. Devido à inclusão de uma ampla gama de recursos, é um poderoso aplicativo de recuperação de dados usado por milhões de pessoas em todo o mundo.
Ele pode recuperar qualquer material, incluindo fotos, arquivos, papéis ou filmes. O programa garante recuperação individual de arquivos, não processados e formatados, e funciona em mídia de armazenamento externa e interna. Os melhores destaques desta ferramenta são os seguintes:
- Ele pode recuperar fotos, vídeos, arquivos de música, documentos e outros arquivos excluídos no Mac com simples cliques.
- Este software oferece suporte à recuperação de arquivos de disco rígido, SSD, unidade flash USB e pen drive.
- Ele suporta a recuperação de dados do Mac para exclusão acidental, ataque de vírus, formatação e falha do sistema.
Baixe esta ferramenta profissional agora e tenha a melhor experiência de apagar um disco sem perder dados do seu Mac.
Passo 1. Selecione o local para digitalizar
Inicie o EaseUS Data Recovery Wizard para Mac e escolha o disco rígido, SSD, cartão SD, unidade flash USB ou cartão TF onde você perdeu os dados. Clique em “Pesquisar arquivos perdidos” para iniciar a verificação.
Nota: Antes da recuperação dos dados, é melhor clicar em “Backup de disco” na barra lateral esquerda para criar um backup do seu Mac e evitar mais perda de dados. Após o backup, o software pode recuperar dados do backup do Mac e seu computador pode conectar novos dados novamente.

Passo 2. Filtrar dados perdidos do Mac
O software irá procurar automaticamente dados perdidos no MacBook/iMac. Quando a verificação for concluída, filtre os dados desejados por meio dos botões “Tipo” e “Caminho”.

Passo 3. Recupere dados ou arquivos perdidos
Clique duas vezes em um arquivo para visualizá-lo. Em seguida, clique no botão "Recuperar" para restaurar os dados perdidos em outro local.

Conclusão
Depois de revisar este tutorial, você será capaz de corrigir o problema de falha no processo de apagamento do Mac. Nesta seção, fornecemos uma variedade de soluções testadas e comprovadas para esse problema no Mac que você pode usar. Além disso, já foi fornecido um método para apagar efetivamente um disco rígido (ou dispositivo externo). No entanto, se você acidentalmente apagou seus dados, use o software de recuperação de dados Mac da EaseUS. Isso permitirá que você recupere facilmente todos os tipos de informações de várias fontes no seu Mac.
Perguntas frequentes sobre o processo de apagamento falhou
As perguntas frequentes detalhadas são fornecidas abaixo para uma compreensão perfeita deste tópico:
1. Como faço para corrigir o processo de exclusão que falhou no Mac?
Siga qualquer uma das correções mencionadas acima, incluindo atualizar seu macOS, ajustar os níveis de segurança para formatar um dispositivo externo, etc., para corrigir a falha no processo de exclusão no Mac.
2. Como faço para forçar meu Mac a apagar um disco rígido?
Você deve selecionar Reiniciar no menu Apple e, em seguida, clicar e pressionar Command + R. Depois disso, escolha Utilitário de Disco na caixa do programa de recuperação e pressione Continuar. Encontre o disco que deseja excluir no painel do Utilitário de Disco e clique em Excluir na barra de tarefas.
3. Uma reinicialização completa no Mac apaga tudo?
Sim, a reinicialização total do Mac exclui tudo. Ligue o computador e pressione e segure instantaneamente os botões Opção, Comando, P e R próximos um do outro. Após cerca de 20 segundos, desengate os botões. Isso ajuda a limpar as preferências do usuário da memória e retorna quaisquer mecanismos de segurança que possam ter sido modificados.
4. O que acontece quando o modo de recuperação do Mac não funciona?
Você precisa manter pressionados os botões ‘Option+Command+R’ para reiniciar o computador. Assim que você notar o emblema da Apple, solte esses botões.
Se você achar esta postagem útil, compartilhe-a no seu Twitter e Facebook para que mais pessoas saibam.
Artigos relacionados
-
Como Corrigir Erro Faulty Hardware Corrupted Page no HP/Dell/Lenovo/Asus?
![author icon]() Jacinta 2025-08-25
Jacinta 2025-08-25 -
Corrigir atualização do macOS Sierra 10.12.1 travada ou falha ao baixar o erro
![author icon]() Leonardo 2025-08-25
Leonardo 2025-08-25 -
O PC com Windows Não Inicia | Como Acessar Arquivos sem SO
![author icon]() Jacinta 2025-08-25
Jacinta 2025-08-25 -
O que fazer se o Windows 11 24H2 não for instalado no PC🔥
![author icon]() Leonardo 2025-08-25
Leonardo 2025-08-25
Dicas
- Como Particionar HD do Windows 10 Grátis
- Como Corrigir Cartão SD Corrompido e Recuperar Dados
- Como Recuperar Dados do Android com Tela Quebrada
- O Melhor Recuperador de Arquivos Deletados Grátis
- Como Recuperar HD Externo Corrompido sem Perder Dados
- Como Clonar HD para SSD Kingston
- Como Compartilhar e Transferir Arquivos entre 2 PCs no Windows 10
- Como Transferir Contatos do iPhone Antigo para o Novo