Aqui nesta passagem, vamos oferecer a você três métodos principais para recuperar arquivos de histórico de navegador/internet: usar DNS Cache para encontrar histórico de navegador apagado, usar software de recuperação de dados para recuperar arquivos de histórico de navegador perdidos ou usar histórico do Google para recuperar o histórico apagado. E todos esses três métodos podem ser aplicados para a recuperação do histórico de navegador da Internet em todos os navegadores, como Chrome, Firefox, IE Edge, etc. Vamos ver agora como recuperar o histórico da Internet do navegador perdido ou excluído.
Método 1. Usar Cache DNS para exibir o histórico de navegador apagado
DNS, que é conhecido como Domain Name System, pode funcionar como um método rápido para restaurar as pesquisas ou os históricos para você. Mas quando o computador é reiniciado, não será capaz de ajudá-lo a encontrar o histórico de navegação. O cache DNS só pode funcionar quando quase tudo estiver ligado à Internet. Portanto, se você precisar restaurar o histórico de navegação excluído de um aplicativo ou de um jogo de vídeo, não desligue nem reinicie o computador. Você ainda pode ter a chance de ver o histórico de internet excluído:
1. Pressione Windows + R, escreva cmd e clique em OK. Ou você também pode digitar cmd na barra de pesquisa do Windows.
2. Abra o prompt de comando, digite ipconfig/displaydns e clique em Enter.
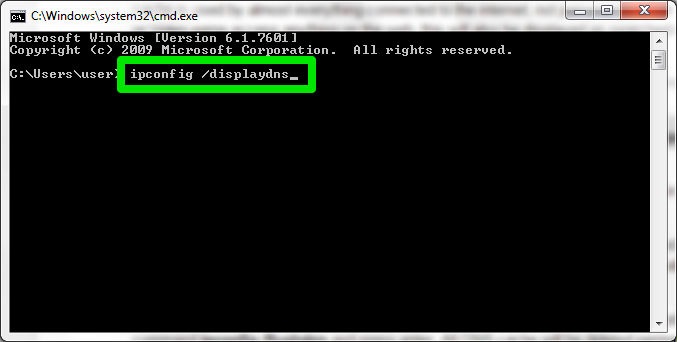
Em seguida, todos os seus sites visitados recentemente serão exibidos. Você pode visualizar todo o histórico de navegação recente e encontrar esses sites importantes de volta.
Método 2. Usar software de recuperação de dados para recuperar histórico
Se você não souber onde encontrar o histórico de navegação salvo do computador, siga o próximo caminho para ver se os arquivos de histórico foram excluídos ou não:
Google Chrome: C:\Users\(username)\AppData\Local\Google\Chrome\User Data\Default\local storage
Mozilla Firefox: C:\Users\(username)\AppData\Roaming\Mozilla\Firefox\Profiles\
Internet Explorer: C:\Users\(username)\AppData\Local\Microsoft\Windows\History
Se você tiver problema de encontrar pasta appdata, clique aqui para recuperar pasta appdata perdida no windows 10.
Se você quiser salvar todo o histórico do navegador em seu computador como os outros arquivos, quando você exclui o histórico de navegação do navegador, você excluirá os arquivos de histórico do computador. Você ainda tem a chance de restaurar os arquivos de histórico apagados de navegação usando o software de recuperação de dados profissional.
Aqui nós gostaríamos de recomendar que você tente EaseUS Data Recovery Wizard que pode recuperar todos os arquivos apagados, incluindo os dados do histórico de navegação salvos no seu computador sem quaisquer obstáculos. Somente três etapas farão todos os trabalhos de recuperação: iniciar o software > escolher o local onde perdeu os arquivos de histórico do navegador e digitalizar > recuperar os dados do histórico do navegador ou da Internet.

Método 3. Recuperar o histórico apagado do Histórico do Google
Caso você tenha uma Conta do Google e faça log em tudo ao navegar em sites, terá uma grande chance de encontrar e recuperar o histórico do navegador ou de internet. Quando o histórico foi excluído de navegadores, o Histórico do Google não é apagado. Ele irá armazenar todo o histórico de navegação incluindo todas as páginas que você já visitou e até mesmo os dispositivos conetados à sua Conta do Google.
Aceda ao Histórico do Google, inicie sessão com a Conta Google.
Em seguida, todos os seus históricos da Internet ou do navegodor serão exibidos juntamente com a data e a hora.
Quando você descuidadamente apagou os marcadores de histórico importantes ou perdeu os sites importantes, não se preocupe. Siga este artigo, EaseUS software irá dizer-lhe como recuperar os arquivos e os dados do histórico do navegador ou da internet sem quaisquer obstáculos.
Dica extra: Restaurar o histórico apagado do Chrome no Android
Se acontecer de você perder o seu histórico de navegação ou excluir o histórico no celular Android, não se preocupe. Se você tivar ativado a sincronização do Google, as coisas serão muito fáceis para você encontrar o histórico de navegação perdido de volta:
1. Abra uma página da Web no Chrome;
2. Abra esta página: https://www.google.com/settings/...
3. Você verá uma lista de tudo o que você tem no Google e role para baixo até os Marcadores do Chrome.
Lá, você verá tudo o que o seu celular tenha acessado através do Chrome, incluindo os marcadores e os aplicativos.
Artigos relacionados
-
[Corrigido] PS4 Não Reconhece Pendrive/HD Externo e Recuperar Dados
![author icon]() Rita 2025-08-25
Rita 2025-08-25 -
Soluções para Tela Preta no Windows 10
![author icon]() Jacinta 2025-08-25
Jacinta 2025-08-25 -
[Corrigido] Atualização Windows 10 KB3147458 Falha na Instalação
![author icon]() Jacinta 2025-08-25
Jacinta 2025-08-25 -
Habilitar inicialização segura para instalação do Windows 11
![author icon]() Leonardo 2025-08-25
Leonardo 2025-08-25
Dicas
- Como Particionar HD do Windows 10 Grátis
- Como Corrigir Cartão SD Corrompido e Recuperar Dados
- Como Recuperar Dados do Android com Tela Quebrada
- O Melhor Recuperador de Arquivos Deletados Grátis
- Como Recuperar HD Externo Corrompido sem Perder Dados
- Como Clonar HD para SSD Kingston
- Como Compartilhar e Transferir Arquivos entre 2 PCs no Windows 10
- Como Transferir Contatos do iPhone Antigo para o Novo