Como fazer backup/exportar e restaurar o histórico ou cookies do Chrome
Rita atualizou em 24/10/2025 para Backup e Recuperação | Mais Artigos
Como fazer backup e exportar o histórico/cookies do Chrome? Como restaurar o backup do histórico no Chrome?
"Olá pessoal, vocês conhecem alguma maneira simples de fazer backup e exportar o histórico ou os cookies do Chrome? Recentemente, estou tentando mudar um novo laptop e não quero perder esses sites sofisticados no Chrome no meu PC antigo. Se eu puder fazer backup do histórico e dos cookies, até dos favoritos no Chrome e restaurá-los no meu novo laptop, seria perfeito. Sabe como fazê-lo?"
Às vezes, os cookies, o histórico ou os favoritos do navegador podem, de fato, ocupar espaço de armazenamento no PC e diminuir a velocidade da navegação. Portanto, o histórico ou os cookies importantes do navegador podem ser facilmente limpos ou excluídos por engano. Aqui, gostaríamos de mostrar como efetivamente fazer backup, exportar histórico, cookies ou favoritos no Chrome e restaurar o histórico/cookies/favoritos do Chrome no navegador.
Siga para encontrar soluções para resolver seu problema agora:
- 3 Maneiras de fazer backup e exportar o histórico/cookies do Chrome gratuitamente
- Como fazer backup do histórico do Google Chrome automaticamente?
- Como restaurar histórico ou cookies do Google Chrome?
3 Maneiras de Fazer Backup e Exportar o Histórico ou Cookies do Chrome Gratuitamente
Experimente as três soluções a seguir para fazer backup do histórico do Chrome ou exportar o histórico do Google Chrome com eficiência.
Solução 1. Fazer backup e exportar o histórico/cookies do Chrome gratuitamente em 3 passos
Você precisa de uma maneira simples e gratuita de liberar o histórico do Chrome e os cookies de backup no seu PC? Todas as suas necessidades podem ser atendidas aqui agora com o poderoso software de recuperação de backup de arquivos - EaseUS Todo Backup.
Também suporta backup de arquivos e dados pessoais, partição do disco rígido e até sistemas Windows com cliques simples. Você pode fazer o download gratuito e seguir as diretrizes abaixo para desfrutar de um backup gratuito de 30 dias agora:
Passo 1. Abra o EaseUS Todo Backup e selecione "Arquivo".
Você pode ter uma grande quantidade de dados vitais a serem protegidos com o passar do tempo, como documentos, fotos, músicas e vídeos, etc. É sempre um bom hábito fazer backup regularmente. O Backup de arquivo é uma das melhores opções para você superar a perda inesperada de dados.

Passo 2. Selecione os arquivos que você deseja fazer backup.
Você pode fazer backup de um ou alguns arquivos no seu computador ou dispositivo de armazenamento externo.

Passo 3. Selecione um destino para salvar seu arquivo de backup.
É melhor criar o arquivo de backup em outra mídia de armazenamento ou em outra unidade. Caso contrário, pode haver um risco de o arquivo de backup ser corrompido ou destruído.

Passo 4. Clique em "Fazer Backup Agora" para executar sua operação.
Solução 2. Fazer backup e exportar o histórico/cookies do Chrome manualmente
- Passo 1. Digite: %appdata% na caixa de pesquisa e pressione Enter;
- Passo 2. Vá para a pasta "AppData"> Clique em "Local"> Clique em "Google" > "Chrome";
- Passo 3. Clique em "User Data"> Vá para a pasta "Default" e selecione "Cookies", copie e salve em algum lugar seguro.
Solução 3. Exportar o histórico/cookies/favoritos do Chrome para JSON/CSV/XLS com extensão do Chrome
Outra maneira que você pode tentar é adicionar uma extensão de exportação do histórico ao navegador Chrome, que permite exportar todo o histórico, cookies e favoritos do Chrome, etc. para o arquivo JSON, que pode ser convertido para CSV/XLS/XLSX facilmente:
1. Salve o histórico, os favoritos e até os cookies do Chrome como arquivos JSON.
2. Clique no botão "Chrome History.json" ou "Chrome Bookmarks.json" para baixar os arquivos JSON com seu histórico ou cookies do Chrome.
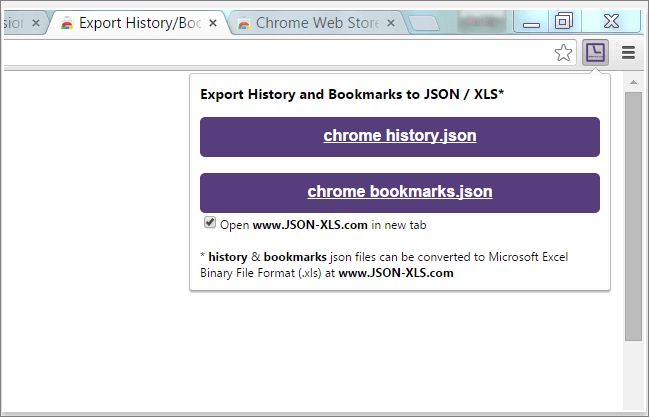
3. Verifique a caixa de seleção e a página do conversor on-line JSON para XLS/CSV.
Como Fazer Backup do Histórico do Google Chrome Automaticamente?
Não deseja repetir etapas semelhantes repetidas vezes após adicionar novos favoritos ou fazer backup de novo histórico/cookies do Chrome? O software de backup de arquivos EaseUS pode ajudar a resolver esse problema. Você pode definir diretamente um plano de backup para o histórico, cookies ou favoritos do Chrome com uma certa frequência. Vamos ver como fazer backup automático do histórico ou dos cookies do Chrome agora:
Etapa 1. Execute o EaseUS Todo Backup no seu computador e selecione o modo de backup - Backup de arquivo, Backup de disco/partição ou Backup do sistema no painel esquerdo.

Etapa 2. Escolha os arquivos ou partição que você deseja fazer backup.
Em seguida, navegue no disco de destino ou local para salvar as imagens de backup dos arquivos selecionados, partição de disco ou mesmo sistema.

Etapa 3. Clique em Agenda: Desativado para agendar o backup ao iniciar ou desligar o sistema.

Etapa 4. Clique em No evento e defina para fazer backup de arquivos, disco/partição ou sistema ao inicializar o sistema ou desligar o sistema.
Clique em Salvar para manter todas as alterações.
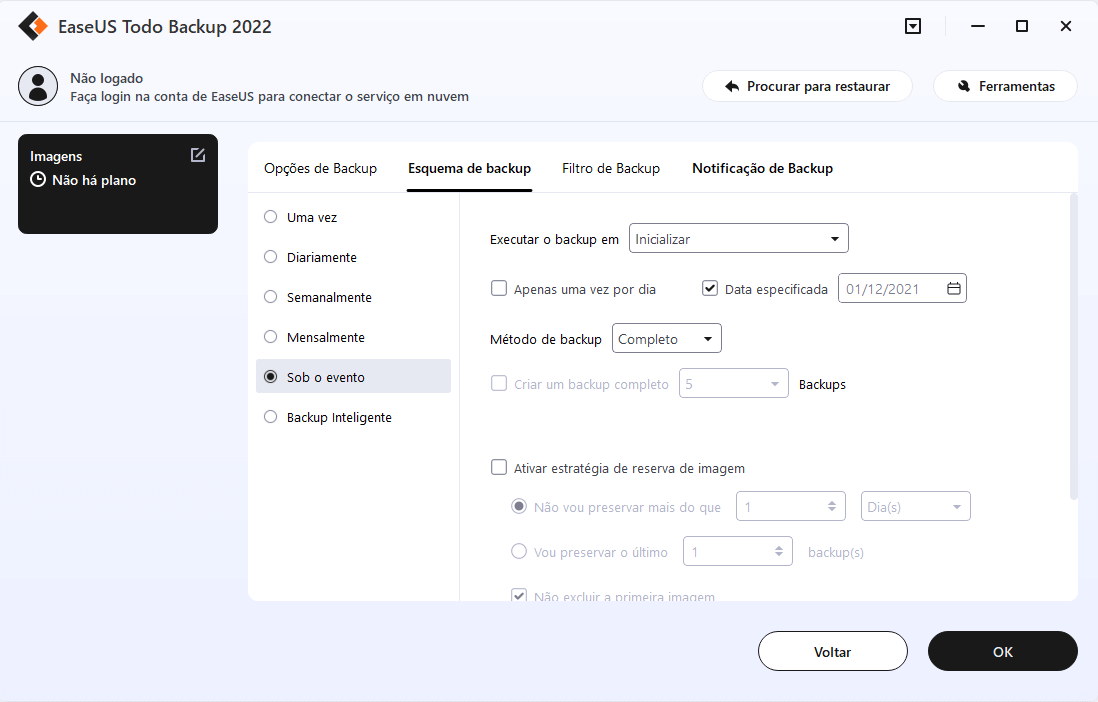
Etapa 5. Clique em Avançar para iniciar o backup dos arquivos, partição do disco ou mesmo do sistema selecionado agora.
O programa fará backup dos dados de destino automaticamente, conforme agendado quando o sistema Windows for iniciado ou desligado após o primeiro backup completo.
Como Restaurar Histórico ou Cookies do Google Chrome?
Restaurando o histórico ou backups de cookies do Chrome não é muito complicado. Simplesmente cliques:
1. Inicie o EaseUS Todo Backup e clique em "Procurar para recuperar";
2. Selecione a imagem de backup do histórico ou cookie do Chrome e clique em "OK";
3. Clique em "Especificar um local de recuperação" e defina onde deseja salvar o histórico ou os cookies restaurados do Chrome, clique em "Avançar".
4. Copie e cole os cookies de backup no novo PC, seguindo estas etapas abaixo:
- Digite: %appdata% em caixa de Pesquisar e pressione Enter;
- Vá para pasta "AppData" > Clique em "Local" > Clique em "Google" e selecione "Chrome";
- Encontre a pasta "User Data" > vá para a pasta "Default";
- Encontre o arquivo Cookies e substitua-o pelo antigo do qual você fez backup.
Corrigir que Google Chrome Não Faz Download
Correções rápidas e avançadas para resolver o problema que o Chrome não conclui download.

Artigos relacionados
-
Clonar SSD para HD no Windows 10/11
![article]() Leonardo 2025-10-24
Leonardo 2025-10-24
-
Download grátis do disco de recuperação Toshiba - Guia para Windows 11, 10, 8, 7
![article]() Leonardo 2025-10-29
Leonardo 2025-10-29
-
Clone de disco e clone do sistema: qual é a diferença
![article]() Jacinta 2025-10-24
Jacinta 2025-10-24
-
SSD VS HDD, Qual é Melhor para Backup? Sua Resposta Está Aqui
![article]() Leonardo 2025-10-24
Leonardo 2025-10-24
Prêmios e avaliações
"Faça backup, restaure e recupere documentos, bem como crie um disco de emergência e limpe totalmente o HD."
- Por Mircea Dragomir
Leia mais >>

EaseUS Todo Backup
Programa de backup inteligente para seus arquivos e computador inteiro no Windows 11/10/8/7.
Baixar Grátis100% Seguro
Tamanho: 1,88MB
![]()
