"Hoje eu tentei abrir alguns arquivos no pen drive USB do PS4, incluindo .mkv, .mp4 e .mp3, mas falhei. Por que o PS4 de repente não reconheceu esses arquivos? Então peguei o USB e o conectei ao meu computador. O mesmo aconteceu e o Windows me pede para formatá-lo antes que eu possa usá-lo. Qual é o problema?"
Ir diretamente para a parte em que você está mais interessado em corrigir o PS não lê um disco rígido HD ou pen drive USB sem perder dados:
| Soluções viáveis | Solução de problemas passo a passo |
|---|---|
| Parte 1. Recuperar dados da unidade flash USB do PS4 |
Passo 1. Escolha a unidade PS4 para digitalizar |
| Parte 2. Formatar unidade flash USB do PS4 para exFAT ou FAT32 |
Passo 1. Abra o Gerenciamento de Disco do Windows |
Parte 1. Recuperar dados da unidade flash USB do PS4
É uma ótima idéia ter uma unidade USB ou um hd externo em um PS4, para expandir o espaço de armazenamento. No entanto, às vezes o PS4 começou a parar de ler arquivos do USB. Não importa de que maneira você tente abri-los, o PS4 simplesmente não está respondendo. Neste momento, você deve saber que algo deu errado com a própria unidade flash, o tipo de sistema de arquivos está em RAW.
Os arquivos são inacessíveis numa unidade flash USB raw. Então, para o primeiro passo, você deve executar uma recuperação instantânea de dados. Para recuperar dados da unidade flash USB RAW, software gratuito de recuperação de dados da EaseUS pode ajudar. São necessários apenas 3 passos.
Passo 1. Escolha a unidade flash para digitalizar.
Inicie o EaseUS Data Recovery Wizard e escolha sua unidade flash onde você perdeu arquivos importantes. Clique em "Procurar Dados Perdidos" para começar.

Passo 2. Verifique e visualize os dados encontrados da unidade flash.
Após uma verificação rápida e avançada, você pode localizar rapidamente um tipo específico de arquivo usando o recurso Filtro e a Pesquisa.
- Filtro: um caminho rápido para os arquivos desejados.
- Pesquisa: por exemplo Nome do arquivo ou extensão do arquivo.

Passo 3. Restaure os dados da unidade flash.
Após verificar e localizar os arquivos perdidos da unidade flash, selecione-os e clique em Recuperar para restaurar. Você deve salvar os arquivos encontrados em um local seguro no seu PC, e não na sua unidade flash.

Parte 2. Formatar unidade flash USB do PS4 para exFAT ou FAT32
Geralmente, o PS4 não reconhece o usb corretamente devido às seguintes mensagens de erro.
1. "O dispositivo de armazenamento USB não está conectado"
2. "O dispositivo de armazenamento USB não pode ser usado. O sistema de arquivos não suportado"
Vamos ver outra história de usuário:
"Tentando conectar uma unidade flash externa ao PS4, continuo a receber um erro dizendo que o dispositivo de armazenamento não pode ser usado. Tão irritante. Como se livrar do problema? É uma unidade flash USB de 16GB de Toshiba, a propósito."
Na primeira parte, chegamos a uma conclusão de que o PS4 não reconhece os arquivos de USB devido ao sistema de arquivos RAW inválido. E na segunda parte, a conclusão é diferente. Na maioria dos casos, as unidades usb vieram com o sistema de arquivos NTFS, que não é suportado pelo console de jogos PS4. Para sua informação, o PS4 só reconhece o sistema de arquivos exFAT e FAT32.
Então, as soluções são as mesmas. Você precisa converter raw para FAT32/exFAT ou formatar NTFS para FAT32/exFAT. Verifique o guia detalhado.
Passo 1. Clique com o botão direito do mouse em Meu computador (no Windows 7) ou Este computador (Windows 10) e selecione Gerenciar.
Passo 2. Abaixo de Repositório, clique em Gerenciamento de disco.
Passo 3. Clique com o botão direito do mouse na partição usb e escolha Excluir volume... Agora, seu disco rígido usb está vazio, mostrando como não atribuído.
Passo 4. Clique com o botão direito do mouse no disco não alocado e escolha Novo volume simples...
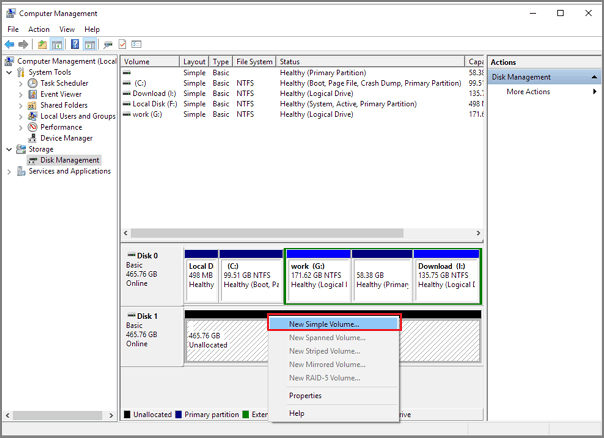
Passo 5. Siga o assistente para prosseguir. No último passo, escolha "Formatar este volume com...". Lá você pode escolher o sistema de arquivos para ser exFAT.
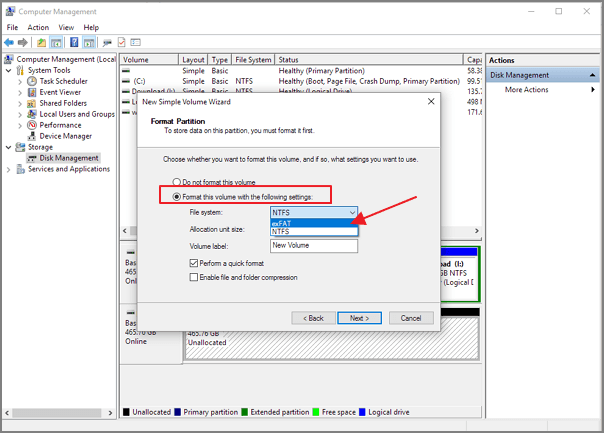
Ou, você pode simplesmente formatar a unidade NTFS para FAT32 do Explorador de Arquivos do Windows.
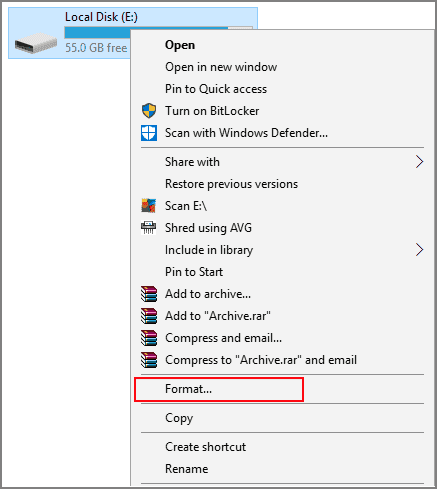
Artigos relacionados
-
4 maneiras comprovadas de corrigir falha no processo de apagamento no Mac
![author icon]() Leonardo 2025-08-25
Leonardo 2025-08-25 -
Como Corrigir Excel Não Respondendo e Recuperar Documento Não Salvo?
![author icon]() Jacinta 2025-08-25
Jacinta 2025-08-25 -
Erro de Backup do Snapchat ao Fazer Backup de Snaps em Memórias. O Que Fazer?
![author icon]() Jacinta 2025-08-25
Jacinta 2025-08-25 -
Como corrigir o erro 'O Windows não pode concluir a instalação'
![author icon]() Rita 2025-08-25
Rita 2025-08-25
Dicas
- Como Particionar HD do Windows 10 Grátis
- Como Corrigir Cartão SD Corrompido e Recuperar Dados
- Como Recuperar Dados do Android com Tela Quebrada
- O Melhor Recuperador de Arquivos Deletados Grátis
- Como Recuperar HD Externo Corrompido sem Perder Dados
- Como Clonar HD para SSD Kingston
- Como Compartilhar e Transferir Arquivos entre 2 PCs no Windows 10
- Como Transferir Contatos do iPhone Antigo para o Novo