A Restauração do Sistema do Windows 10/11 Está Demorando Muito? Causas e Correções Estão Aqui
Leonardo atualizou em 24/10/2025 para Backup e Recuperação | Mais Artigos
A Restauração do sistema é frequentemente considerada a técnica de solução de problemas mais adequada quando ocorre um erro significativo e soluções alternativas parecem não estar funcionando. Mas encontramos muitas pessoas reclamando que a restauração do sistema do Windows 10/11 está demorando muito.
Não há necessidade de se preocupar, no entanto. Esta postagem ajudará e orientará você nas soluções de trabalho que não consomem muito tempo para se livrar da restauração do sistema do Windows 10/11 com um erro de longa data.
No entanto, antes de começarmos, você deve saber disso.
A restauração do sistema leva no máximo uma hora para ser restaurada. Se passaram apenas alguns minutos após a restauração do sistema, sugiro que você dê ao procedimento pelo menos uma hora para ser executado sem interrupções.
No entanto, se ainda falhar, os arquivos do sistema, o ponto de restauração ou os aplicativos em segundo plano incompatíveis com a Restauração do sistema são os culpados mais prováveis quando a Restauração do sistema do Windows trava.
Por que a Restauração do Sistema do Windows 10/11 Demora Muito
É normal, pois depende da quantidade de dados e da configuração do PC. Tecnicamente falando, uma Restauração do Sistema pode levar até duas horas. Interromper uma restauração do sistema depois de iniciada coloca o sistema em risco considerável de danos. Portanto, é essencial observar que o número de arquivos armazenados em seu disco rígido afeta quanto tempo leva para restaurar o Windows 10 ou 11. Outros motivos para o tempo prolongado de restauração do sistema são fornecidos a seguir.
- 1. A restauração do sistema é interrompida
- 2. O disco rígido está cheio
- 3. O backup antigo é muito grande
- 4. Falha no sistema
A restauração do sistema é interrompida
Interrupções como travamento da Restauração do sistema ou reinicialização do Windows 10/11 demorando muito podem fazer com que o usuário se sinta obrigado a forçar o desligamento do sistema. Isso pode resultar na impossibilidade de inicializar o sistema novamente. Os procedimentos internos estão presentes na Restauração do sistema e na Redefinição do Windows 11/10. Alguns deles são importantes e deixar de executá-los pode deixar o Windows inutilizável.
O disco rígido está cheio
A restauração do sistema opera criando uma cópia de tudo o que salva em um local pré-designado no disco rígido. Quando esse espaço estiver cheio, os pontos de restauração mais antigos serão excluídos para dar lugar aos novos. Isso pode acontecer toda vez que uma restauração é criada ou quando ela está com pouco espaço de armazenamento alocado para a Restauração do sistema.
Se o armazenamento primário estiver com pouco espaço de armazenamento, a restauração do sistema não terá espaço temporário suficiente para gerenciar tudo. Muitos dados em seu disco rígido podem tornar seu computador lento e fazer com que o sistema congele e trave.
O artigo a seguir pode ajudá-lo se você quiser saber mais sobre clonagem de disco rígido:
Clone o Windows 11 do disco rígido sem esforço com este livro de instruções. Clique agora para obter um guia passo a passo sobre como clonar um disco rígido no Windows 11.

O backup antigo é muito grande
A restauração do sistema ocupa uma quantidade substancial de armazenamento em seu disco rígido. Portanto, talvez você queira excluir alguns de seus dados antigos de backup, além de reduzir a quantidade de dados que o processo cria quando o espaço em seu dispositivo é baixo. Crie um ponto de restauração do sistema antes de modificar significativamente seu sistema Windows 10/11.
Falha no sistema
A restauração dos arquivos do sistema ou backup do registro pode não ser concluída se o sistema travar durante o processo em andamento. Isso pode levar novamente a mais horas de Windows levando tempo para a Restauração do sistema.
Como Sei se a Restauração do Sistema Está Travada ou Não
Às vezes, você pode encontrar esse problema de a restauração do sistema não funcionar. Ou Um dos problemas mais frequentes que podem surgir durante o processo de restauração do sistema é quando alguém tenta interromper o processo, fazendo com que a Restauração do sistema trave. Deixar o processo fazer o seu trabalho e não interrompê-lo é sempre essencial.
Quanto tempo leva o processo de restauração? Geralmente, leva de 30 a 45 minutos para que o processo seja concluído. Se demorar mais do que o prazo determinado, consulte as soluções abaixo para acelerar o processo de restauração do sistema.
- Método 1: Implementar a Restauração do Sistema no Modo de Segurança
- Método 2: Implementar o Reparo de Inicialização
- Método 3: Executar o SFC
Método 1: Implementar a Restauração do Sistema no Modo de Segurança
A primeira coisa a fazer se o seu sistema travar na tela inicial ou na recuperação de arquivos é aguardar, principalmente se o ponto de restauração contiver muitos dados (portanto, é necessário saber como fazer backup de arquivos no modo de segurança Windows 10 anterior). Se a Restauração do sistema do Windows 10 travar por mais de uma hora, tente forçar o desligamento. Reinicie o computador e você estará de volta na conta, inicialize o computador no modo de segurança e execute uma restauração.
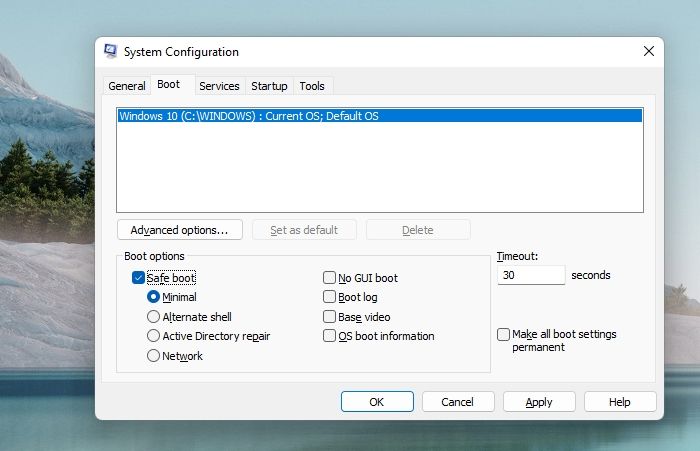
- Pressione a tecla do logotipo do Windows + R.
- Digite msconfig na caixa Abrir e selecione OK.
- Selecione a guia Inicialização.
- Em Opções de inicialização, marque a caixa de seleção Inicialização segura.
- Aplique e reinicie.
Método 2: Implementar o Reparo de Inicialização
O mau funcionamento do gerenciador de inicialização é uma das possíveis causas. Você pode corrigi-lo facilmente nessa situação usando o Reparo de Inicialização. Vá para Recuperação avançada, selecione Reparo de inicialização em Escolha uma opção > Solução de problemas > Opções avançadas > Reparo de inicialização. Se isso não resolver o problema, tente o seguinte.
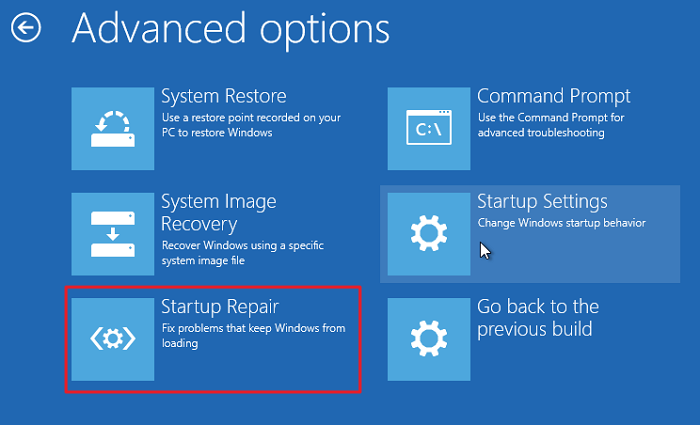
Método 3: Executar o SFC
O programa Windows System File Check (SFC.exe) permite que você verifique se há corrupção de arquivos do sistema. Quaisquer arquivos corrompidos identificados tentarão ser restaurados. Pode haver alguns arquivos danificados se a Restauração do sistema demorar muito mais do que o esperado.
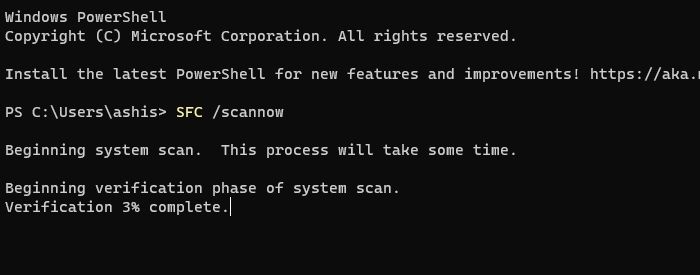
Corrigir a Restauração do Sistema do Windows 10/11 Levando um Longo Tempo
Abaixo estão as soluções para resolver a demora na restauração do sistema do Windows 10/11. Antes de começar, você deve primeiro executar qualquer software antivírus em seu sistema para eliminar quaisquer vírus e malware ativos. Existem quatro soluções mencionadas abaixo, e uma dessas soluções certamente ajudará você a resolver o problema imediatamente.
- 1. Use o software de backup e restauração do Windows
- 2. Execute a restauração do sistema no modo de segurança
- 3. Execute o reparo de inicialização
- 4. Execute a varredura SFC e tente outro ponto de restauração
1. Use o software de backup e restauração do Windows
Para ajudá-lo a fazer backup e restaurar o software, você pode baixar o EaseUS Todo Backup Home gratuitamente por 30 dias. É um software confiável de backup e restauração do sistema do Windows que suporta backup e restauração do sistema operacional em todas as versões do Windows, incluindo Windows 11 e Windows 10.
O EaseUS Todo Backup gera uma partição protegida e criptografada conhecida como Zona de Segurança para usuários que armazenaram arquivos de backup na unidade local. Malware ou vírus não conseguirão acessá-lo quando ele for formado. Portanto, você ainda pode preservar os arquivos de backup e restaurar os dados deles, mesmo que seu sistema seja atacado.
Por meio de sua interface simples, o EaseUS Todo Backup permite fazer backup de arquivos específicos ou de todo o computador. Selecione o backup que deseja fazer para começar e o aplicativo cuidará do resto.
Como as restaurações do sistema podem falhar às vezes, seria melhor fazer um backup usando o EaseUS Todo Backup e tentar a Restauração do sistema.
As etapas a seguir ajudam você a usá-lo bem:
Passo 1. Inicie EaseUS Todo Backup no seu computador, e clique em Criar Backup no ecrã inicial e depois carregue no grande ponto de interrogação para seleccionar o conteúdo do backup.

Passo 2. Para fazer o backup do seu sistema operativo Windows, clique em "SO" para iniciar a tarefa de backup.

Passo 3. A informação do seu sistema operativo Windows e todos os ficheiros e partições relacionados com o sistema serão automaticamente seleccionados para que não necessite de fazer qualquer selecção manual nesta etapa. A seguir, terá de escolher um local para guardar a cópia de segurança da imagem do sistema, clicando na área ilustrada.
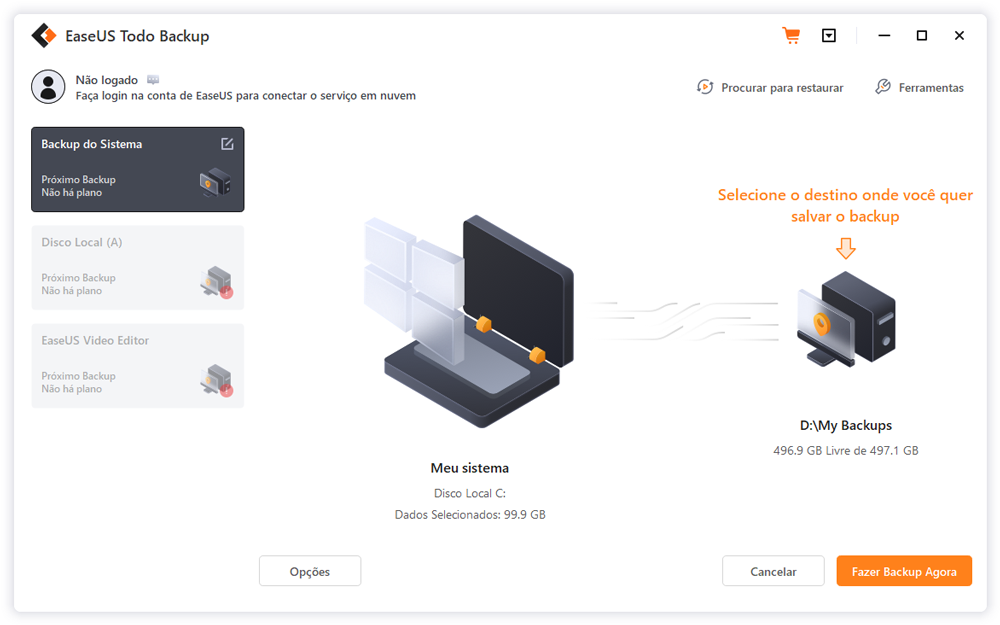
Passo 4. O local de backup pode ser outra unidade local no seu computador, um disco rígido externo, rede, nuvem ou NAS. Geralmente, recomendamos que utilize uma unidade física externa ou uma nuvem para preservar os ficheiros de cópia de segurança do sistema.
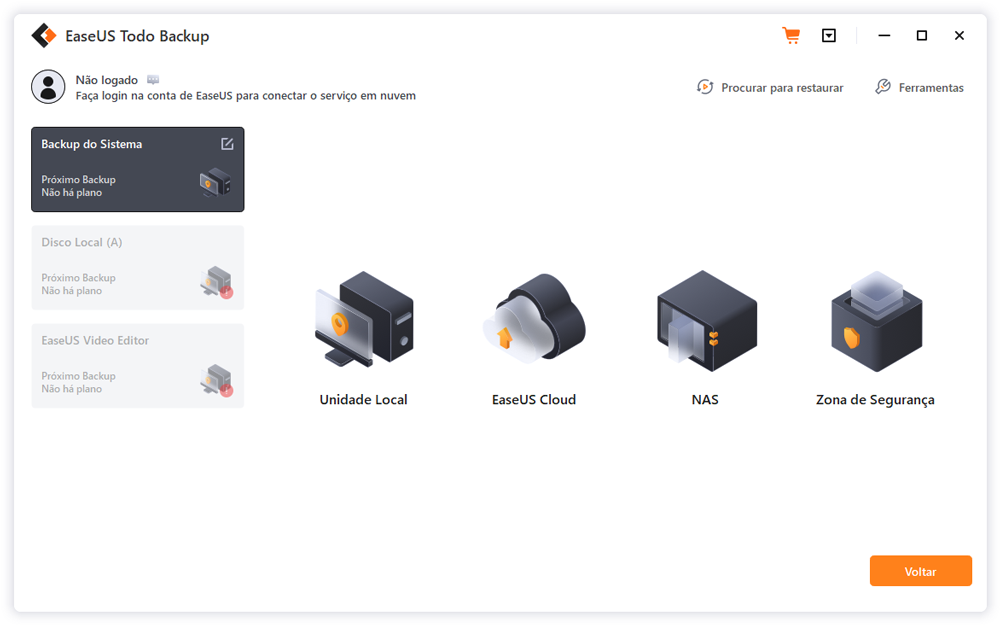
Passo 5. Configurações de personalização como a activação de um horário de backup automático diário, semanal, mensal, ou num evento, e fazer um backup diferencial e incremental estão disponíveis no botão Opções, se estiver interessado. Clique em "Fazer Backup Agora", e o processo de cópia de segurança do sistema Windows será iniciado. A tarefa de cópia de segurança concluída será apresentada no lado esquerdo, em estilo de cartão.
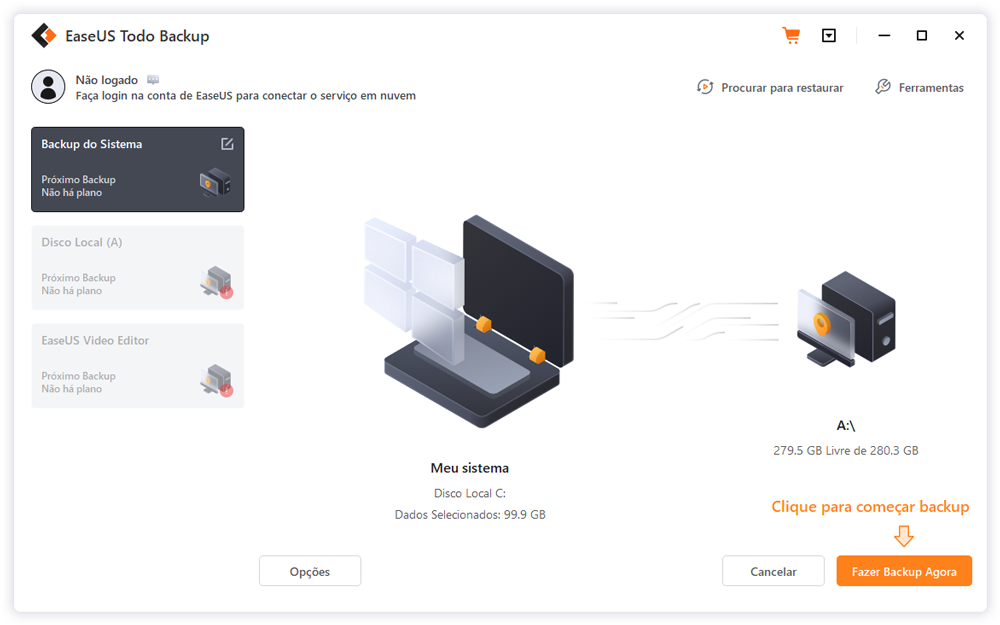
2. Execute a restauração do sistema no modo de segurança
Você pode fazer um backup dos arquivos de sistema, arquivos de registro e configurações do sistema do seu computador usando o recurso Restauração do sistema no Windows. Você pode aplicar este "Ponto de Restauração do Sistema" salvo para reverter quaisquer modificações recentes que possam ter causado problemas em seu sistema.
Etapa 1: Vá para Configurações (Win + I) > Atualização e segurança ou Windows Update. Clique em Recuperação e, em seguida, clique em Reiniciar agora ao lado do botão Inicialização avançada.

Etapa 2: Após a reinicialização do computador, vá para Solução de problemas > Opções avançadas > Configurações de inicialização e clique no botão Reiniciar. Pressione a tecla F4 enquanto o computador reinicia. Isso levará o PC para o modo de segurança.
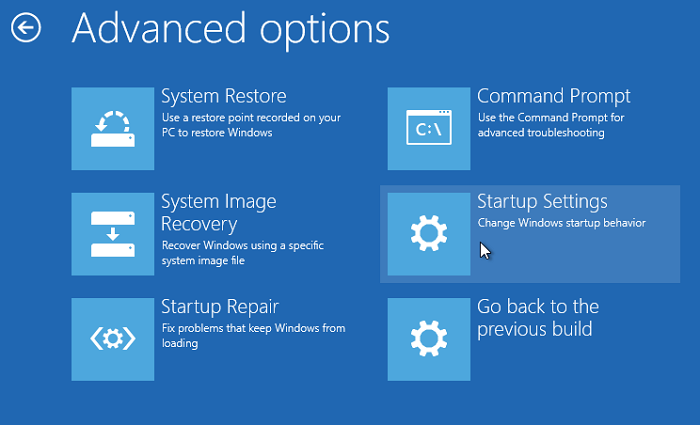
Etapa 3: Vá para Configurações> Sistema e escolha a guia Sobre no painel esquerdo assim que o computador iniciar no Modo de segurança. Role para baixo até Configurações relacionadas no painel direito e clique na opção Proteção do sistema.
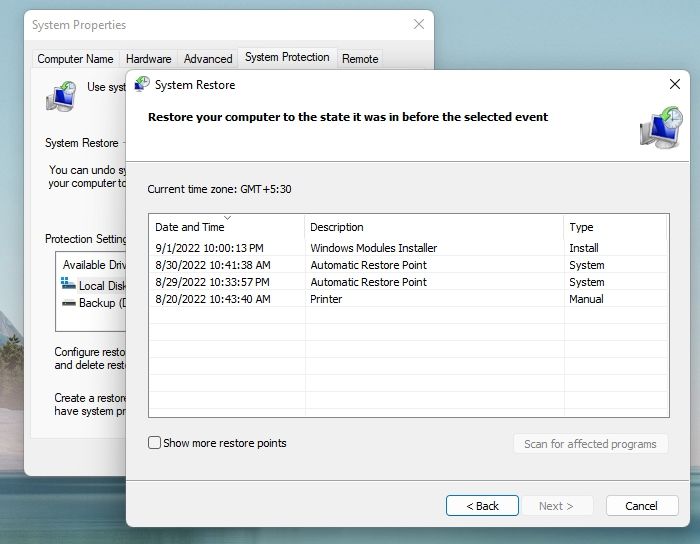
Etapa 4: Clique no botão Avançar, selecione o ponto de restauração que deseja escolher e clique no botão Avançar.
Agora, aguarde a conclusão do processo de restauração. Você receberá uma notificação pop-up assim que o processo de restauração for concluído informando que seu sistema foi restaurado. O processo de restauração do sistema desfará as alterações recentes que devem ter causado os problemas em seu computador e o retornará ao estado anterior.
3. Execute o reparo de inicialização
A ferramenta de reparo de inicialização no Windows 10/11 pode corrigir problemas com arquivos necessários para inicializar o sistema operacional em uma área de trabalho funcional. Você ainda pode usar este utilitário para reparar a instalação do Windows 10/11, mesmo que esteja com defeito.
Etapa 1: Pressione Win+I no teclado para abrir o aplicativo Configurações.
Etapa 2: Encontre Atualização e segurança e escolha a guia Recuperação.
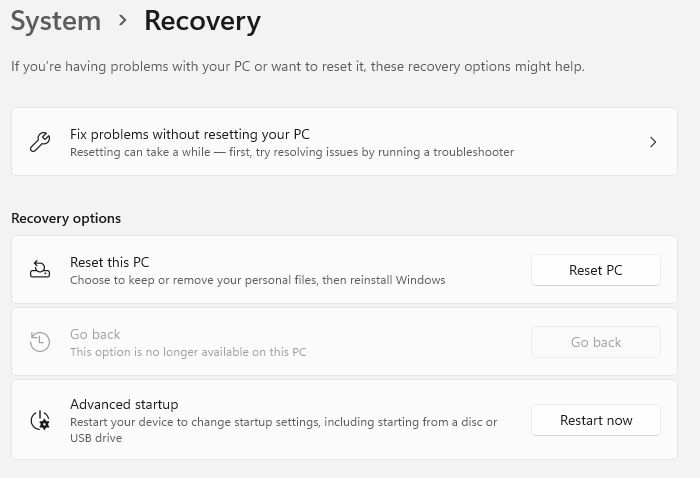
Etapa 3: Clique em Reiniciar agora em Inicialização avançada.
Etapa 4: Vá para Solução de problemas> Opções avançadas> Reparo de inicialização.
4. Execute a varredura SFC e tente outro ponto de restauração
O Verificador de arquivos do sistema (SFC) é uma ferramenta útil para verificar e corrigir arquivos de sistema protegidos. É o método mais simples e rápido para avaliar a estabilidade do seu computador, detectar problemas de instalação e atualização e, quando possível, localizar substitutos para arquivos perdidos ou danificados. O SFC é executado no Windows 7, 8, 10 ou 11, mas é sempre melhor manter seu sistema atualizado. Execute o SFC e veja se o problema foi resolvido.
Etapa 1: Inicialize no Advanced Recover usando um sistema inicializável. Você precisa fazer isso apenas quando o PC não for mais inicializável.
Etapa 2: Vá para Escolha uma opção > Solução de problemas > Opções avançadas > Prompt de comando.
Etapa 3: Selecione uma conta e digite a senha.
Etapa 4: Na caixa pop-up, digite o comando sfc /scannow para procurar arquivos de sistema ausentes ou danificados no Windows 10/11.
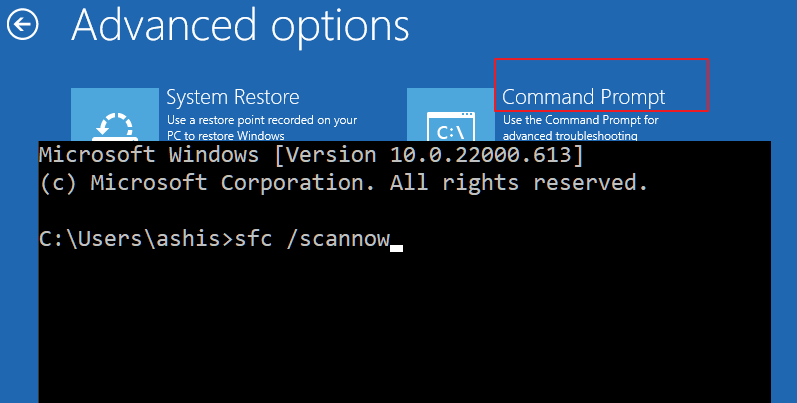
Etapa 5: Volte para Opções avançadas e execute a Restauração do sistema quando a verificação for concluída para ver se ainda há algum atraso na restauração dos arquivos.
Conclusão
Antes de iniciar o processo de restauração do sistema, certifique-se de fazer backup de todos os dados caso ocorra algum erro do sistema com a ferramenta EaseUS Todo Backup. Experimente as soluções fornecidas no artigo; se um falhar, tente o próximo. Isso deve ajudá-lo a tornar a restauração do sistema muito mais suave e rápida.
Perguntas Frequentes Sobre a Restauração do Sistema do Windows Demorando Muito para Acontecer
Essas perguntas frequentes aparecem durante um lento processo de Restauração do sistema. Você pode conferir essas respostas se tiver alguma dúvida.
1. O que acontece se eu interromper a restauração do sistema no Windows 10?
Os arquivos do sistema ou a recuperação do backup do registro não serão concluídos se você interromper o processo. Isso pode resultar em um processo parcialmente concluído e pode resultar em corrupção de dados, corrupção de registro de inicialização e muitos problemas.
2. O que devo fazer se a restauração do sistema falhar no Windows 10?
- Verifique a funcionalidade de cópia de sombra de volume e disco virtual na área de trabalho.
- Verifique se há danos e execute um disco de desmarcação no disco rígido.
- Inicie o Verificador de arquivos do sistema. Para determinar se algum arquivo de sistema corrompido pode ser a raiz desse problema, uma verificação do Verificador de arquivos do sistema (SFC) é executada.
3. Como interromper a restauração do sistema do Windows 10?
Mantenha o botão liga/desliga pressionado por 5 a 10 segundos. Você pode executar um desligamento forçado. A perda de dados ou aplicativos pode resultar da interrupção da restauração.
Se você deseja redefinir o Windows 10, pode optar por manter seus arquivos e programas do Windows, mas o procedimento de redefinição removerá todos os aplicativos de terceiros instalados.
4. O que fazer se a restauração do sistema do Windows 10 travar na reinicialização?
Selecione Solução de problemas na tela Escolha uma opção. Você pode usar o modo de segurança depois disso. Selecione Reiniciar em Opções avançadas > Configurações de inicialização. Selecione 5 ou F5 para reiniciar o computador no modo de segurança com rede após a reinicialização. Tente fazer uma restauração do sistema assim que o computador inicializar no modo de segurança com rede.
Artigos relacionados
-
Por Que SSD Clonado Não Dá Boot | Como Dar Boot pelo SSD? [5 Métodos]
![article]() Jacinta 2025-10-26
Jacinta 2025-10-26
-
Como sincronizar arquivos automaticamente com um disco rígido externo no Windows
![article]() Leonardo 2025-10-24
Leonardo 2025-10-24
-
Como fazer backup e restaurar o Active Directory no Windows 2022/2019/2016?
![article]() Leonardo 2025-10-24
Leonardo 2025-10-24
-
Você Pode Fazer Backup da Unidade C no OneDrive no Windows 10/11
![article]() Leonardo 2025-10-24
Leonardo 2025-10-24
Prêmios e avaliações
"Faça backup, restaure e recupere documentos, bem como crie um disco de emergência e limpe totalmente o HD."
- Por Mircea Dragomir
Leia mais >>

EaseUS Todo Backup
Programa de backup inteligente para seus arquivos e computador inteiro no Windows 11/10/8/7.
Baixar Grátis100% Seguro
Tamanho: 1,88MB
![]()
