Como fazer backup de arquivos no modo de segurança
Jacinta atualizou em 24/10/2025 para Backup e Recuperação | Mais Artigos
| Soluções viáveis | Solução de problemas passo a passo |
|---|---|
| Correção 1. Quando você pode acessar o modo de segurança | Clique no ícone Iniciar e selecione Configurações > Atualização e segurança > Recuperação > Reiniciar agora > Solução de problemas > Opções avançadas > Configurações de inicialização > Reiniciar... Etapas completas |
| Correção 2. Quando você não pode acessar o modo de segurança | Criar uma imagem de backup do sistema em um computador funcional executando o Windows 11/10/8/7... Etapas completas |
Muitas coisas podem fazer com que seu sistema falhe ao inicializar. Se você conseguir carregar o Windows 11/10/8/7 com sucesso, poderá tentar as opções de recuperação do Windows para restaurar seu sistema. Se você não conseguir inicializar o Windows normalmente, você deve lidar com essa situação com cuidado.

Geralmente, quando seu sistema não consegue inicializar o Windows normalmente, você pode entrar no modo de segurança. Um modo de segurança é uma opção de solução de problemas para o Windows que inicia o computador em um estado limitado. Apenas os arquivos e drivers básicos necessários para executar o Windows são iniciados. O modo de segurança é útil para solucionar problemas com programas e drivers que podem não ser iniciados corretamente ou que podem impedir que o Windows seja iniciado corretamente.
Para evitar a perda de dados no processo de restauração do sistema, você precisa fazer backup de arquivos ou dados no modo de segurança com antecedência. No entanto, a maior parte do programa de backup não funcionará no modo de segurança. Felizmente, não importa se você está executando o Windows 7, Windows 8 ou Windows 10, você sempre pode usar os comandos WBadmin para fazer backup dos dados do seu computador. WBadmin é um utilitário de backup de comando que permite fazer backup de dados com um prompt de comando ou PowerShell (Windows 10). Você pode seguir os passos abaixo para fazer isso:
Etapas para fazer backup de arquivos no modo de segurança com a ajuda do prompt de comando
1. Inicie o computador e pressione a tecla F8 repetidamente antes de exibir o logotipo do Windows.
Se você estiver usando o Windows 10, clique no ícone Iniciar e selecione Configurações > Atualização e segurança > Recuperação > Reiniciar agora > Solução de problemas > Opções avançadas > Configurações de inicialização > Reiniciar. Você pode selecionar [4) Ativar modo de segurança] para entrar no modo de segurança.
2. Ele o levará às Opções Avançadas de Inicialização. A partir daí, selecione Modo de segurança com prompt de comando.

3. No prompt de comando, você pode inserir um comando WBadmin para fazer backup de seus dados. Por exemplo, se você deseja fazer backup de todos os dados salvos na unidade C: para a unidade F:, digite:
Wbadmin start backup -backuptarget:F: -include:C:
Para fazer backup da unidade do sistema e de todos os volumes críticos, digite o seguinte:
Wbadmin start backup -backuptarget:F: -include:C: -allcritical
Como fazer backup de arquivos quando você não pode inicializar no modo de segurança
E se o seu sistema não inicializar? E se você não conseguir entrar no modo de segurança? Você ainda pode fazer backup de seus arquivos sem nenhum requisito para o sistema Windows. Para fazer backup de dados ou arquivos desejados quando o sistema não inicializar, você precisa destas coisas:
- Um computador funcional executando o Windows 10/8/7
- O EaseUS Todo Backup (um software de backup profissional e fácil de usar. Basta selecionar o que deseja fazer backup: todo o seu sistema, um disco, uma partição, pastas específicas e criar um backup em segundos.)
- Uma unidade USB gravável ou um disco de CD/DVD. (Para criar um disco de emergência nele para que você possa fazer backup de dados, mesmo que o sistema não inicialize.)
Etapas para fazer backup de arquivos com software de backup de arquivos:
* O procedimento de backup a seguir requer que outro computador em funcionamento crie um disco de emergência do EaseUS Todo Backup. Você precisará inicializar seu computador não inicializável por meio desse disco de emergência para fazer um backup completo.
Passo 1. Baixe e instale o EaseUS Todo Backup no computador funcionado. Clique em Ferramentas - Criar disco de emergência.

Siga a ferramenta para criar uma mídia inicializável do Windows. É recomendável adicionar disco, RAID e driver da placa de rede para evitar que o Todo Backup tenha problemas para reconhecer seu disco rígido ou unidade de rede no ambiente WinPE.
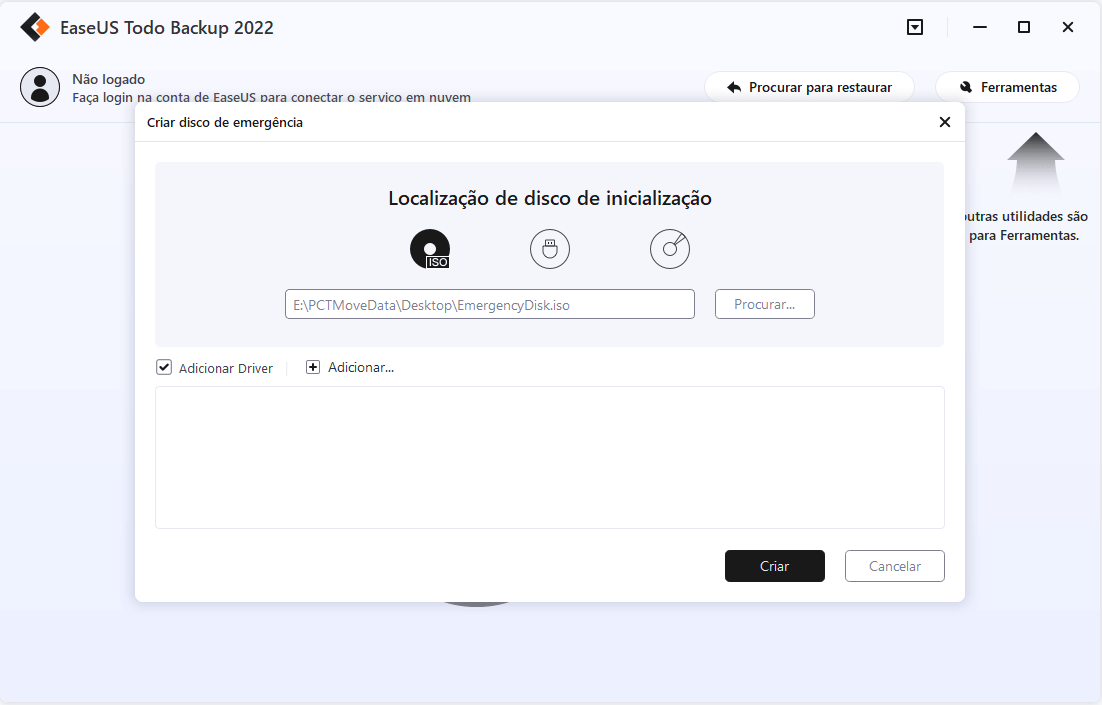
Passo 2. Quando terminar, insira esse disco de emergência no computador que precisa de backup.
Reinicie o PC e pressione F2/DEL para entrar no BIOS. Altere a sequência de inicialização e, em seguida, inicie o computador e execute o software de backup EaseUS no disco inicializável.
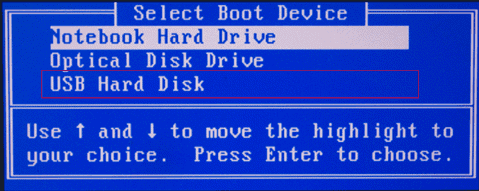
Passo 3. Na janela principal, selecione os conteúdos de backup, clique em "Arquivo" e escolha os arquivos ou dados que você deseja fazer o backup.
Você pode ter uma grande quantidade de dados a serem protegidos com o passar do tempo, como documentos, fotos, músicas e vídeos, etc. É sempre um bom hábito fazer um backup regularmente.

Passo 4. Selecione um destino para salvar seu arquivo de backup.
É melhor salvar o arquivo de backup em outra mídia de armazenamento. Caso contrário, pode haver um risco de o arquivo de backup ser corrompido ou destruído.

Passo 5. Clique em "Fazer Backup Agora" para executar sua operação.
Em conclusão, é importante fazer backups regulares ou agendados para evitar a perda de dados. O software pode ser reinstalado, mas seus dados podem ser perdidos para sempre.
O EaseUS Todo Backup é um software de backup e recuperação online popular e acessível que permite fazer backup do sistema, arquivos e pastas quando o desastre acontece. Se você sofrer uma grande perda de dados, faça backup de seus dados o mais rápido possível.
Artigos relacionados
-
Por Que SSD Clonado Não Dá Boot | Como Dar Boot pelo SSD? [5 Métodos]
![article]() Jacinta 2025-10-26
Jacinta 2025-10-26
-
Faça backup de dados em fita com software de backup em fita
![article]() Jacinta 2025-10-24
Jacinta 2025-10-24
-
Como fazer backup de uma unidade NAS na nuvem [Guia completo de 2025]
![article]() Leonardo 2025-10-24
Leonardo 2025-10-24
-
Como Fazer um Disco Rígido Ghost do Windows 10 Fácil e Seguramente?
![article]() Jacinta 2025-10-24
Jacinta 2025-10-24
Prêmios e avaliações
"Faça backup, restaure e recupere documentos, bem como crie um disco de emergência e limpe totalmente o HD."
- Por Mircea Dragomir
Leia mais >>

EaseUS Todo Backup
Programa de backup inteligente para seus arquivos e computador inteiro no Windows 11/10/8/7.
Baixar Grátis100% Seguro
Tamanho: 1,88MB
![]()
