Como fazer backup de arquivos do Windows Server 2019 de duas maneiras [soluções comprovadas]
Leonardo atualizou em 24/10/2025 para Backup e Recuperação | Mais Artigos
Qual é a melhor maneira de fazer backup do Windows Server 2019
"Olá, qual é a melhor e mais gratuita forma de fazer backup? Instalei o servidor em SSD e também tenho um HDD vazio conectado ao servidor.
No servidor WIN tem hyper-v com servidor Ubuntu. Quer fazer backup de tudo todas as noites. Se algo travar, será fácil restaurá-lo. Alguma dica, por favor? Eu sou um novato".
A citação acima é de um usuário do fórum que instalou o Windows Server 2019 e está procurando o melhor método de backup. A pessoa também possui um disco rígido externo que pode usar como local de backup.
Qual é a melhor maneira de fazer backup do Windows Server 2019
Para mitigar perdas de dados imprevisíveis ou acidentes imprevistos, fazer backup de arquivos e pastas cruciais é uma excelente ideia. O Windows Server foi desenvolvido para empresas e, portanto, é bastante diferente das versões normais voltadas para o consumidor.
O Windows Server é um sistema operacional exclusivo da Microsoft, criado principalmente para uso em servidores. Até o momento, existem inúmeras versões do Windows Server disponíveis. Além disso, cada versão do Windows Server também possui uma versão alternativa para o consumidor.
Devido à mesma base de código, o Windows e o Windows Server executam funções semelhantes. No entanto, também existem algumas diferenças notáveis. Por exemplo, no Windows Server, você pode usar Active Directory, DHCP, serviços de impressão, etc.
O Backup do Windows Server é um excelente software interno de recuperação e backup para o sistema Windows Server. Este recurso permite fazer backup de diferentes arquivos e pastas para vários dispositivos externos. Você pode até fazer backup de um servidor completo. Esta postagem discutirá as diferentes maneiras de fazer backup do Windows Server 2019.
Faça backup do Windows Server 2019 por meio de software de backup de dados
Uma das melhores maneiras de fazer backup do Windows Server 2019 é usar um software confiável de backup de servidor . Para isso, você pode escolher o EaseUS Todo Backup Enterprise . É uma excelente solução para servidores e empresas. A ferramenta é simples e poderosa; pode-se usá-lo para servidores e desktops.
Se você deseja optar pela proteção de nível empresarial, selecionar EaseUS Todo Backup Enterprise não lhe causará nenhum arrependimento. Por exemplo, você pode obter acesso a backups locais e externos. Além disso, você pode obter backup automático para servidores Windows.
Você também pode optar pelo teste gratuito antes de efetuar a compra. Dessa forma, você não precisa se preocupar com seu investimento.
Destaques:
- A ferramenta foi projetada para proteger as empresas, independentemente do ambiente e do tamanho. Não importa o servidor, PC ou banco de dados SQL, você pode contar com o EaseUS Todo Backup Enterprise.
- Ele oferece etapas rápidas e fáceis de usar para recuperação de dados de vários problemas.
- Você pode restaurar os backups sem muitos problemas. Se encontrar problemas, você sempre pode entrar em contato com a equipe de suporte técnico.
- Preocupado em como restaurar o sistema se o sistema operacional não for mais viável? O modo de recuperação bare-metal do EaseUS Todo Backup Enterprise é um software de restauração do sistema que ajuda nisso. Ele ainda diminui o ambiente do aplicativo e é reimplantado significativamente.
- Com o EaseUS Todo Backup Advanced Server, você pode criar estratégias de backup eficazes para diferentes ambientes de banco de dados para proteger os dados.
- Vem com preços competitivos sem comprometer a solução.
- Possui vários pacotes que as empresas podem escolher.
Aqui estão algumas etapas que você pode seguir para fazer backup do Windows Server 2016/2019 via EaseUS Todo Backup Enterprise:
Passo 1. Abra o EaseUS Todo Backup Enterprise. Em seguida, clique em “ Nova Tarefa ” para definir um novo backup.

Passo 2. Escolha " Arquivo " como destino entre as opções na parte superior. Em seguida, selecione os arquivos específicos dos quais deseja fazer backup.
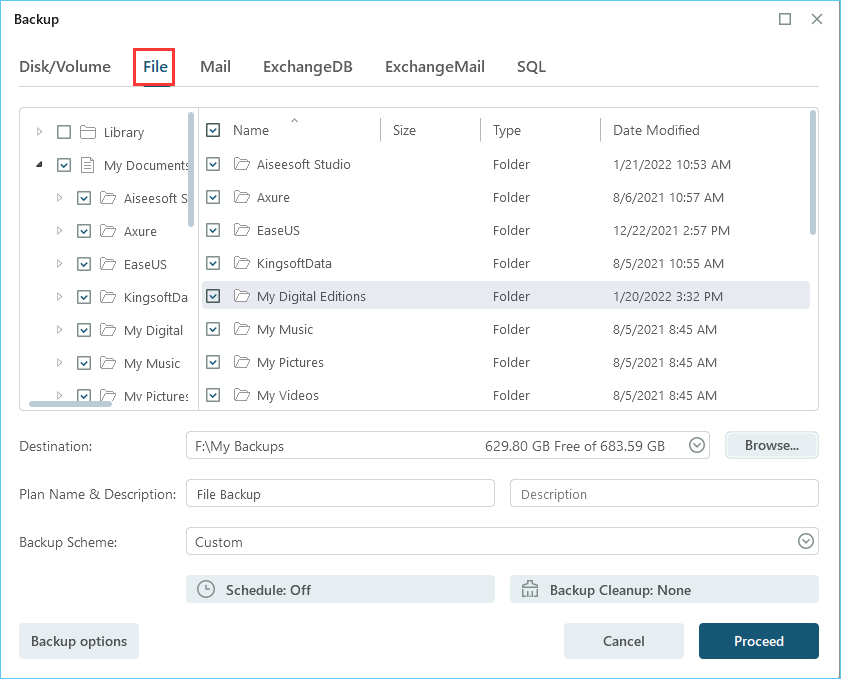
Passo 3. Em seguida, clique em “ Navegador ” para escolher o destino onde deseja colocar o backup.

Passo 4. Você pode personalizar seu esquema de backup clicando em “ Agendar: Desativado ”. Aqui você pode ver “ Programação ”, “ Limpeza de backup ” e “ Configurações avançadas ”. Clique em “ Novo ” no catálogo “ Agenda ”.

Em seguida, defina a frequência de backup com base nas suas necessidades.

Ou você pode escolher o " Backup inteligente " no esquema de backup, que monitorará as alterações do arquivo selecionado e fará backup automaticamente.
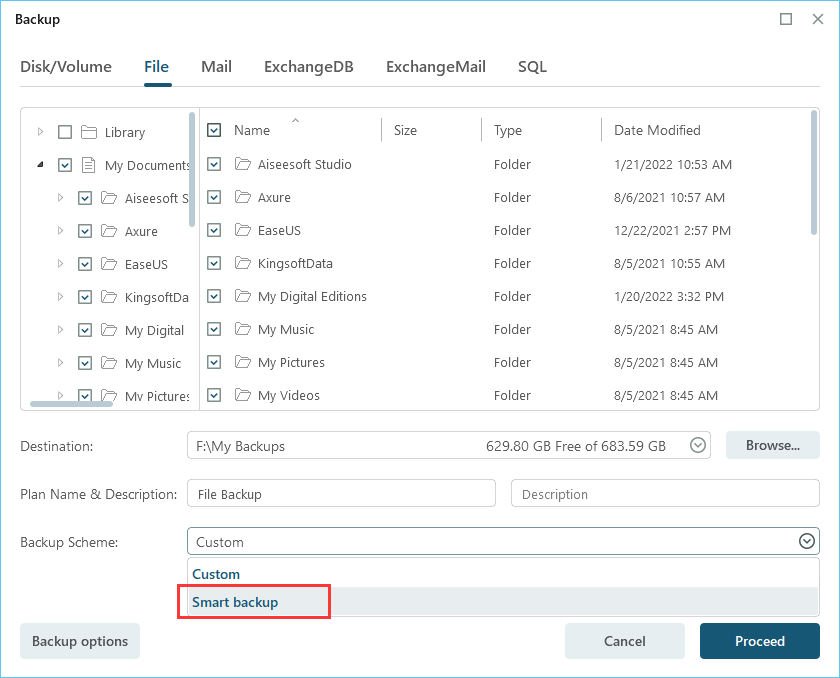
Etapa 5. Clique em “ Opções de backup ” no canto inferior esquerdo da interface.

Você pode alterar o desempenho, criptografia, notificação por e-mail e outras opções aqui de acordo com suas preferências. Ao terminar, clique em “ Salvar ” para retornar à interface principal.
Passo 6. Ao finalizar todas as configurações, clique em “ Continuar ” para iniciar o backup dos arquivos.
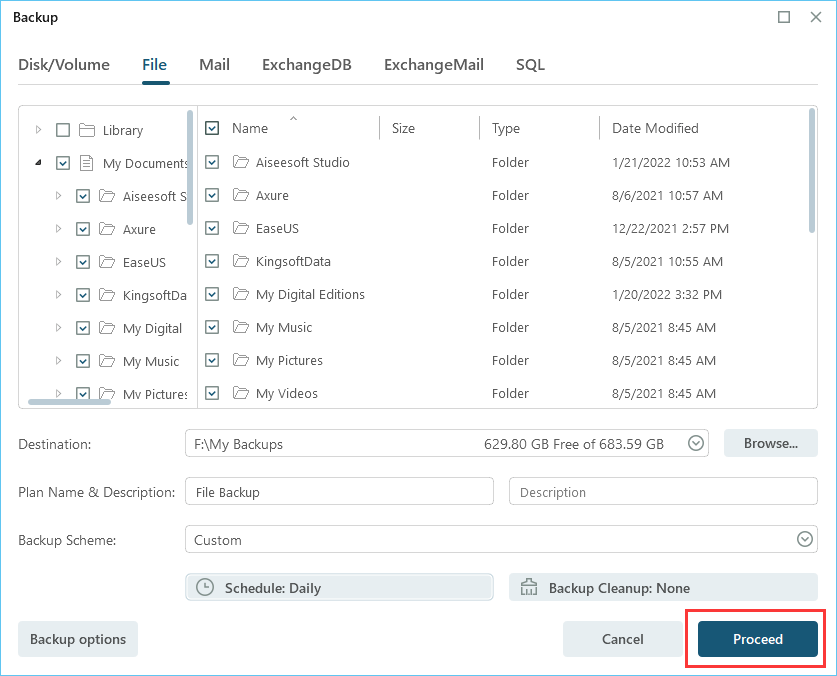
Faça backup de arquivos com o Windows Server Backup 2019
Outra forma de fazer backup de arquivos é usar o Backup do Windows Server 2019. Porém, se quiser usar o Backup do Windows Server 2019, você deve instalá-lo. Você precisa usar o PowerShell ou o Server Manager e instalá-lo como um recurso do Windows.
Agora, dê uma olhada nas etapas que você precisa seguir:
Passo 1. Vá para o Gerenciador do Servidor. Pressione a opção Ferramentas presente na parte superior direita. A partir daí, clique em “Backup do Windows Server”.

Passo 2. Agora você precisa escolher a “opção Backup Local”. No lado direito, em Ação, clique na opção “Fazer backup uma vez”. Isso levará à página de opções de backup.
Passo 3. A partir daí, selecione as opções “Diferentes”. Depois disso, pressione Próximo. Agora, você precisa selecionar "Página de configuração de backup". Pressione "Personalizado" e selecione "Avançar".
Etapa 4. Vá para a página Selecionar itens para backup. Pressione a opção "Adicionar" itens para escolher o volume do qual deseja fazer backup. Toque em "Próximo".
Etapa 5. Depois, você irá para a página Especificar tipo de destino. Selecione a pasta compartilhada “Remota” ou unidades locais. Pressione a opção “Avançar”.
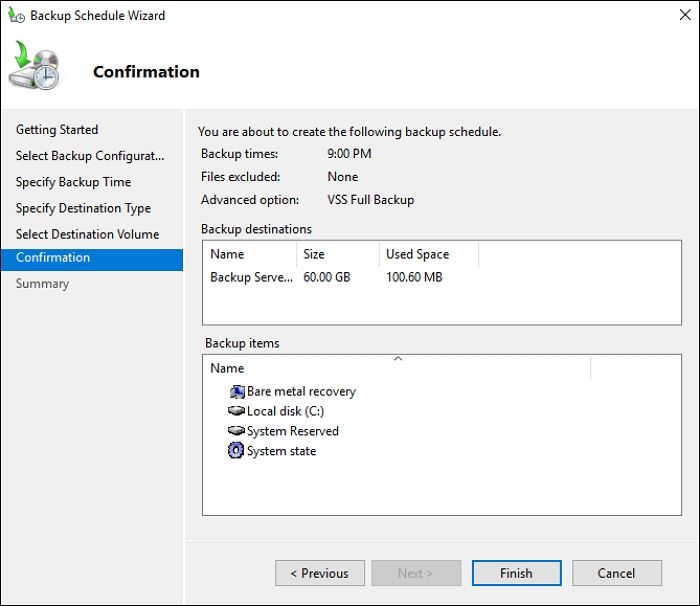
Passo 6. A próxima é a tela de Confirmação. Pressione “Confirmação” e depois clique em “Backup”.
Etapa 7. Toque em Fechar para sair do Assistente de Backup Único. Saia do backup do Windows Server.
Conclusão
O Windows Server é a edição empresarial que oferece muitos recursos benéficos para empresas. No entanto, fazer backup do servidor é crucial para evitar perda de dados. Nesse caso, existem dois métodos diferentes para fazer isso.
Um método é usar o Backup do Windows Server e o outro é optar por um software confiável de recuperação de dados. Para isso recomendamos o EaseUS Todo Backup Enterprise. Ajuda os usuários a fazer backup de arquivos e sistema operacional do Windows Server. Não espere mais! Obtenha o EaseUS Todo Backup Enterprise hoje mesmo!
Perguntas frequentes sobre backup do Windows Server 2019
Existem duas maneiras distintas de fazer backup do Windows Server 2019. No entanto, apenas saber disso não é suficiente. Você precisa coletar mais informações para se manter atualizado. Navegue pelas perguntas e respostas a seguir para obter mais conhecimento.
1. Como limpar backups antigos no Windows Server 2019?
Para limpar backups antigos no Windows server 2019, você deve pressionar o Prompt de Comando (Admin). Depois disso, você precisa digitar wbadmin delete systemstatebackup -keepVersions:x Aqui, x se refere ao número de contagens que o usuário deseja manter. Agora pressione Enter e os backups antigos serão excluídos. Em seguida, digite exit e toque na tecla Enter para sair do prompt de comando.
2. O Windows Server 2019 possui software de backup?
Sim, o Windows Server 2019 tem o Backup do Windows Server como software de backup. Os usuários precisam instalá-lo para prosseguir com os backups agendados e ad hoc.
3. Como agendar backups automáticos no Windows Server 2019?
Para agendar backups automáticos no Windows Server 2019, você precisa ir para a opção Backup Local no Backup do Windows Server. Depois disso, pressione a opção Agendamento de Backup presente no painel direito. Toque na opção Selecionar configuração de backup e escolha Servidor completo ou Personalizado com base em suas necessidades. Pressione Avançar e na parte Especificar horário de backup, selecione a opção Mais de uma vez por dia. Aqui você pode determinar a hora e clicar em Adicionar.
4. Qual é a solução ideal de backup online do Windows Server 2019?
Existem várias soluções ideais de backup online do Windows Server 2019. Ajudaria se você escolhesse dependendo da integração adicional de software e configuração de rede. Você sempre pode prosseguir com o backup do Windows. Você pode escolher o OneDrive ou outras ferramentas de backup pagas se precisar de armazenamento online.
Artigos relacionados
-
Software de USB inicializável e ferramenta de criação de USB Inicializável
![article]() Rita 2025-10-24
Rita 2025-10-24
-
![article]() Leonardo 2025-10-26
Leonardo 2025-10-26
-
Como sincronizar pastas entre unidades no Windows 11/10/8/7
![article]() Leonardo 2025-10-24
Leonardo 2025-10-24
-
Como Fazer Backup do Windows 10 na Unidade de Rede: 3 Maneiras Explicadas
![article]() Leonardo 2025-10-24
Leonardo 2025-10-24
Prêmios e avaliações
"Faça backup, restaure e recupere documentos, bem como crie um disco de emergência e limpe totalmente o HD."
- Por Mircea Dragomir
Leia mais >>

EaseUS Todo Backup
Programa de backup inteligente para seus arquivos e computador inteiro no Windows 11/10/8/7.
Baixar Grátis100% Seguro
Tamanho: 1,88MB
![]()
