Como fazer backup de computadores para Synology NAS
Leonardo atualizou em 04/06/2025 para Backup e Recuperação | Mais Artigos
Synology NAS, desenvolvido pela Synology Inc., é uma solução centralizada de armazenamento e backup de dados que agiliza a colaboração de arquivos, otimiza o gerenciamento de vídeo e garante implantação de rede segura para gerenciamento eficiente de dados. Também pode ser usado para fins diários em casa. A seguir, vamos explorar como fazer backup do Synology NAS de seus computadores. 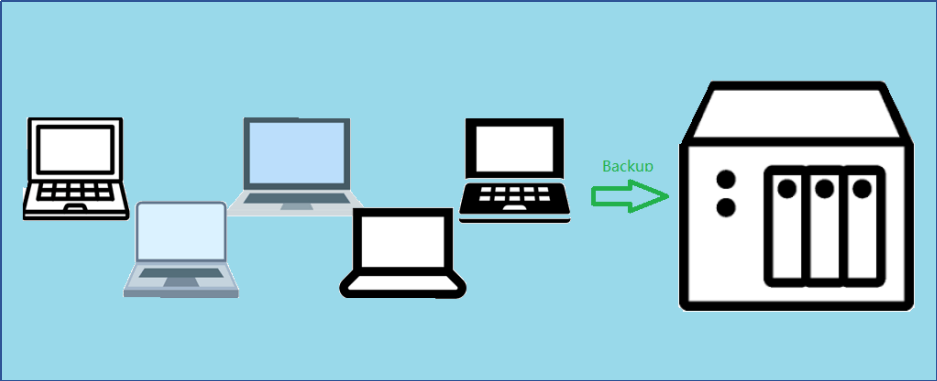
Backup para Synology NAS com EaseUS Todo Backup
EaseUS Todo Backup é uma ferramenta de backup confiável e fácil de usar. Com apenas alguns cliques, permite fazer backup do seu computador, sistema, discos e arquivos para o seu Synology NAS. Além do NAS, ele também suporta uma variedade de outros dispositivos de armazenamento, como HDD, SSD, discos externos USB, RAID de hardware, servidor de arquivos domésticos, armazenamento em nuvem, etc.
Além disso, EaseUS Todo Backup oferece uma função de clonagem que facilita a clonagem de disco sem qualquer perda de dados. Basta baixar o software e seguir o guia abaixo para proteger seu PC.
1. Abra o EaseUS Todo Backup e crie uma nova tarefa de backup clicando em Nova Tarefa .
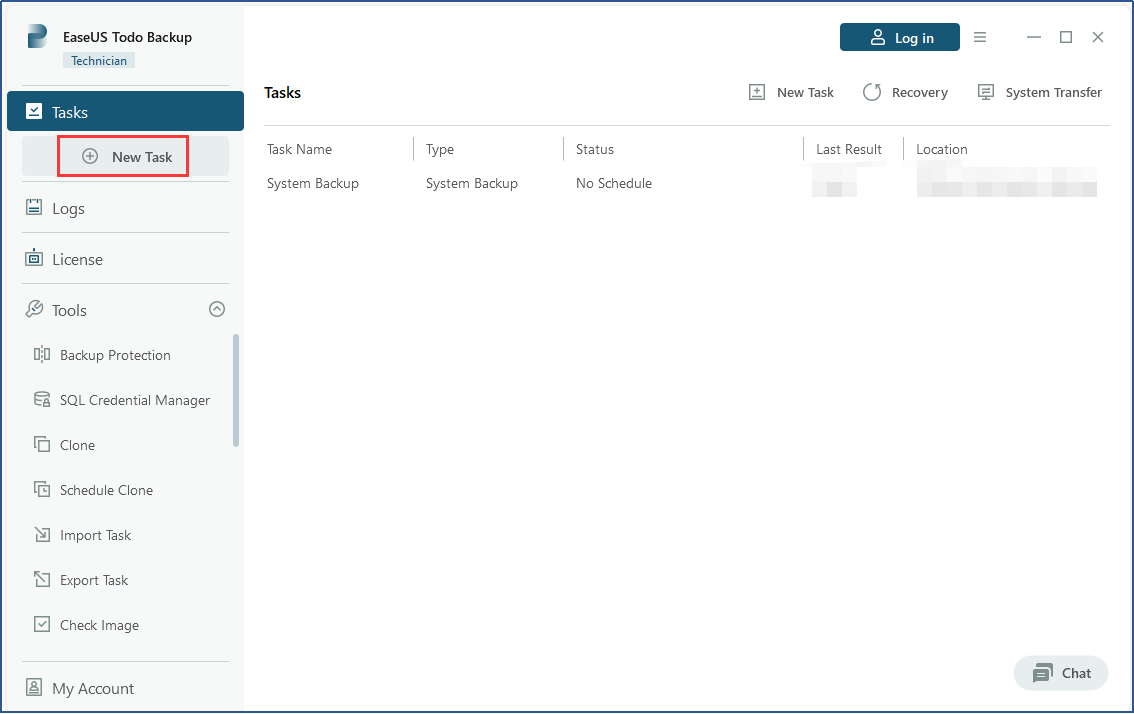
2. Escolha o tipo de conteúdo de backup que deseja incluir, como Disco/Volume, Sistema, Arquivo ou outro.

3. Para selecionar o destino, clique em Procurar... e adicione seu dispositivo NAS.

4. Insira o IP/Nome do dispositivo NAS e as credenciais apropriadas para estabelecer uma conexão com o NAS.

5. Depois que o dispositivo NAS for adicionado, escolha um local adequado no NAS para armazenar as imagens de backup. Em seguida, clique em OK .

6. Você também pode agendar o backup para ser executado uma vez, diariamente, semanalmente ou mensalmente.

7. Após configurar a tarefa, clique em Continuar para iniciar o backup.

8. O backup está em andamento. Com um backup, você pode se sentir seguro e confiante em saber que seus dados e informações estão protegidos e facilmente recuperáveis em caso de qualquer evento infeliz.

Solução de backup de gerenciamento central para NAS
Se você tiver um grande número de computadores que precisam de backup, seria demorado criar tarefas em cada computador individual. Recomendamos o uso do EaseUS Backup Center , uma solução de gerenciamento centralizado para economizar tempo e esforço.
Ao instalar o Backup Center em uma das máquinas, você pode criar facilmente uma única tarefa de backup e implantá-la em todas as máquinas clientes. Isso simplifica o processo de backup e garante que todos os seus computadores estejam devidamente protegidos.
1. Em primeiro lugar, crie uma nova tarefa de backup no Backup Center. As etapas são quase as mesmas do Todo Backup.

2. Depois de criado, escolha Deploy Task para selecionar as máquinas clientes.

Computador de backup com cliente Synology Drive
Synology Drive Client é um software de desktop que simplifica a sincronização de arquivos, serviços de backup de computador e gerenciamento de dados de vários computadores clientes para um servidor central - Synology Drive Server. Usando o Synology Drive Client, você pode agendar tarefas de backup para transferir os arquivos do seu computador para um servidor Synology Drive. Além disso, você pode criar versões de arquivos que podem ser restauradas ou baixadas quando necessário.
1. Para começar a usar o Synology Drive Client, baixe e instale o cliente de desktop do Synology Download Center. Certifique-se de selecionar a versão compatível com o sistema operacional do seu computador.
2. Execute o Synology Drive Client em seu computador. Clique em Iniciar agora .
3. Conecte-se ao seu Synology NAS executando o Synology Drive Server usando seu nome de domínio, ID QuickConnect ou endereço IP (suportado por IPv6). Digite o nome de usuário e senha. Clique em Avançar .

4. Selecione Tarefa de backup . Clique em Avançar .

5. Selecione a origem e o destino do backup. Você pode alterar o destino clicando em Selecionar .

6. Clique em Regras de backup para definir outras configurações.
7. Marque Manter arquivos excluídos localmente na pasta de destino do backup remoto para que os arquivos já armazenados em backup em seu Synology NAS não sejam excluídos, mesmo se você os excluir em seu computador. Clique em Aplicar para salvar as alterações.

8. Clique em Avançar . Em seguida, escolha um dos três modos de backup. É altamente recomendável selecionar Backup contínuo porque ajuda a evitar perda de dados. Porém, neste exemplo, demonstraremos como configurar um backup agendado porque requer mais etapas. Clique em Avançar .

9. Selecione dias de backup, frequência, hora de início e hora de término em cada menu.

10. Marque Continuar quaisquer tarefas de backup incompletas quando o sistema estiver em operação novamente para que a tarefa de backup continue a ser executada após a recuperação de interrupções, como um desligamento inesperado do sistema.
11. Clique em Avançar .
12. Você verá um resumo da sua tarefa de backup na última etapa do assistente. Clique em Concluído para confirmar.
13. Clique duas vezes no ícone do Synology Drive Client na área de notificação para visualizar as informações e o progresso do backup.
Conclusão
Em resumo, esta postagem descreve o processo de backup de computadores no Synology NAS. Para este propósito, o EaseUS Todo Backup é recomendado por seus recursos úteis e intuitivos, enquanto o EaseUS Backup Center é mais adequado para gerenciar vários computadores em grupos.
Perguntas frequentes sobre backup para Synology NAS
1. Qual é a diferença entre sincronização e backup na unidade Synology?
Fazer backup significa copiar arquivos manual ou automaticamente de um local para outro, geralmente de uma unidade física para outra, embora também possa ser para um local online. Sincronizar significa copiar ou excluir arquivos manual ou automaticamente conforme necessário para garantir que dois locais tenham um conjunto idêntico de arquivos.
2. Um NAS é melhor que um disco rígido externo?
Os dispositivos de armazenamento conectados à rede oferecem mais funcionalidades do que discos rígidos externos, permitindo operações como acesso remoto a dados de armazenamento por vários usuários, proteção e segurança de dados mais robustas e opções flexíveis de backup.
3. Como conecto o Windows ao Synology NAS?
Você pode conseguir isso através das seguintes etapas:
- Abra o Windows Explorer e clique em Computador ou Este PC.
- Em seguida, clique em Mapear unidade de rede.
- Na próxima janela, selecione uma letra de unidade no menu suspenso.
- Insira o nome do servidor e o nome da pasta compartilhada do seu Synology NAS, ou seja, e clique em Concluir.
- Digite o nome de usuário e a senha do seu DSM. Clique OK.
- Agora você terá sua pasta de rede compartilhada mapeada e acessível em Computador ou Este PC.
Artigos relacionados
-
Você Deve Criptografar Backups? Aqui Está a Resposta
![article]() Leonardo 2025-06-04
Leonardo 2025-06-04
-
![article]() Leonardo 2025-06-04
Leonardo 2025-06-04
-
O que é o HP Cloud Recovery e como usá-lo?
![article]() Jacinta 2025-06-04
Jacinta 2025-06-04
-
Como Fazer Backup Quando o PC Não Inicia
![article]() Jacinta 2025-06-29
Jacinta 2025-06-29
Prêmios e avaliações
"Faça backup, restaure e recupere documentos, bem como crie um disco de emergência e limpe totalmente o HD."
- Por Mircea Dragomir
Leia mais >>

EaseUS Todo Backup
Programa de backup inteligente para seus arquivos e computador inteiro no Windows 11/10/8/7.
Baixar Grátis100% Seguro
Tamanho: 1,88MB
![]()
