Unidade de Inicialização vs Unidade de Recuperação: São a Mesma Coisa?
Leonardo atualizou em 04/06/2025 para Backup e Recuperação | Mais Artigos
1. Unidade de Recuperação ≠ Unidade de Inicialização
2. Como Criar uma Unidade de Recuperação?
3. Usando uma Unidade de Recuperação
4. Melhor Alternativa para Fazer Backup de uma Unidade de Inicialização do Sistema
Unidade de Recuperação ≠ Unidade de Inicialização
Você está ficando confuso com termos como unidade de recuperação e unidade de inicialização? A unidade de recuperação é igual à unidade de inicialização? As duas coisas são extremamente diferentes uma da outra.
Uma unidade de recuperação é um dispositivo de armazenamento externo que armazena informações sobre o sistema operacional Windows 10 em um DVD ou unidade USB. Se você armazenar uma cópia do seu Windows 10 em outra fonte externa, como DVD e USB, poderá reinstalar o Windows 10 sem muitos danos aos seus dados. Uma unidade de recuperação pode atuar como um porto seguro para o seu Windows 10 em caso de falha abrupta de hardware ou algum outro mau funcionamento.
Enquanto a unidade de inicialização é um disco rígido interno ou SSD do seu computador a partir do qual o computador pode inicializar ou inicializar. É um disco rígido físico em seu computador no qual estão localizados os arquivos necessários. Os arquivos na unidade de inicialização compõem o sistema operacional, também conhecido como DOS, UNIX ou Linux. Não é uma boa ideia confiar na unidade de inicialização em caso de falha de hardware ou quebra de janela.
Então, ambos servem a um propósito diferente. Portanto, a unidade de inicialização e a unidade de recuperação não são as mesmas coisas.
Como Criar uma Unidade de Recuperação?
Etapa 1. Para criar uma unidade de recuperação do seu sistema operacional atual, clique na caixa de pesquisa e digite unidade de recuperação.
Notificar: Certifique-se de que o USB ou DVD que você usará esteja formatado como NTFS antes de continuar. Embora o Windows formate o disco como FAT32 durante o processamento, a ferramenta de formação precisa que a unidade seja formatada como NTFS para iniciar.
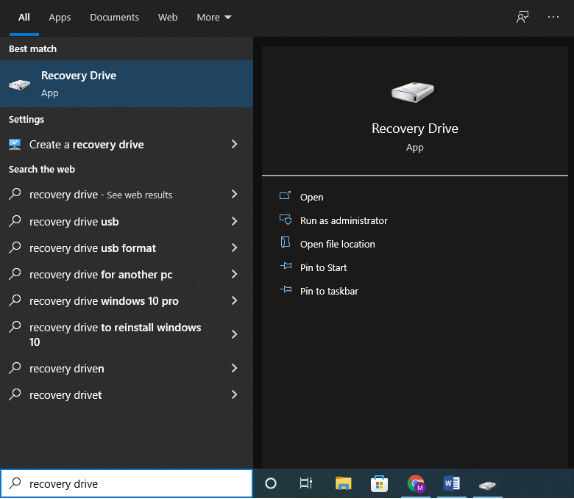
Etapa 2. Você tem a opção de fazer isso imediatamente na janela "Unidade de recuperação". Se você escolher "Fazer backup dos arquivos do sistema na unidade de recuperação", a unidade de recuperação demorará um pouco para ser criada - até uma hora em determinados casos. Mas você terá um disco que poderá usar para instalar as janelas novamente em qualquer emergência. Acreditamos que esta seja uma boa escolha, mas faça sua seleção e clique no botão "Avançar".
Vale a pena observar: Em vez de fazer backup dos arquivos do sistema, o Windows 11 tem a opção de "Copiar a unidade de partição de recuperação para o disco de recuperação". Esta opção transfere a unidade de recuperação oculta gerada durante a instalação do Windows e oferece a opção de removê-la após a conclusão da operação.
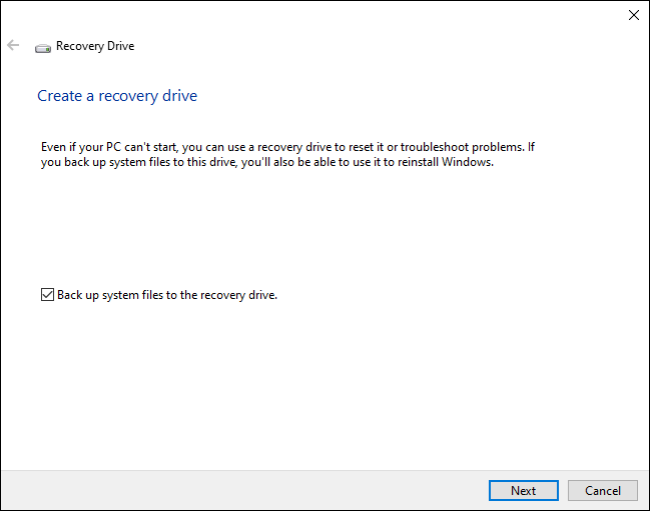
Etapa 3. Selecione o USB ou DVD que deseja usar como unidade de recuperação. Certifique-se de que a unidade não contém nenhum dado útil ou importante porque tudo será apagado. Depois de escolher a unidade, clique no botão Avançar.
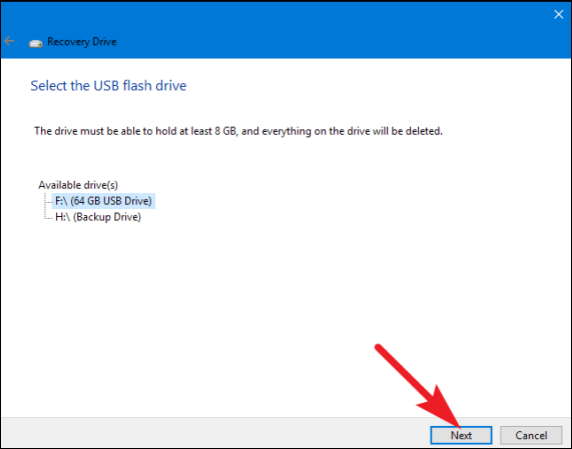
Etapa 4. Quando terminar, clique em "Criar" para que o Windows formate sua unidade USB e copie os dados necessários. Este procedimento pode levar muito tempo, especialmente se estiver fazendo backup de arquivos do sistema.
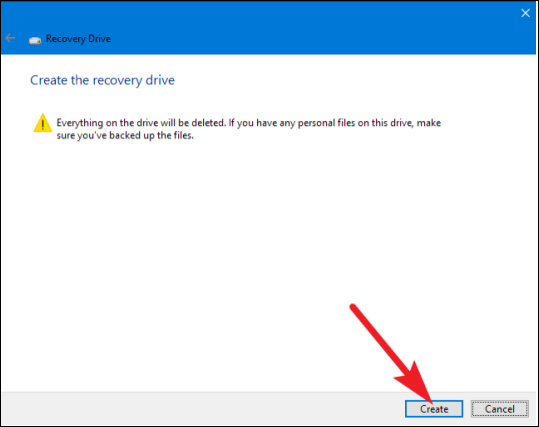
Etapa 5. Você pode sair da janela "Unidade de Recuperação" após a recuperação. Se você estiver usando o Windows 11 ou qualquer versão atualizada do Windows, ele perguntará se você também precisa apagar a partição de recuperação. Você deseja que o disco de recuperação reinicie e redefina seu PC mais tarde se você apagar a partição de recuperação.
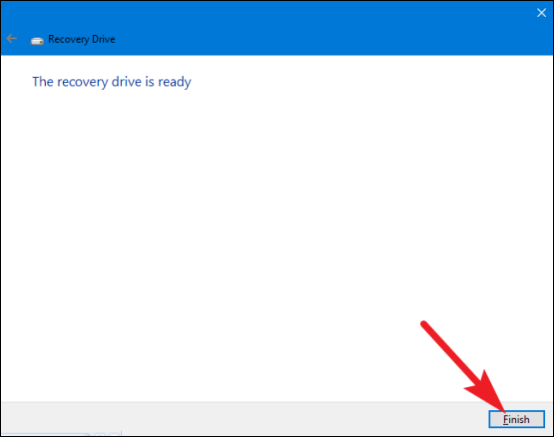
Esse processo pode demorar um pouco, mas ajudará muito a longo prazo se suas janelas estiverem corrompidas ou enfrentarem algum problema.
Usando uma Unidade de Recuperação
Quase em todas as situações, uma unidade de recuperação não é necessária. Se o Windows não iniciar corretamente duas vezes seguidas, ele inicializará imediatamente a partir do seu setor de recuperação e executará as configurações iniciais avançadas na terceira reinicialização.
Você terá acesso aos mesmos recursos de um disco de recuperação.
Se o Windows não puder executar todos esses utilitários automaticamente, você precisará da unidade de recuperação ou de um CD de instalação do Windows 8 ou 10. Inicie o computador inserindo o disco de recuperação. Seu laptop deve inicializar imediatamente a partir do disco de recuperação.
Pode ser necessário reorganizar a sequência de inicialização de suas unidades nas configurações do DOS, se isso não acontecer.
Melhor Alternativa para Fazer Backup de uma Unidade de Inicialização do Sistema
Porém, criar uma unidade de recuperação será suficiente para reinstalar o Windows. No entanto, e os seus dados pessoais? Certamente será perdido e não recuperado pela unidade de recuperação. Um backup do sistema é útil nessas situações.
Uma unidade de recuperação restaurará suas janelas como novas. Porém, um backup do sistema restaurará suas janelas como estavam antes. Ele manterá todos os seus dados e configurações, para que você não precise configurá-lo novamente.
Um backup do sistema contém todos os arquivos do sistema, bem como os arquivos do usuário. Um backup do sistema retornará o sistema à condição em que estava quando foi criado no caso de uma falha grave.
Você pode pensar que criar um backup do sistema será um grande aborrecimento. Porém, alguns softwares de backup online gratuitos podem aliviar um pouco sua carga. Uma das melhores ferramentas de backup gratuitas é o EaseUS Todo backup.
Passo 1. Inicie EaseUS Todo Backup no seu computador, e clique em Criar Backup no ecrã inicial e depois carregue no grande ponto de interrogação para seleccionar o conteúdo do backup.

Passo 2. Para fazer o backup do seu sistema operativo Windows, clique em "SO" para iniciar a tarefa de backup.

Passo 3. A informação do seu sistema operativo Windows e todos os ficheiros e partições relacionados com o sistema serão automaticamente seleccionados para que não necessite de fazer qualquer selecção manual nesta etapa. A seguir, terá de escolher um local para guardar a cópia de segurança da imagem do sistema, clicando na área ilustrada.
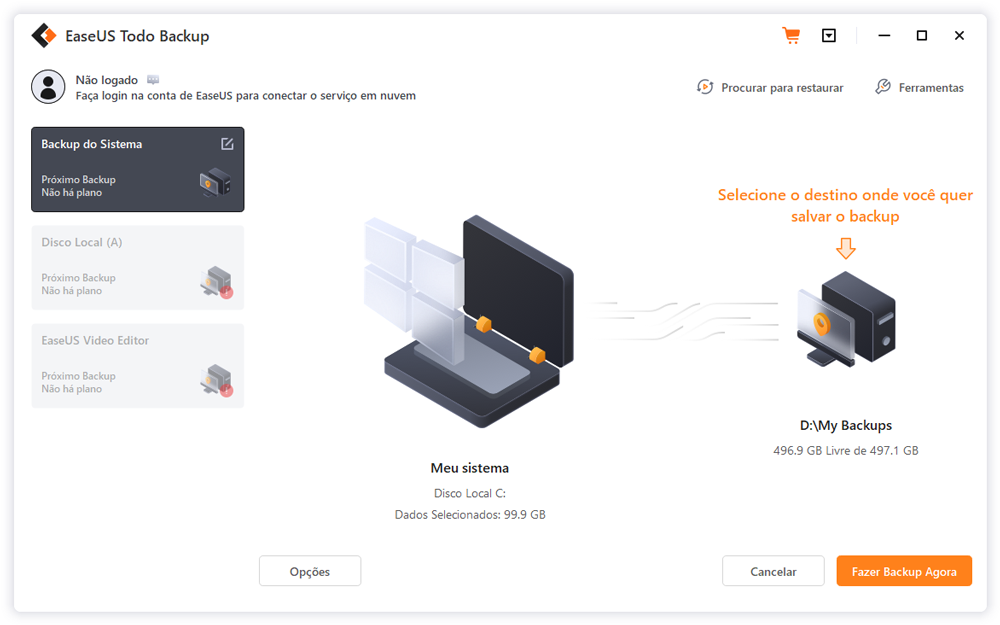
Passo 4. O local de backup pode ser outra unidade local no seu computador, um disco rígido externo, rede, nuvem ou NAS. Geralmente, recomendamos que utilize uma unidade física externa ou uma nuvem para preservar os ficheiros de cópia de segurança do sistema.
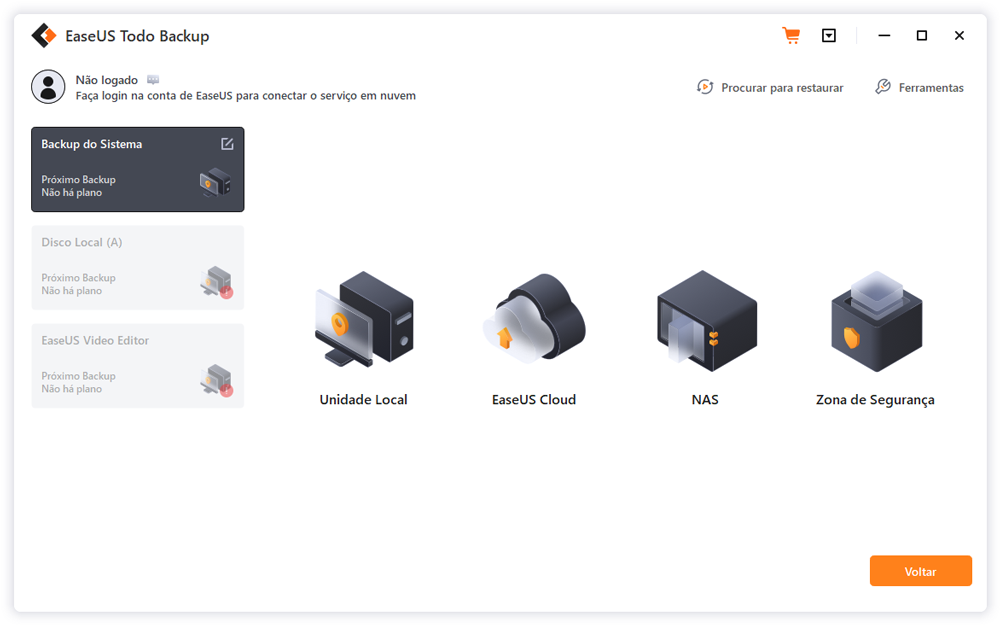
Passo 5. Configurações de personalização como a activação de um horário de backup automático diário, semanal, mensal, ou num evento, e fazer um backup diferencial e incremental estão disponíveis no botão Opções, se estiver interessado. Clique em "Fazer Backup Agora", e o processo de cópia de segurança do sistema Windows será iniciado. A tarefa de cópia de segurança concluída será apresentada no lado esquerdo, em estilo de cartão.
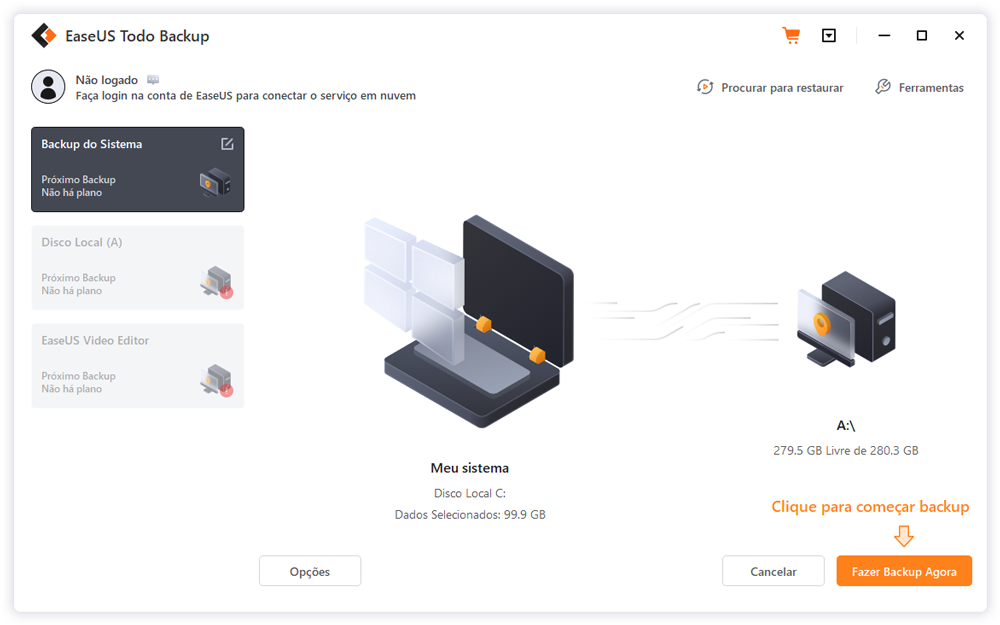
Com a EaseUS, você pode desfrutar de 250 GB de armazenamento em nuvem gratuitamente. Além disso, funciona melhor com o Windows 11. Mesmo se você tiver algumas versões mais antigas do Windows, ele pode fazer backup de todo o sistema e arquivos pessoais como um profissional.
Conclusão
No mundo de hoje, com a concorrência acirrada, você não pode perder seus dados a qualquer custo. Perder seus dados pode causar danos a longo prazo. Portanto, o backup de dados do sistema é uma ótima opção para se proteger.
Unidade de recuperação e unidade de inicialização são dois termos diferentes. Uma unidade de recuperação é uma cópia do sistema operacional, enquanto uma unidade de inicialização é o próprio sistema operacional. Fornecemos informações detalhadas para que você entenda bem os dois.
Artigos relacionados
-
100% Funciona | Ativar Windows 10/11 pelo CMD e Outras Maneiras
![article]() Rita 2025-06-04
Rita 2025-06-04
-
O Histórico de Arquivos do Windows Faz Backup de Tudo? Saiba Mais Sobre o Histórico de Arquivos
![article]() Leonardo 2025-06-04
Leonardo 2025-06-04
-
Como Obtenho 100 GB de Armazenamento Gratuito na Nuvem
![article]() Leonardo 2025-07-06
Leonardo 2025-07-06
-
As 6 Melhores Ferramentas de Reparo do Windows 7 em 2025 (Grátis)
![article]() Leonardo 2025-06-22
Leonardo 2025-06-22
Prêmios e avaliações
"Faça backup, restaure e recupere documentos, bem como crie um disco de emergência e limpe totalmente o HD."
- Por Mircea Dragomir
Leia mais >>

EaseUS Todo Backup
Programa de backup inteligente para seus arquivos e computador inteiro no Windows 11/10/8/7.
Baixar Grátis100% Seguro
Tamanho: 1,88MB
![]()
