Backup do Windows Server 2012 para NAS: uma maneira simples e eficiente
Leonardo atualizou em 04/06/2025 para Backup e Recuperação | Mais Artigos
Você já encontrou perda de dados? Nos últimos anos, cada vez mais pessoas tomaram consciência da importância da proteção de dados. E eles também tentaram vários métodos para fazer backup de seus dados. Na passagem a seguir, apresentarei duas maneiras de fazer backup do Windows Server 2012 para NAS.
Por que o backup do Windows Server 2012 para NAS é importante?
O Windows Server 2012 contém muitas informações importantes como sistema operacional de servidor. Portanto, é necessário proteger os dados. E o objetivo principal do backup é proteger os dados e recuperá-los rapidamente em caso de perda de dados e garantir a continuidade do trabalho. Como armazenamento de rede, o NAS permite que as pessoas façam backup do Windows Server 2012. Se pudermos fazer backup do Windows Server 2012 em um dispositivo NAS, teremos os seguintes benefícios:
- Proteja melhor os dados
- Acesse dados remotamente
- Aumente o armazenamento de dados
- Compartilhe dados com outras pessoas
- Economize custos de armazenamento
- Transmita mídia em computadores diferentes
Como podemos ver, é muito conveniente para o gerenciamento de dados após o backup do Windows Server 2012 para NAS. Depois de conhecer a importância do backup do Windows Server 2012 para NAS. É hora de entender como fazer isso.
Como fazer backup do Windows Server 2012 para NAS?
Antes de sabermos como fazer backup, precisamos descobrir o que é o Windows Server 2012. E o Windows Server 2012 é o sistema operacional Windows. Portanto, se quiser fazer backup, você também pode fazer backup da pasta do Windows Server. E a pasta Windows Server é a pasta local do computador.
Além disso, você tem muitas opções para salvar seus backups. Por exemplo, você pode salvar o backup do Windows Server em um compartilhamento de rede. NAS é a melhor escolha para o seu Windows Server. Existem duas maneiras de fazer backup do Windows Server 2012 para NAS: EaseUS Todo Backup Enterprise e Windows Server Backup. Ambos têm alguns prós e contras.
Siga a tabela e encontre o método mais conveniente:
| Comparação | EaseUS Todo Backup | Backup do Windows Server |
|---|---|---|
| Conteúdo de backup | Todo o conteúdo do backup será mantido. | Ele só pode manter um backup completo. |
| Tipo de backup | Backup completo, diferencial e backup incremental | Apenas backup completo |
| Processo de backup | Fácil | Complexo |
Se quisermos fazer backup dos arquivos do sistema operacional, embora seja possível fazê-lo com o Backup do Windows Server, a operação é mais complicada e a taxa de falhas é alta. Portanto, você pode usar o EaseUS Todo Backup, que pode fazer backup de forma abrangente e evitar a corrupção de dados.
EaseUS Todo Backup é um software profissional para backup e recuperação rápida de dados. Com EaseUS Todo Backup, você pode:
- Configure backup automático semanal e mensal.
- Execute backups incrementais ou diferenciais para economizar espaço.
- Faça backup com segurança com as opções de compactação e criptografia.
- Faça backup de todos os dispositivos endpoint de uma máquina central
- Suporta backup de dados local e externo e backup na nuvem.
- Suporta clone de sistema, clone de disco rígido e clone de partição.
- Faça backup de vários bancos de dados SQL em um único procedimento.
EaseUS Todo Backup é um software de dados abrangente para simplificar o backup e a recuperação de dados. Pode reduzir riscos e custos de negócios. A seguir, vamos continuar a explorá-lo.
Backup do Windows Server 2012 para NAS com EaseUS Todo Backup
EaseUS Todo Backup pode atender a todas as suas necessidades. E é poderoso porque suporta todos os tipos de janelas, como o Windows Server. Aqui estão as etapas para backup do Windows Server 2012:
Passo 1. Abra o EaseUS Todo Backup Enterprise. Em seguida, clique em “ Nova Tarefa ” para definir um novo backup.

Passo 2. Escolha " Arquivo " como destino entre as opções na parte superior. Em seguida, selecione os arquivos específicos dos quais deseja fazer backup.
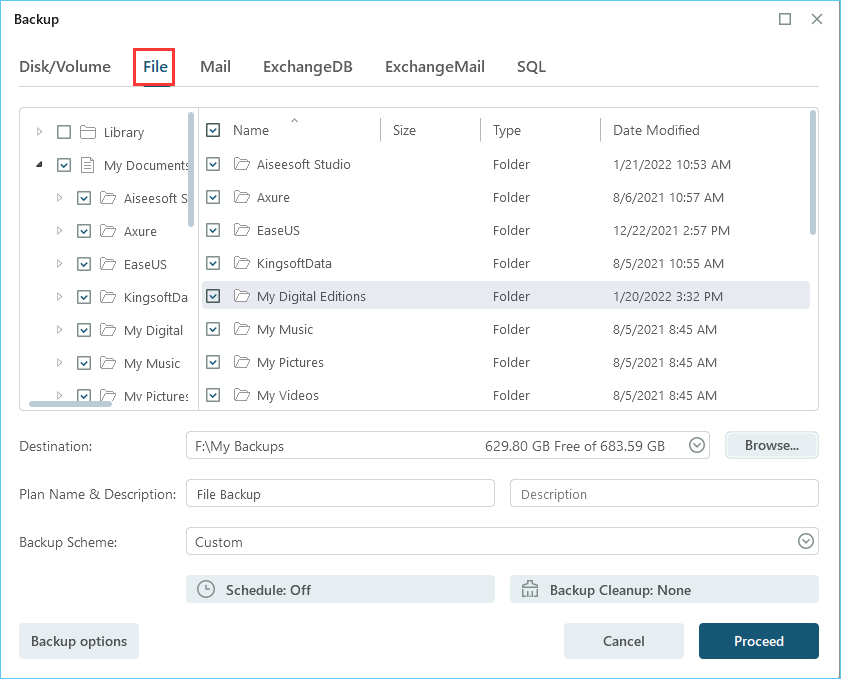
Passo 3. Em seguida, clique em “ Navegador ” para escolher o destino onde deseja colocar o backup.

Passo 4. Você pode personalizar seu esquema de backup clicando em “ Agendar: Desativado ”. Aqui você pode ver “ Agenda ”, “ Limpeza de backup ” e “ Configurações avançadas ”. Clique em “ Novo ” no catálogo “ Agenda ”.

Em seguida, defina a frequência de backup com base nas suas necessidades.

Ou você pode escolher o " Backup inteligente " no esquema de backup, que monitorará as alterações do arquivo selecionado e fará backup automaticamente.
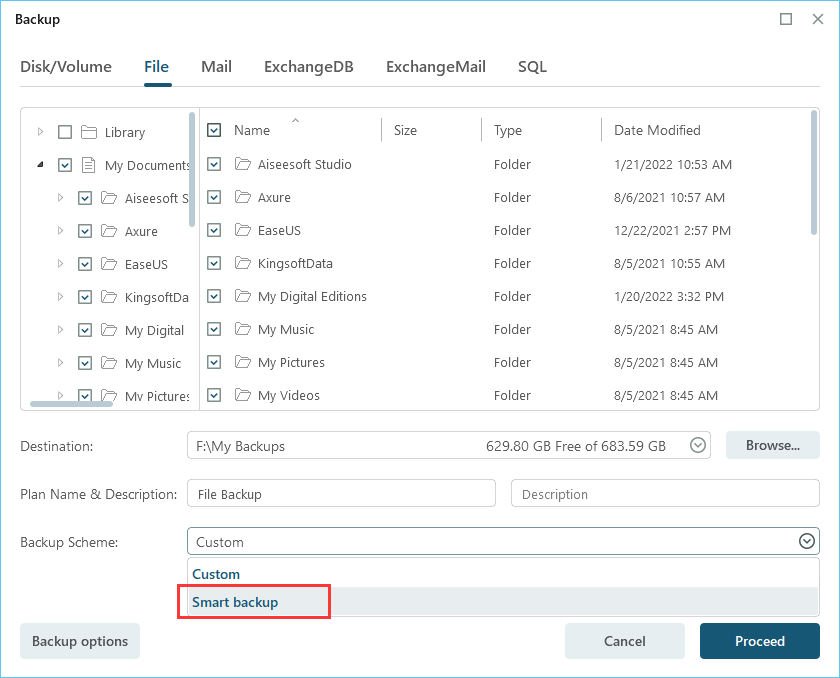
Etapa 5. Clique em “ Opções de backup ” no canto inferior esquerdo da interface.

Você pode alterar o desempenho, criptografia, notificação por e-mail e outras opções aqui de acordo com suas preferências. Ao terminar, clique em “ Salvar ” para retornar à interface principal.
Passo 6. Ao finalizar todas as configurações, clique em “ Continuar ” para iniciar o backup dos arquivos.
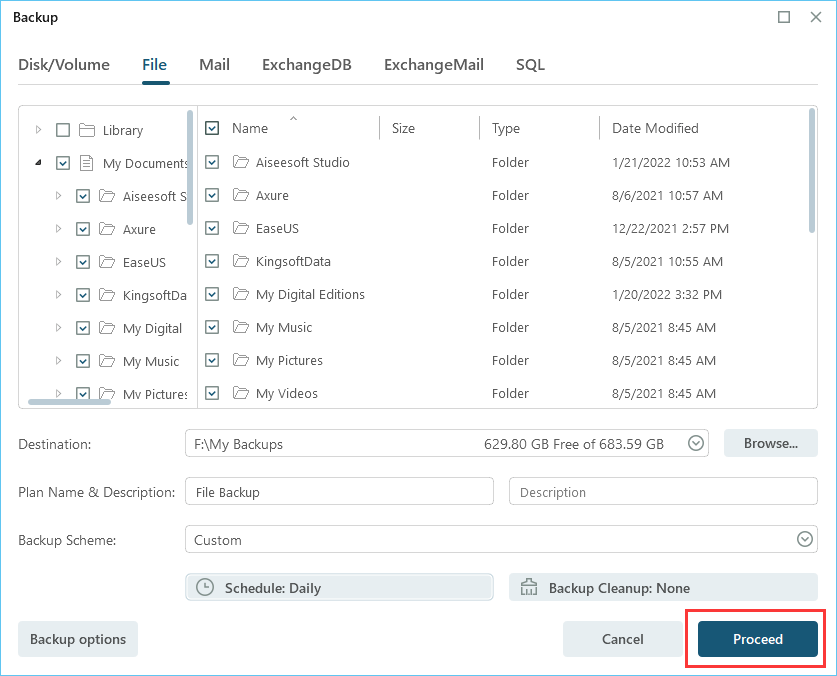
Backup do Windows Server 2012 para NAS com Backup do Windows Server
O backup do Windows Server é uma ferramenta que vem com o Windows para fazer backup de discos, pastas ou arquivos inteiros. Esta ferramenta está desativada por padrão. Portanto, antes de usá-lo, você precisa instalá-lo primeiro.:
Passo 1: Abra o “Gerenciador de Servidor” em seu computador. E escolha "Recursos".
Passo 2: Clique em “Adicionar recursos” à direita e encontre “Backup do Windows Server”.
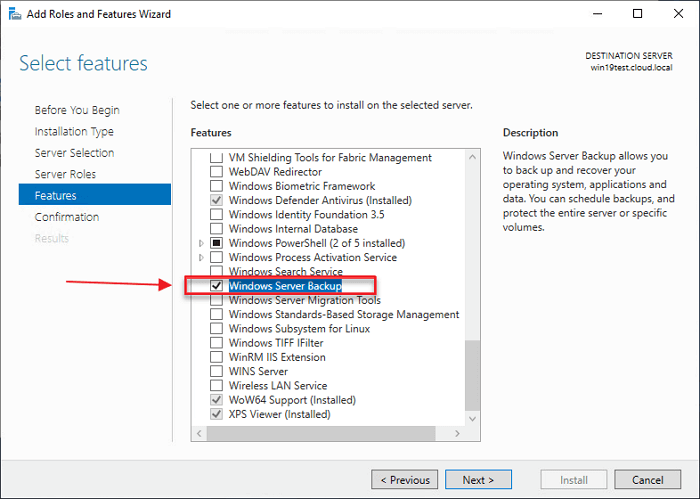
Passo 3: Clique em “Avançar” e “Instalar” para finalizar o processo.
Depois de instalarmos o Backup do Windows Server, vamos dar uma olhada na operação de backup passo a passo:
Passo 1: Clique em “Backup do Windows Server” e escolha “Assistente de Backup Único” para iniciar o Backup do Windows Server 2012 para NAS.
Passo 2: Selecione a opção de backup correspondente e clique em “Avançar”.
Etapa 3: Selecione o destino do backup e clique em “Avançar”. Você pode selecionar todo o servidor em um diretório específico para fazer backup. As opções incluem: “Servidor completo: faça backup de todos os dados, aplicativos e estado do sistema do servidor” e “Personalizado: escolha volumes e arquivos personalizados para backup”.
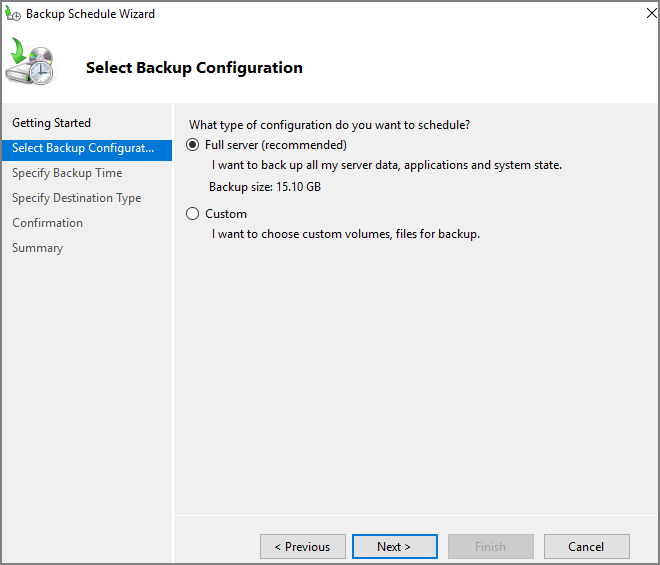
Passo 4: Na guia especificar tipo de destino, selecione “pastas compartilhadas remotas” e clique em “Avançar”.

Etapa 5: Na guia Especificar pasta remota, especifique o local da pasta remota e clique em “Avançar”. E o lugar aqui é um diretório no NAS.
Etapa 6: Depois de confirmar as configurações de backup. Em seguida, clique em “Backup” para iniciar o backup do Windows Server.

Após a conclusão do backup, você poderá visualizar o conteúdo do backup no diretório de backup do NAS.
Conclusão
NAS é uma forma muito eficiente de armazenar dados e oferece suporte a mais compartilhamento de trabalho. E é muito simples fazer backup do Windows Server para NAS com EaseUS Todo Backup. Além disso, este software é confiável e você pode fazer uma recuperação rápida ou clonar o sistema. Além disso, existem muitas outras funções que você pode desfrutar ao baixar o EaseUS Todo Backup.
Perguntas frequentes sobre backup do Windows Server 2012 para NAS
Aprendemos acima que fazer backup no NAS pode ser extremamente útil em nosso trabalho. E já sabemos como operar o processo de backup. Existem algumas perguntas frequentes que podemos usar como referência para backup do Windows Server 2012 para NAS.
1. Como faço backup do meu servidor em um NAS?
Existem duas maneiras de fazer backup do seu servidor em um NAS. Um método é usar o Backup do Windows Server. Porém, antes de usá-lo, você precisa instalá-lo no Gerenciador do Servidor. E uma forma mais eficiente é usar o EaseUS Todo Backup. É um software profissional e fácil de usar.
2. Como funciona o backup NAS?
O backup NAS depende de agentes de backup que permitem ao servidor acessar o armazenamento. E o armazenamento está em um dispositivo NAS. Os dados serão entregues ao servidor de backup pela rede.
3. O NAS é seguro para backup?
Tem muitos benefícios para seus dados. No entanto, ainda existe um risco. Como você enviará seus dados pela Internet, seus dados poderão ser atacados por hackers.
Artigos relacionados
-
Restaurar a Imagem do Sistema Windows 10/8/7 para Um Computador Novo/Diferente
![article]() Rita 2025-06-04
Rita 2025-06-04
-
Histórico de Arquivos do Windows 10 vs Backup: Qual Funciona para Mim?
![article]() Rita 2025-06-04
Rita 2025-06-04
-
O Histórico de Arquivos do Windows 10 Não Funciona [Resolvido 2025]
![article]() Leonardo 2025-06-04
Leonardo 2025-06-04
-
Faça backup do Synology NAS para unidade de rede
![article]() Leonardo 2025-06-04
Leonardo 2025-06-04
Prêmios e avaliações
"Faça backup, restaure e recupere documentos, bem como crie um disco de emergência e limpe totalmente o HD."
- Por Mircea Dragomir
Leia mais >>

EaseUS Todo Backup
Programa de backup inteligente para seus arquivos e computador inteiro no Windows 11/10/8/7.
Baixar Grátis100% Seguro
Tamanho: 1,88MB
![]()
