Como restaurar um servidor para VMware
Leonardo atualizou em 04/06/2025 para Backup e Recuperação | Mais Artigos
Por que restaurar um servidor para VMWare
A virtualização é uma forma eficaz de aumentar a agilidade, flexibilidade e escalabilidade da TI, ao mesmo tempo que economiza custos. Ele permite criar aplicativos virtuais, servidores, armazenamento, redes, desktops e muito mais, sem a necessidade de reinstalar o sistema operacional ou os aplicativos.
Este artigo mostrará como restaurar um sistema servidor para VMware Workstation de maneira eficiente.

Backup e restauração com EaseUS Todo Backup
EaseUS Todo Backup é uma ferramenta altamente abrangente e fácil de usar que fornece uma solução de backup confiável para clientes pessoais e empresariais.
Consulte as etapas detalhadas abaixo com as capturas de tela que as acompanham.
1. Use Todo Backup para fazer um backup do sistema do computador físico.

2. Crie um disco de emergência e salve o arquivo ISO na máquina física.

3. Abra o VMware Workstation e crie uma nova máquina virtual usando a opção Configuração Típica e um disco rígido vazio.
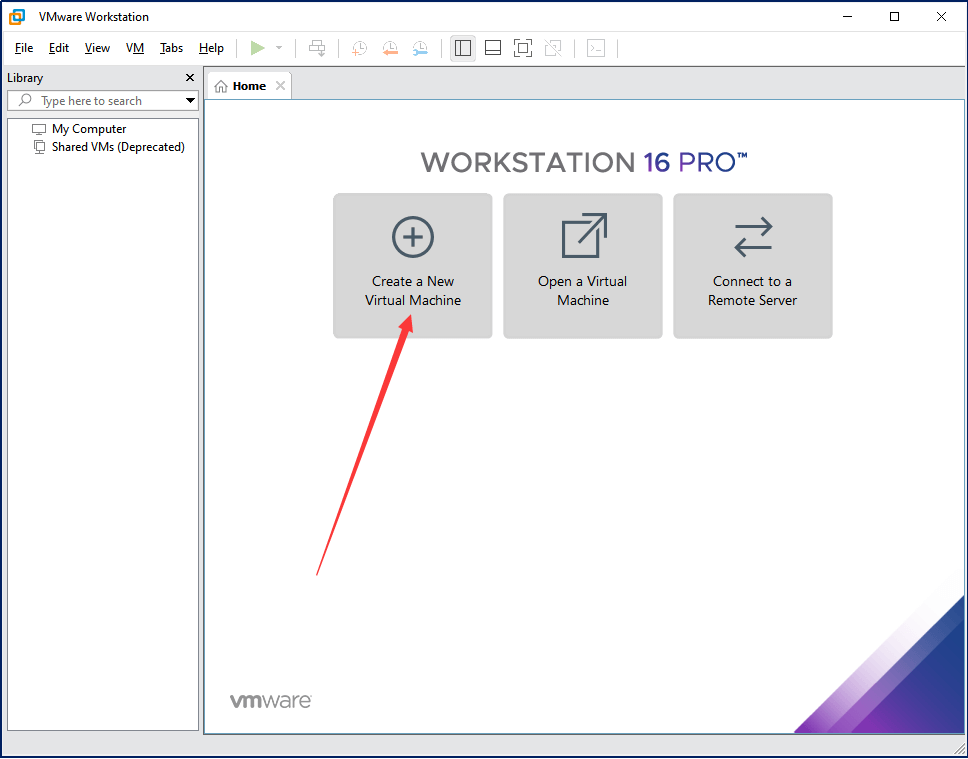
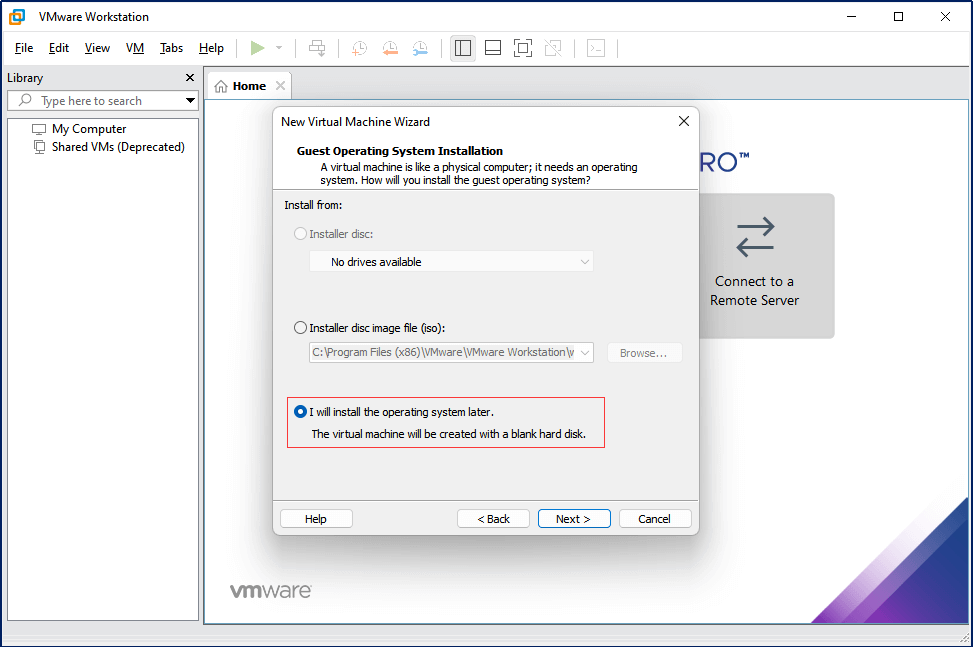
4. Escolha o sistema operacional, a versão, o nome, o local do arquivo e o tamanho do disco da nova máquina virtual.

5. Assim que a máquina virtual for criada, vá em Configurações e configure o computador para inicializar a partir da imagem ISO criada por Todo Backup.

6. Ligue a máquina virtual e pressione qualquer tecla para inicializar a partir do CD ou DVD nos primeiros segundos.

7. A máquina virtual será inicializada no ambiente WinPE do Todo Backup. Clique em Transferência do Sistema no canto direito para iniciar o processo de restauração.

8. Navegue para encontrar a imagem de backup do sistema que pode ser salva na unidade USB, disco externo, unidade de rede ou até mesmo no EaseUS Cloud.

9. Selecione o disco de destino e prossiga com o processo de restauração.

Crie uma máquina virtual a partir de uma máquina física no VMware
Ao virtualizar uma máquina física, você captura todos os aplicativos, documentos e configurações da máquina física em uma nova máquina virtual. Workstation Pro deve estar em execução em um sistema host Windows para usar esse recurso. Aqui está o guia.
1. Ligue a máquina física que deseja virtualizar.
2. No sistema host Windows, no Workstation Pro, selecione Arquivo > Virtualizar uma máquina física .

Se você nunca virtualizou uma máquina física no Workstation Pro, será necessário baixar e instalar o VMware vCenter Converter Standalone . Após a conclusão da instalação do VMware vCenter Converter Standalone, você deverá reiniciar o assistente de virtualização.
3. Digite o nome do host ou endereço IP, nome de usuário e senha da máquina física que deseja virtualizar.

Você deve usar a conta de Administrador ou uma conta de usuário que seja membro do grupo Administradores local.
4. Digite um nome para a nova máquina virtual e especifique um local no sistema host onde armazenar os arquivos da máquina virtual.

5. Digite o nome de usuário e a senha da sua conta de usuário no sistema host.
6. Clique em Concluir para criar uma máquina virtual a partir da máquina física.
O tempo necessário para criar a máquina virtual depende do tamanho do disco rígido da máquina física.
Virtualize um servidor com vCenter Converter
Conforme declarado, você pode virtualizar uma máquina física Windows, Mac ou Linux com o vCenter Converter Standalone. Com tudo isso dito, aqui estão as etapas necessárias:
1. Inicie o vCenter Converter Standalone e clique em Converter Máquina . Alternativamente, selecione Arquivo > Novo > Converter Máquina .

2. No menu Selecionar tipo de fonte, escolha Ligado . Desligado permite converter VMs existentes em VMDK, mas como estamos tentando virtualizar uma máquina física, isso não é relevante para nós no momento.
3. Na seção Especificar a máquina ligada, selecionaremos Esta máquina local e pressionaremos Avançar para este tutorial. As outras opções permitem converter uma máquina remota especificando seu IP e credenciais.

4. Selecione VMware Workstation ou outra máquina virtual VMware no menu Selecionar tipo de destino.
5. No menu Selecionar produto VMware, escolha a versão apropriada do VMware.

6. Nomeie a VM, clique em Procurar e selecione o local para salvar a VM.
7. Se você deseja especificar as partições a serem convertidas, clique em Editar nos Dados para Copiar. Caso contrário, pressione Próximo.

8. Revise os parâmetros de conversão uma última vez e, se desejar, pressione Concluir .

9. O vCenter Converter Standalone agora copiará o conteúdo da máquina em um arquivo de disco virtual ( .vmdk ). Após a criação do VMDK, você poderá usá-lo para criar uma máquina virtual.
Conclusão
Resumindo, é fácil e intuitivo virtualizar um Windows Server físico e tornar o sistema inicializável dentro de uma máquina virtual com a ajuda do EaseUS Todo Backup .
Perguntas frequentes sobre como restaurar o servidor para VMware:
1. Quais são as vantagens da virtualização em relação à física?
- Os benefícios da virtualização de servidores são:
- Maior confiabilidade e disponibilidade do servidor.
- Menor custo operacional total.
- Utilização mais eficiente de servidores físicos.
- Utilização mais eficiente da energia.
2. Como restauro um servidor usando snapshot VMware?
- Selecione Máquina Virtual > Instantâneos.
- Selecione o instantâneo a ser restaurado.
- Clique em Restaurar.
- Clique em Salvar para salvar um instantâneo do estado atual antes de restaurar a máquina virtual para o estado de instantâneo selecionado ou em Não salvar um instantâneo. A máquina virtual será restaurada para o estado em que o instantâneo selecionado capturou.
3. Posso restaurar uma imagem do Todo Backup para uma máquina virtual?
Você pode restaurar diretamente uma imagem de disco/backup EaseUS para uma máquina virtual com P2V Recovery. Esta opção pode ser encontrada em EaseUS Todo Backup .
Artigos relacionados
-
Como fazer backup do PC automaticamente no Windows 11 [3 maneiras]
![article]() Jacinta 2025-07-06
Jacinta 2025-07-06
-
CORRIGIDO: Backup do Windows Server travado na leitura de dados
![article]() Leonardo 2025-06-04
Leonardo 2025-06-04
-
Corrigido: Cartão SD Não Funciona no Windows 10
![article]() Jacinta 2025-06-22
Jacinta 2025-06-22
-
Resolvido: Menu Iniciar e Barra de Tarefas não Funcionam no Windows 10
![article]() Jacinta 2025-07-27
Jacinta 2025-07-27
Prêmios e avaliações
"Faça backup, restaure e recupere documentos, bem como crie um disco de emergência e limpe totalmente o HD."
- Por Mircea Dragomir
Leia mais >>

EaseUS Todo Backup
Programa de backup inteligente para seus arquivos e computador inteiro no Windows 11/10/8/7.
Baixar Grátis100% Seguro
Tamanho: 1,88MB
![]()
