Como fazer backup do cartão SD no Google Fotos [tudo o que você precisa saber]
Rita atualizou em 24/10/2025 para Backup e Recuperação | Mais Artigos
Esta página se concentrará em como fazer backup do cartão SD no Google Fotos em telefones Android. Se alguns de vocês acham que as fotos do cartão SD não estão aparecendo no Google Fotos, não se preocupe.
Siga as correções nesta página e aprenda como fazer backup e sincronizar ou atualizar suas fotos/vídeos do cartão SD/cartão micro SD ou cartão TF em seu telefone Android para o Google Fotos agora.
| Soluções viáveis | Solução de problemas passo a passo |
|---|---|
| 1. Fazer backup do cartão SD |
Abra o aplicativo Configurações no seu telefone... Etapas completas |
| 2. Upload fotos | Desconecte e remova o cartão SD com segurança... Etapas completas |
| 3. Fazer backup de tudo no cartão SD | Pela primeira vez você usa o EaseUS Todo Backup... Etapas completas |
Por que as fotos do meu cartão SD não aparecem no Google Fotos
"Salvei minhas fotos e vídeos em um cartão SD externo no Samsung Galaxy 20. Ativo o recurso de backup e sincronização do Google Fotos, tentando fazer upload de minhas fotos para o aplicativo Google Fotos. Mas nada aparece no Google Fotos. Minhas fotos ainda estão ativadas o cartão SD.
Por que é que? Existe uma maneira de fazer backup de tudo no meu cartão SD para o Google Fotos?"
O aplicativo Google Fotos, conhecido como um aplicativo de armazenamento em nuvem para Android, é popular entre os usuários do Android. Ele permite que os usuários do Android façam backup de fotos e vídeos locais (16Mp-1080pHD) gratuitamente. No entanto, alguns usuários do Android relatam que não conseguiram acessar e ver suas fotos no Google Fotos e não sabem por quê.
Basicamente, existem 3 motivos principais que podem impedi-lo de fazer backup do seu cartão SD para o Google Fotos ou acessar arquivos neste aplicativo:
- A versão do Android é muito antiga, apenas o Android 6.0 ou superior funciona.
- O cartão SD não está montado como memória interna.
- O processo de backup não foi concluído ou falhou.
Com esses problemas, você precisará reiniciar o SD para a tarefa de backup do Google Fotos. E siga os guias abaixo para fazer isso por conta própria.
Parte 1. Como fazer backup do cartão SD para o Google Fotos
Aqui, coletamos três métodos confiáveis - dois são de support.google.com e um é da equipe de suporte EaseUS para ajudá-lo a fazer backup completo de fotos, vídeos e até mesmo de tudo no cartão SD para o Google Fotos.
Escolha um e siga o guia para começar a proteger arquivos importantes em seu cartão SD Android agora:
- Método 1. Usar o Backup e sincronização do Google Fotos para fazer backup do cartão SD
- Método 2. Fazer upload de fotos para o Google Fotos do computador
- Método 3. Fazer backup de tudo no cartão SD para Google Drive
- Dica
- Observe que o Google Fotos só pode fazer backup de fotos e vídeos em seu cartão SD e dispositivos.
Se você tende a fazer backup de tudo em seu cartão SD em uma unidade de nuvem, siga o Método 3 para obter ajuda.
Método 1. Usar o Backup e sincronização do Google Fotos para fazer backup do cartão SD
Antes de começar: verifique se o cartão SD foi detectado
Etapa 1. Abra o aplicativo Configurações em seu telefone.
Etapa 2. Toque em Armazenamento e USB.
Etapa 3. Verifique se o cartão SD está na seção "Armazenamento do dispositivo" ou "Armazenamento portátil".
Se você vir seu cartão, continue com as etapas abaixo. Caso contrário, desconecte o cartão SD e insira-o novamente no telefone, configurando-o como armazenamento "portátil" ou "interno" com notificação pop-up.
Faça backup das fotos do cartão SD para o Google Fotos via backup e sincronização
Etapa 1. Abra o aplicativo Google Fotos em seu dispositivo Android.
Etapa 2. No canto superior esquerdo, toque no ícone "menu" com três linhas horizontais.
Etapa 3. Selecione "Configurações > Backup e sincronização". Se não estiver habilitado, ligue-o.
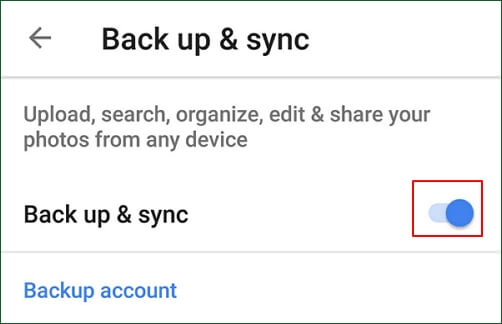
Etapa 4. Toque em "Escolher pastas para fazer backup ..." e selecione a pasta de fotos do cartão SD, como DICM, da qual deseja fazer backup.
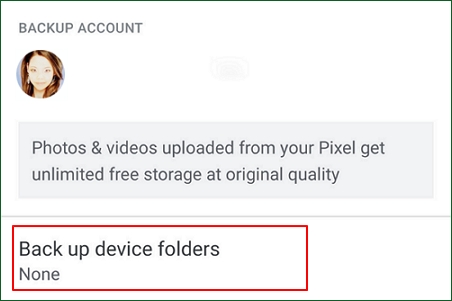
Aguarde a conclusão do processo de backup.
Método 2. Fazer upload de fotos para o Google Fotos do computador
A outra maneira que você pode tentar é conectar o cartão SD do seu telefone Android ao computador e fazer upload de fotos e vídeos para o Google Fotos.
Aqui estão as etapas:
Etapa 1. Desconecte e remova com segurança o cartão SD de seu telefone Android.
Etapa 2. Visite photos.google.com em um navegador em seu computador.
Etapa 3. Clique em "Foto" e, em seguida, clique no ícone Upload no menu superior direito.
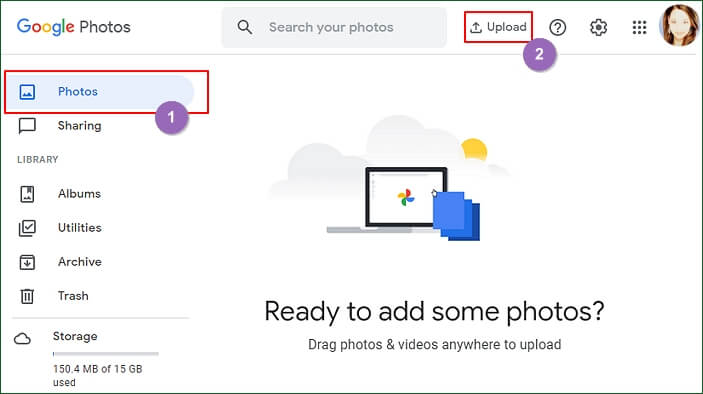
Etapa 4. Clique em "Computador" e selecione as fotos do cartão SD para fazer upload.
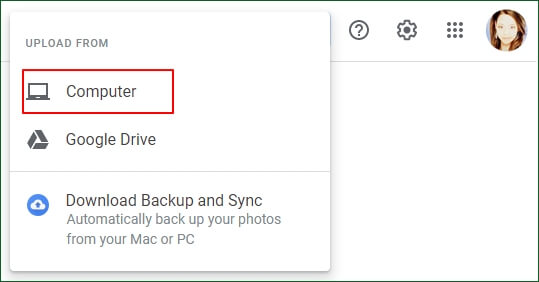
Aguarde a conclusão do processo. Depois disso, você pode abrir o aplicativo Google Fotos para verificar as fotos do cartão SD.
Se você tende a esvaziar ou liberar espaço em seu SD, lembre-se de desativar ou desligar o recurso Backup e sincronização em seu telefone antes de excluir fotos.
Método 3. Fazer backup de tudo no cartão SD para Google Drive
Como o Google Fotos só tem a opção de backup de fotos e vídeos, se você tiver alguns outros arquivos importantes, como contatos ou documentos locais no seu cartão, não pode ser feito backup nesta unidade na nuvem.
Para fazer backup de tudo no seu cartão SD, siga este link para obter ajuda: Fazer backup do cartão SD.
Mas se você ainda quiser fazer backup completo dos dados do cartão SD em uma nuvem, pode experimentar o Google Drive. Para fazer backup do cartão SD no Google Drive, você tem duas maneiras de fazer:
1. Faça backup do cartão SD do Android no Google Drive manualmente em seu telefone.
2. Faça backup de todos os dados do cartão SD para o Google Drive de uma só vez.
Aqui, mostraremos a última forma, que é mais eficiente e fácil. Software de backup de arquivos confiável - EaseUS Todo Backup pode fazer backup de arquivos ilimitados no Google Drive de uma só vez.
Passo 1. Inicie e execute o EaseUS Todo Backup no seu computador. Selecione os conteúdos de backup, e clique em "Arquivo" na janela principal.

Passo 2. Escolha os arquivos específicos que você deseja fazer backup na sua conta na nuvem - Google Drive/OneDrive ou Dropbox.

E, em seguida, selecione o destino onde você quer salvar o backup. Clique em "Unidade Local" para selecionar "Dispositivo de nuvem" e clique no ícone "+" para acessar o armazenamento na nuvem.
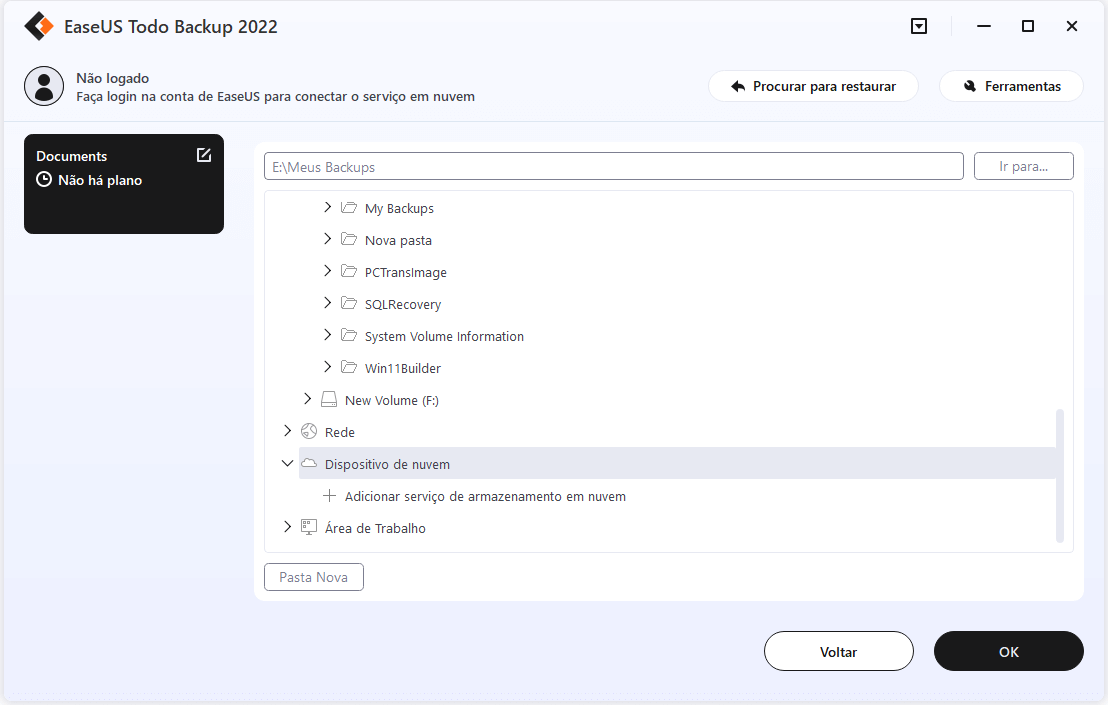
Passo 3. Selecione seu armazenamento na nuvem - Google Drive/OneDrive ou Dropbox e faça login para permitir que o EaseUS Todo Backup acesse sua conta para salvar imagens de backup.
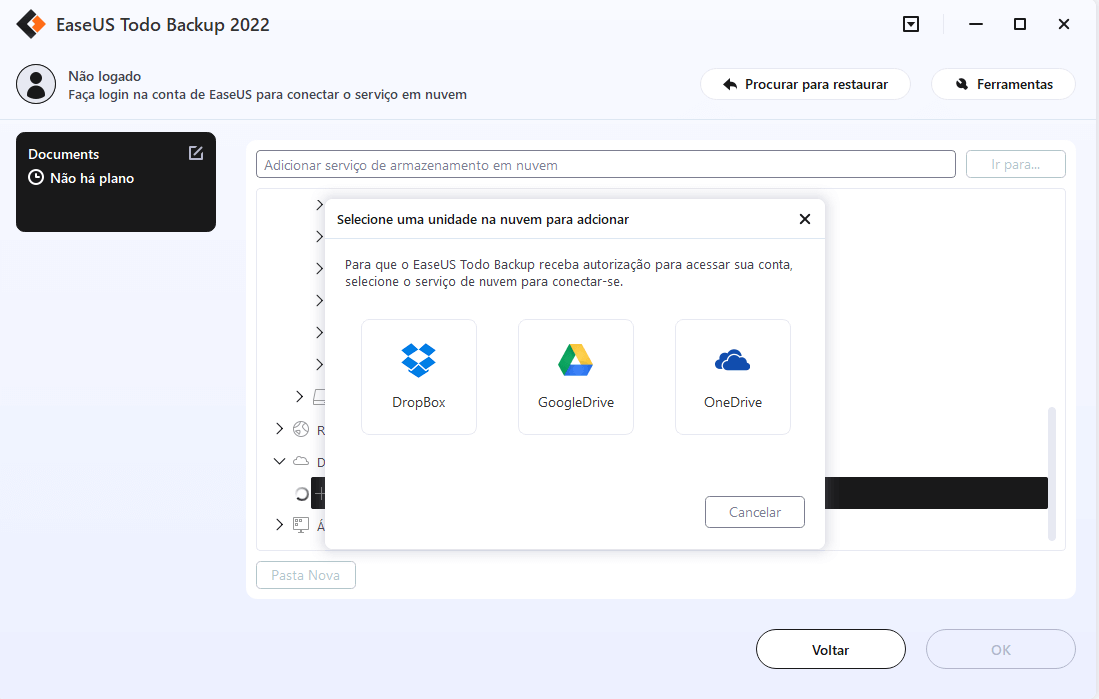
Passo 4. Clique em "OK" para permitir que o EaseUS Todo Backup acesse e salve as imagens de backup dos seus arquivos no Cloud drive e, finalmente, clique em "Fazer Backup Agora" para iniciar o backup dos arquivos agora.
Aguarde o processo terminar e todos os seus arquivos selecionados serão salvos no armazenamento em nuvem em um formato compactado, ocupando pouco espaço.
Além de fazer backup do cartão SD, o EaseUS Todo Backup pode proteger totalmente o sistema operacional e os dados do seu computador com os seguintes recursos:
- Fazer backup do Windows 10 em pen drive
- Copiar arquivos automaticamente de uma pasta para outra
- Fazer backup de arquivos no OneDrive
- Clonar e atualizar o disco sem reinstalar o Windows
- Migrar Windows 10 para SSD
Parte 2. Dica bônus: como transferir fotos da memória interna para o cartão SD
Alguns de vocês também podem querer aprender como passar fotos da memória interna para um cartão SD externo. E é isso que vamos abordar lá.
Aqui estão as etapas para transferir fotos da memória interna para um cartão SD externo:
Etapa 1. No telefone Android, toque em "Meus Arquivos".
Etapa 2. Toque em "Armazenamento interno" e abra a pasta DCIM.
Etapa 3. Toque em "Câmera" e mantenha-o pressionado para selecionar as fotos ou pasta de imagens nesta pasta.
Etapa 4. Toque no botão Mover, navegue até o menu de arquivos e toque em "Cartão SD".
Etapa 5. Toque na pasta DCIM e toque em "Concluído".
Se não houver uma pasta DCIM no cartão SD, crie uma e nomeie-a "DCIM".
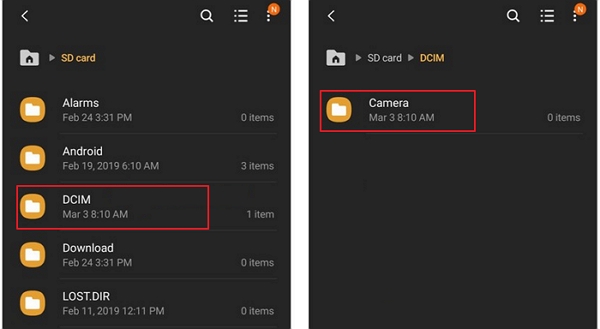
Conclusão
Nesta página, aprendemos por que as fotos do cartão SD não estão aparecendo no Google Fotos e fornecemos métodos confiáveis para ajudá-lo a fazer backup completo das fotos e vídeos do cartão SD do Android para Google Fotos.
Observe que se você deseja criar um backup completo do seu cartão SD de uma só vez, também pode tentar fazer o backup em uma unidade na nuvem como o Google Drive. EaseUS Todo Backup com seu recurso de backup maduro pode ajudar.
Não importa a maneira que você escolher para fazer backup do cartão SD. É hora de você agir para proteger seus próprios arquivos agora.
Artigos relacionados
-
Resolvido: Menu Iniciar e Barra de Tarefas não Funcionam no Windows 10
![article]() Jacinta 2025-10-24
Jacinta 2025-10-24
-
Como atualizar o BIOS da HP no Windows 11/10/8/7
![article]() Leonardo 2025-10-24
Leonardo 2025-10-24
-
Como fazer backup de imagens de CFTV em USB/disco rígido externo
![article]() Leonardo 2025-10-24
Leonardo 2025-10-24
-
Restaurar o sistema para um hardware diferente com o EaseUS Todo Backup
![article]() Rita 2025-10-24
Rita 2025-10-24
Prêmios e avaliações
"Faça backup, restaure e recupere documentos, bem como crie um disco de emergência e limpe totalmente o HD."
- Por Mircea Dragomir
Leia mais >>

EaseUS Todo Backup
Programa de backup inteligente para seus arquivos e computador inteiro no Windows 11/10/8/7.
Baixar Grátis100% Seguro
Tamanho: 1,88MB
![]()
