Dell OS Recovery Tool Windows 11/10: Opção de Backup e Recuperação do Windows
Leonardo atualizou em 24/10/2025 para Backup e Recuperação | Mais Artigos
Tempo de Leitura: 3 a 4 minutos
Custo do Software: Gratuito
Conteúdo da Página:
O que é a Ferramenta de Dell OS Recovery Tool? (Recurso, Download, Instruções de Instalação)
Solução de Problemas: A Ferramenta de Dell OS Recovery Tool Não Está Funcionando
Alternativa da Ferramenta de Dell OS Recovery Tool - EaseUS Todo Backup Free
Perguntas Frequentes Sobre Dell OS Recovery Tool
Deseja reinstalar o sistema operacional Windows enquanto encontra falhas no computador ou no disco rígido ou outras falhas inesperadas de software em seu computador Dell? A Dell recomenda o Dell OS Recovery Tool gratuito para restaurar uma imagem do sistema. Funciona sem problemas? Orientaremos você sobre seus recursos, processo de download e problemas existentes.
O que é a Ferramenta de Dell OS Recovery Tool?
O Dell OS Recovery Tool é um aplicativo útil que permite criar uma unidade USB inicializável que pode reinstalar o sistema operacional em seu computador Dell.
Dell OS Recovery Tool VS Dell SupportAssist OS Recovery
O Dell OS Recovery Tool e o Dell SupportAssist OS Recovery são duas ferramentas que podem ser usadas para restaurar um computador Dell às configurações de fábrica. O Dell OS Recovery Tool é um programa de software que pode ser baixado do site da Dell. O Dell SupportAssist OS Recovery é uma ferramenta instalada de fábrica incluída nos serviços de suporte da Dell. É gratuito para solucionar problemas e restaurar o estado normal do sistema. No entanto, alguns computadores Dell não são compatíveis com o Dell SupportAssist OS Recovery. (Verifique se o seu dispositivo é compatível ou não - Dell SupportAssist OS Recovery Support Matrix.)
Caso contrário, vá em frente e crie uma mídia de recuperação Dell.
Download da Ferramenta de Dell OS Recovery Tool
A ferramenta de recuperação pode ser baixada no site de suporte da Dell e foi projetada para uso com laptops e desktops Dell com Windows 10.
Para criar uma unidade de recuperação USB:
Preparações:
- A etiqueta de serviço da Dell visada.
- Uma unidade USB em branco de no mínimo 16 GB (faça backup de todos os dados essenciais, pois a Dell OS Recovery Tool os apagará permanentemente).
- Pelo menos Microsoft .Net Framework 4.5.2 ou superior. (Leia para verificar a versão .net.)
Quando estiver pronto, navegue para criar uma unidade USB inicializável usando as instruções fornecidas.
Etapa 1.Baixe OS Recovery Tool (21,1 MB) no site oficial.

- Clique no botão Instalar.

Etapa 2. Identifique o computador Dell e clique em Avançar.
Fazendo download da imagem no mesmo computador Dell - Clique em Este computador.
Altere para outro laptop Dell em funcionamento: clique em Outro computador e digite Etiqueta de serviço ou Código de serviço expresso.
- Aviso:
- A etiqueta de serviço da Dell geralmente está localizada na parte inferior ou lateral dos dispositivos. Parece um adesivo. Encontre-o. Se não houver nada, use outros métodos para localizar a etiqueta de serviço.

Etapa 3. Conecte e selecione a unidade USB.
Verifique se entendi que a unidade selecionada será reformatada e os dados existentes serão excluídos.
Clique em BAIXAR.
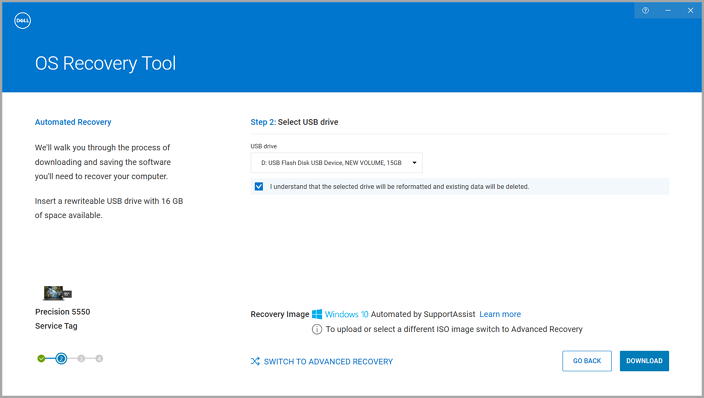
Etapa 4. Baixe e salve a imagem de recuperação.
Aguarde até que a imagem de recuperação do sistema seja baixada e clique em Fechar.
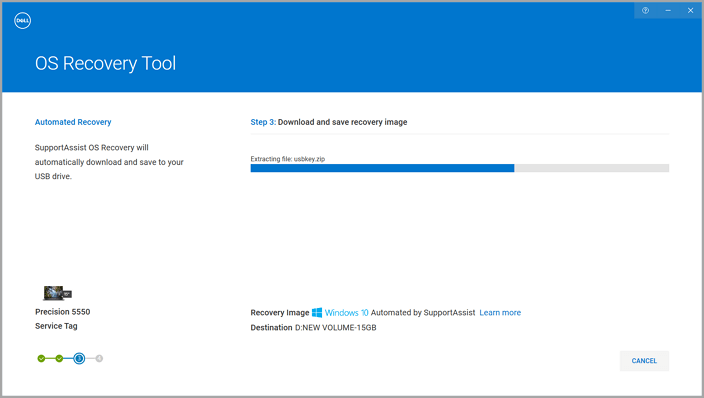
Etapa 5. Clique em Fechar e insira a unidade USB no computador que deseja reparar o sistema operacional.

Depois que a unidade USB for criada, você poderá usá-la para inicializar seu computador Dell e iniciar o processo de reinstalação do sistema operacional. A Dell OS Recovery Tool é essencial para qualquer usuário Dell que precise realizar uma instalação limpa do sistema operacional.
Guia de Vídeo - Como usar a Dell OS Recovery Tool para criar uma unidade de recuperação do Windows 11
- Este guia em vídeo registra como criar uma unidade de recuperação do Windows 11 com a Dell OS Recovery Tool.
- Como iniciar e usar o Dell OS Recovery Tool - 5:22~6:25
A Ferramenta de Dell OS Recovery Tool Não Está Funcionando
Sua ferramenta de criação de mídia Dell funciona bem? Alguns usuários postam suas perguntas na comunidade Dell para corrigir o problema de falha do Dell OS Recovery Tool. Se você encontrá-lo, tente solucionar o seguinte conselho ou vá para iniciar outro software gratuito de backup e recuperação para criar um USB de recuperação do Windows.
O Dell OS Recovery Tool não funcionará se o seu PC Dell não tiver um sistema operacional Dell qualificado instalado. Suponha que você veja uma mensagem de erro "Nenhum sistema operacional Dell compatível detectado". Nesse caso, isso significa que o Dell OS Recovery Tool não é compatível com seu PC Dell e não pode ser usado para criar uma unidade de recuperação USB. Você pode resolver esse erro instalando um sistema operacional Dell qualificado em seu PC Dell. Depois de instalar um sistema operacional Dell qualificado, você pode usar a Dell OS Recovery Tool para criar uma unidade de recuperação USB.
Alternativa da Mídia de Recuperação Dell - EaseUS Todo Backup Free
O EaseUS Todo Backup é um software de backup gratuito que pode fazer backup e restaurar a imagem do sistema. É uma ferramenta essencial para os usuários protegerem seus computadores contra travamentos do sistema ou perda de dados. No caso de falha do sistema, o EaseUS Todo Backup pode restaurar o computador ao seu estado original ou a um estado anterior.
- Recomendar
- Sua versão gratuita tem todos os recursos de que precisamos para realizar a tarefa que temos pela frente, então baixe a versão gratuita e instale-a como faria com qualquer outro programa do Windows. - Howtogeek.com
Frase 1. Criar uma Imagem de Sistema do Windows
Passo 1. Inicie EaseUS Todo Backup no seu computador, e clique em Criar Backup no ecrã inicial e depois carregue no grande ponto de interrogação para seleccionar o conteúdo do backup.

Passo 2. Para fazer o backup do seu sistema operativo Windows, clique em "SO" para iniciar a tarefa de backup.

Passo 3. A informação do seu sistema operativo Windows e todos os ficheiros e partições relacionados com o sistema serão automaticamente seleccionados para que não necessite de fazer qualquer selecção manual nesta etapa. A seguir, terá de escolher um local para guardar a cópia de segurança da imagem do sistema, clicando na área ilustrada.
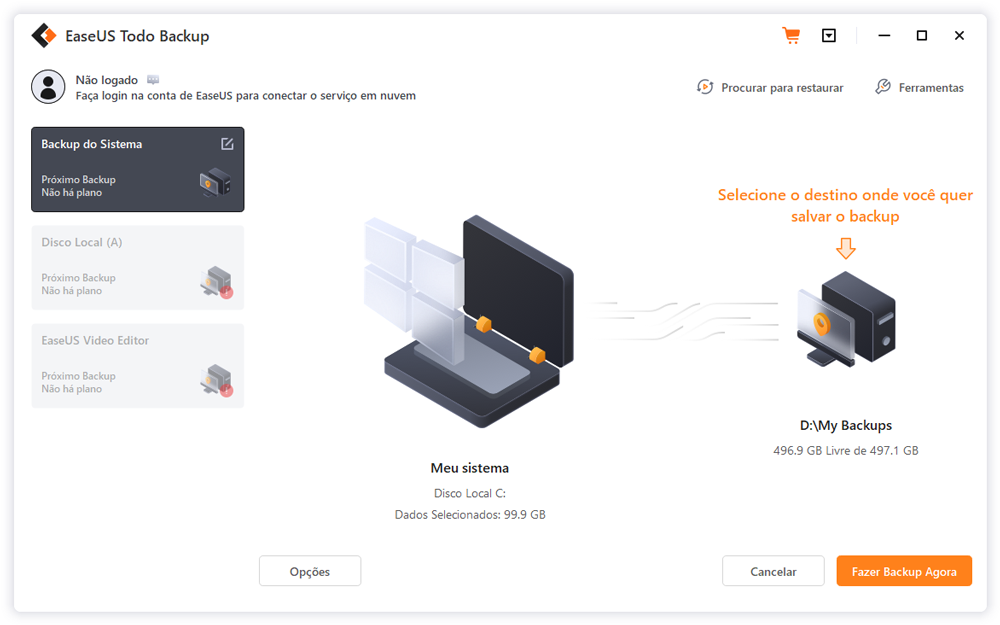
Passo 4. O local de backup pode ser outra unidade local no seu computador, um disco rígido externo, rede, nuvem ou NAS. Geralmente, recomendamos que utilize uma unidade física externa ou uma nuvem para preservar os ficheiros de cópia de segurança do sistema.
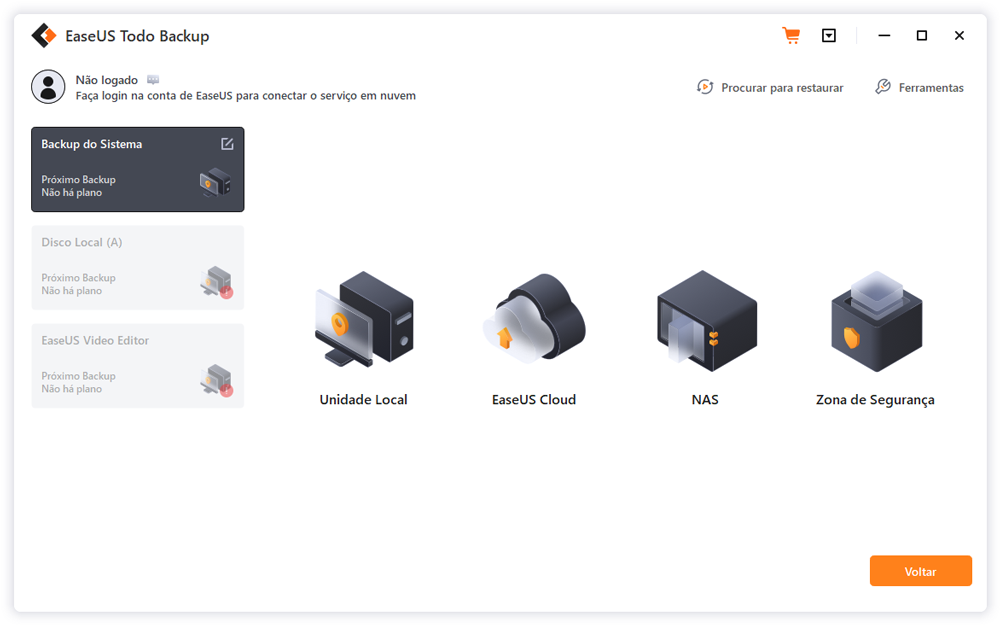
Passo 5. Configurações de personalização como a activação de um horário de backup automático diário, semanal, mensal, ou num evento, e fazer um backup diferencial e incremental estão disponíveis no botão Opções, se estiver interessado. Clique em "Fazer Backup Agora", e o processo de cópia de segurança do sistema Windows será iniciado. A tarefa de cópia de segurança concluída será apresentada no lado esquerdo, em estilo de cartão.
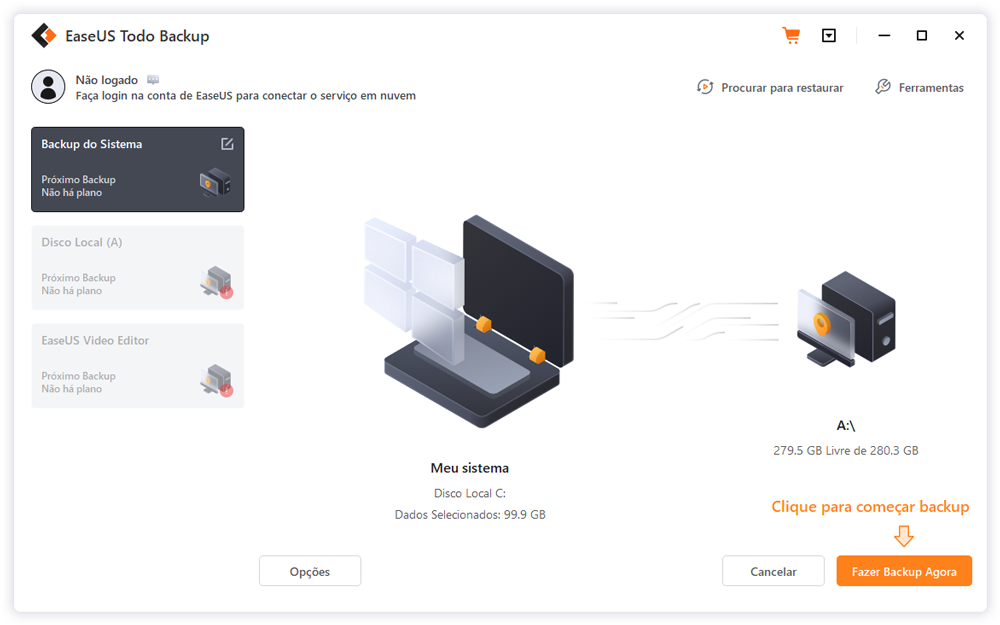
Frase 2. Criar um USB de Recuperação
1. Conecte um USB ao computador. Clique em "Ferramentas" e selecione "Criar Disco de Emergência".
2. Escolha o local do disco inicializável para criar o USB de recuperação.

Frase 3. Restaurar SO
Passo 1. Abra o EaseUS Todo Backup, selecione o backup do sistema que você quer restaurar e clique no botão "Restaurar".
Ou clique em "Procurar para restaurar" para selecionar o backup do sistema que você criou antecipadamente.
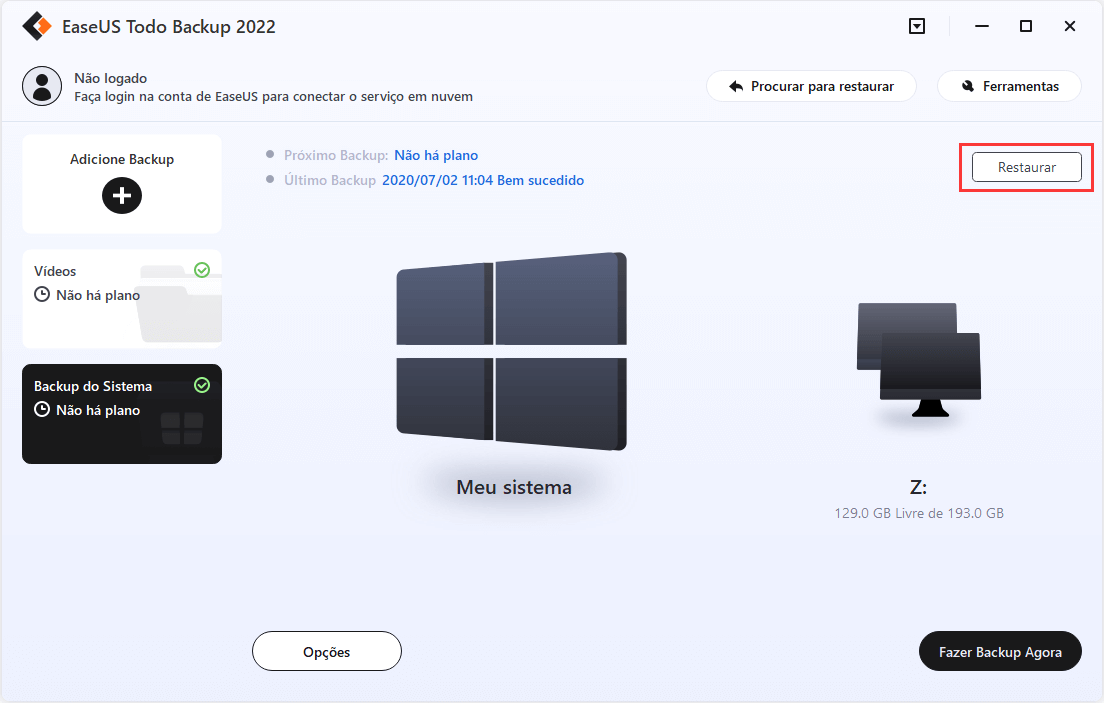
Passo 2. Escolha uma Versão de História da imagem de backup, depois de confirmar o conteúdo, clique no botão "Avançar".
E selecione o local de destino para restaurar seu Windows.
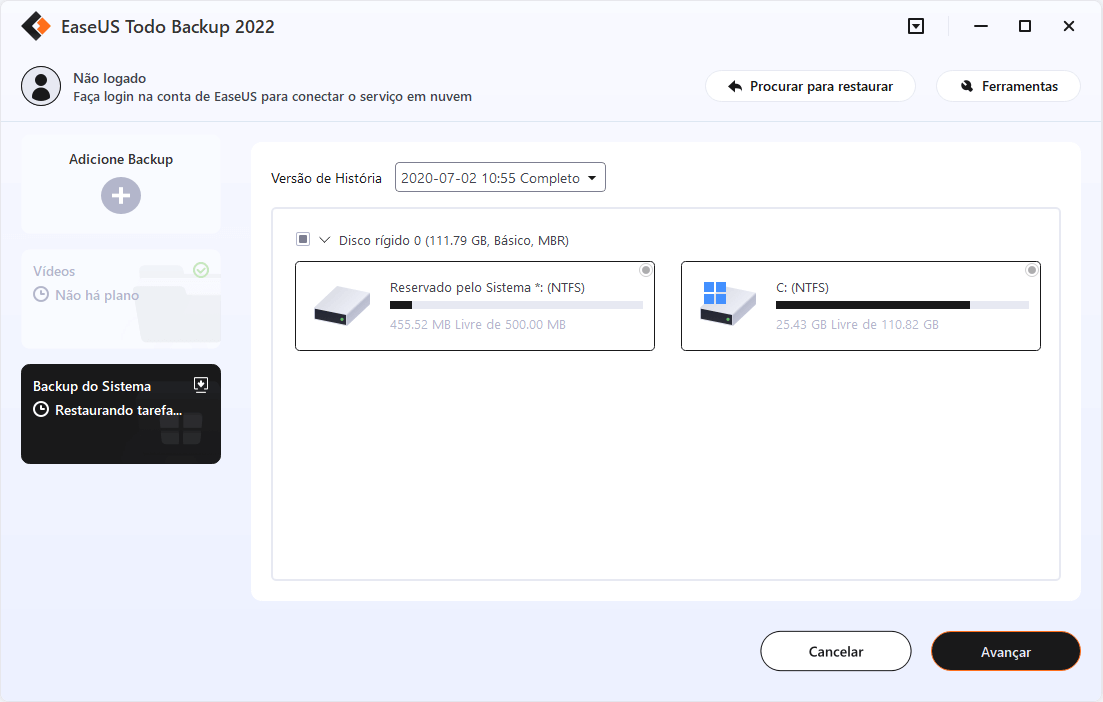
Passo 3. Em seguida, clique em "Avançar" para iniciar a restauração do backup.
Aguarde a conclusão do processo, reinicie o computador e, em seguida, você poderá executar o sistema operacional Windows no computador novamente.
Perguntas Frequentes Sobre Dell Recovery Tool
1. O que devo escolher entre a ferramenta de Dell OS Recovery Tool e a ferramenta de criação de mídia do Windows?
A melhor escolha depende de suas necessidades e preferências individuais. A ferramenta de Dell OS Recovery Tool é provavelmente sua melhor aposta se você precisar de uma solução rápida e fácil. Se você deseja ter mais controle sobre o processo ou usar um computador que não seja da Dell, a ferramenta de criação de mídia do Windows é uma opção melhor. Qualquer que seja a ferramenta que você escolher, você pode ter certeza de que poderá colocar seu computador em funcionamento novamente rapidamente.
2. Quanto tempo leva o backup e a recuperação da Dell?
Ele precisa considerar vários fatores: tamanho dos dados, desempenho do dispositivo de armazenamento, velocidade da rede, ferramentas de backup, estratégia de backup (backup diferencial ou backup incremental), etc.
Conclusão - Você Precisa da Ferramenta de Recuperação de USB da Dell?
O Dell OS Recovery Tool é um utilitário útil que pode ajudá-lo a recuperar seu computador Dell em caso de travamento do sistema ou falha de software. Ele pode criar uma unidade USB ou DVD inicializável que pode ser usado para inicializar seu computador Dell e reparar quaisquer problemas de software. Além disso, a Dell OS Recovery Tool também pode ser usada para reinstalar o sistema operacional e todos os aplicativos. Esta pode ser uma ferramenta valiosa se você estiver tendo problemas com seu computador e precisar começar do zero. A Dell OS Recovery Tool está disponível gratuitamente no site da Dell.
Artigos relacionados
-
Remoção de Vírus da Falsa Atualização do Windows e Dicas de Prevenção em 2025
![article]() Leonardo 2025-10-24
Leonardo 2025-10-24
-
Como Obter a Chave de Ativação do Windows e Iniciar o Windows 11
![article]() Leonardo 2025-10-24
Leonardo 2025-10-24
-
Servidor Virtual vs Servidor Físico: Comparação Rápida
![article]() Leonardo 2025-10-24
Leonardo 2025-10-24
-
Corrigir o Erro 'O Windows Não Consegue Encontrar uma Imagem do Sistema neste Computador'
![article]() Leonardo 2025-10-24
Leonardo 2025-10-24
Prêmios e avaliações
"Faça backup, restaure e recupere documentos, bem como crie um disco de emergência e limpe totalmente o HD."
- Por Mircea Dragomir
Leia mais >>

EaseUS Todo Backup
Programa de backup inteligente para seus arquivos e computador inteiro no Windows 11/10/8/7.
Baixar Grátis100% Seguro
Tamanho: 1,88MB
![]()
