Copiar e migrar perfil Windows 10/11 para novo PC [Guia Completo]
Jacinta atualizou em 24/10/2025 para Backup e Recuperação | Mais Artigos
- Pergunta 1: "Posso fazer backup de perfil de usuário no Windows 10 para um disco rígido externo?"
- Pergunta 2: "Desejo transferir meu perfil de usuário do meu computador Windows 10 Pro atual para o novo computador. Como faço para transferi-lo?"
Nesta página, você obterá um guia completo para fazer backup do perfil de usuário, migrar perfil Windows para outro novo PC ou outra conta de usuário com soluções confiáveis. Se você tiver a mesma necessidade, siga o respectivo método e comece aqui agora:
| Soluções viáveis | Solução de problemas passo a passo |
|---|---|
| Correção 1. Fazer backup de perfil de usuário | #1. Use o software de backup do Windows #2. Use o utilitário de backup do Windows #3. Use as propriedades avançadas do sistema Windows... Etapas completas |
| Correção 2. Migrar perfil Windows | #1. Migre diretamente para o novo PC #2. Restaure uma imagem de backup... Etapas completas |
| Correção 3. Copiar perfil Windows | Reinicie o PC e faça login na conta de usuário... Etapas completas |
Visão geral - O que é o perfil do usuário Windows
O que é o perfil do usuário Windows? De acordo com o Microsoft Windows System, "Perfis de usuário armazenam configurações para sua área de trabalho e outras informações relacionadas à sua conta de usuário.
Você pode criar um perfil diferente em cada computador que usa ou pode selecionar um perfil de roaming que seja o mesmo em todos os computadores que usa."
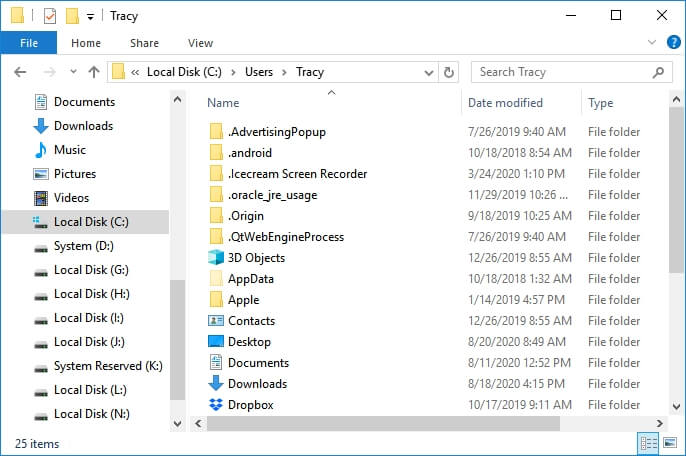
O que há na pasta Perfil do usuário? Contém:
- Seus dados pessoais
- Informações para necessidades do sistema
- Área de trabalho, downloads, documentos etc., dados gerais
- Restrições do sistema, dados de aplicativos e aplicativos etc.
Como você pode ver, esses dados são importantes para a maioria dos usuários do Windows. Criar um backup dos dados do perfil do usuário é realmente importante.
Mas como fazer isso? Siga o respectivo guia conforme mostrado abaixo, você fará o backup completo do perfil de usuário com sucesso.
Parte 1. Fazer backup do perfil de usuário no Windows 10 [3 maneiras]
Nesta parte, você terá três métodos para backup de perfil de usuário no Windows 10/8/7:
- #1. Use o software de backup do Windows - Fácil
- #2. Use o utilitário de backup do Windows - Médio
- #3. Usar as propriedades avançadas do sistema do Windows - Médio
- Dicas
- Observe que todos os três métodos fornecidos funcionam para fazer backup da pasta Windows User Profile.
- Mas se você preferir um mais fácil, experimente o software de backup do Windows.
Método 1. Fazer backup do perfil de usuário no Windows 10 com software de backup do Windows
Aplica-se a: todos os níveis de usuários do Windows, especialmente para iniciantes.
Recorrer ao confiável software de backup do Windows é a maneira mais fácil de fazer backup do perfil de usuário do Windows. Aqui, gostaríamos de recomendar que você experimente o EaseUS Todo Backup.
Ele oferece duas opções para fazer backup de perfis de usuário do Windows no Windows 10/8/7. Vamos ver:
#1. Fazer backup do sistema Windows com perfil de usuário no Windows 10
EaseUS Todo Backup com seu recurso de backup do sistema Windows pode criar um backup completo dos dados do perfil do usuário e do sistema Windows. É uma escolha sábia fazer backup do SO com perfil de usuário em um dispositivo de armazenamento externo:
Passo 1. Para fazer backup apenas do Windows 10 no seu computador, escolha diretamente a opção "SO".

Passo 2. Agora, a nova janela é exibida, onde você pode personalizar seu próprio backup do Windows 10 selecionando um destino de backup (disco rígido, pen drive, unidade de rede, unidade de nuvem, etc).

Como se trata de fazer backup do sistema operacional, é importante clicar em "Opções", no "Esquema de backup" você pode ativar um backup automático do Windows 10 em um horário definido, como diariamente, semanalmente, mensalmente ou sob o evento, por exemplo, a inicialização do sistema, o desligamento do sistema, o logon ou o logoff do usuário.
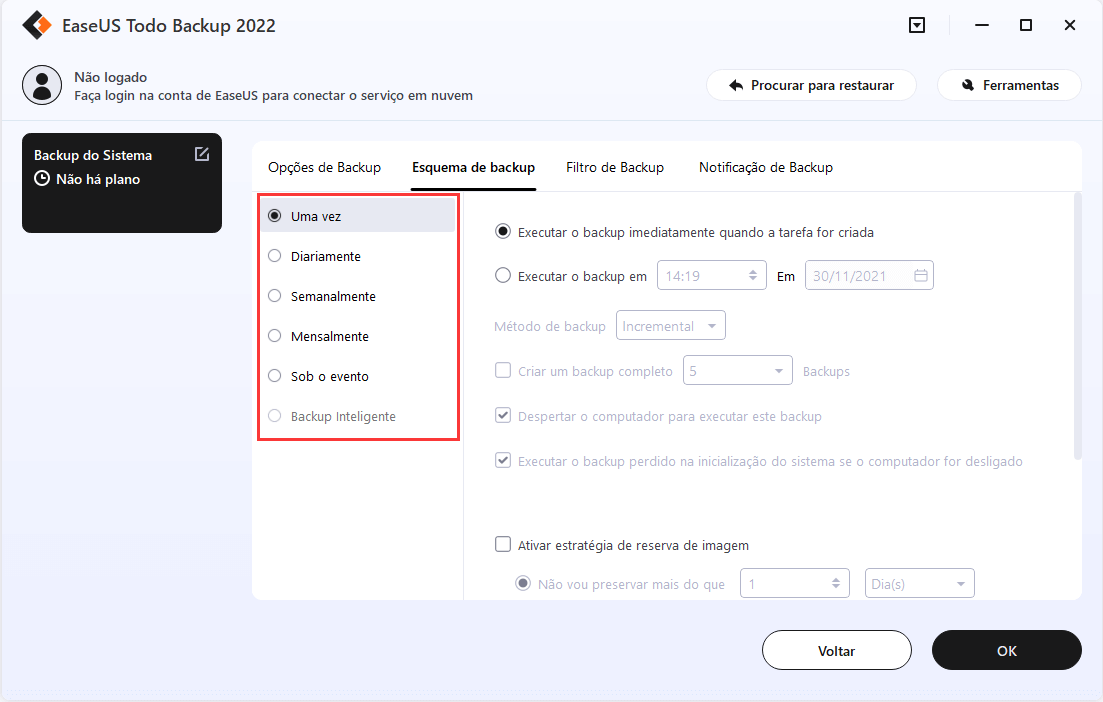
Passo 3. Depois que todas as configurações básicas forem feitas, clique em "Fazer Backup Agora". Aguarde um pouco para criar um backup completo do Windows 10 para proteger seu sistema contra desastres inesperados.
#2. Fazer backup dos dados do perfil do usuário no Windows 10 (Documentos e área de trabalho etc.)
Se você precisar apenas fazer backup de alguns dados visíveis do perfil do usuário, como pastas de usuário, arquivos, etc., na área de trabalho, o modo Backup de arquivo no EaseUS Todo Backup pode ajudar.
Passo 1. Abra o EaseUS Todo Backup e selecione "Arquivo".
Você pode ter uma grande quantidade de dados vitais a serem protegidos com o passar do tempo, como documentos, fotos, músicas e vídeos, etc. É sempre um bom hábito fazer backup regularmente. O Backup de arquivo é uma das melhores opções para você superar a perda inesperada de dados.

Passo 2. Selecione os arquivos que você deseja fazer backup.
Você pode fazer backup de um ou alguns arquivos no seu computador ou dispositivo de armazenamento externo.

Passo 3. Selecione um destino para salvar seu arquivo de backup.
É melhor criar o arquivo de backup em outra mídia de armazenamento ou em outra unidade. Caso contrário, pode haver um risco de o arquivo de backup ser corrompido ou destruído.

Passo 4. Clique em "Fazer Backup Agora" para executar sua operação.
#3. Restaurar o backup do perfil do usuário
Quando você perde dados ou documentos do usuário na área de trabalho do computador ou na pasta Usuário, pode restaurá-los imediatamente a partir da imagem de backup do arquivo:
Iniciar EaseUS Todo Backup > Clique em "Procurar para restaurar" > Selecione a imagem de backup do perfil de usuário e um local de destino > Clique em "Restaurar".
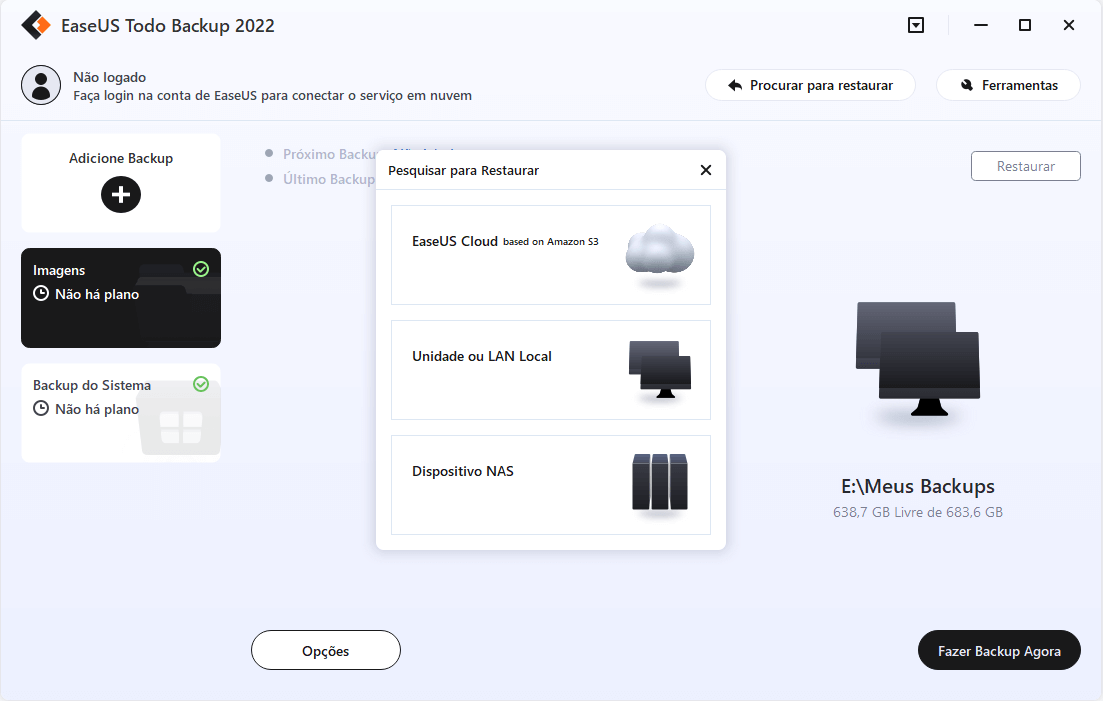
Método 2. Fazer backup do perfil de usuário do Windows 10 usando o utilitário de backup do Windows
Aplica-se a: usuários experientes do Windows, mais complexos do que usar o EaseUS Todo Backup.
O Backup e Restauração do Windows também é chamado de Backup e Restauração (Windows 7), que permite criar manualmente um backup do sistema Windows e do perfil de usuário.
Com ele, você pode criar uma cópia completa de todos os arquivos e dados do perfil de usuário no Windows 10.
#1. Etapas para fazer backup do perfil de usuário do Windows 10
Etapa 1. Conecte um disco rígido externo ou USB ao seu PC para salvar a imagem de backup do Perfil de usuário.
Etapa 2. Clique em "Iniciar" e clique em "Painel de controle" e escolha "Backup e restauração (Windows 7)".
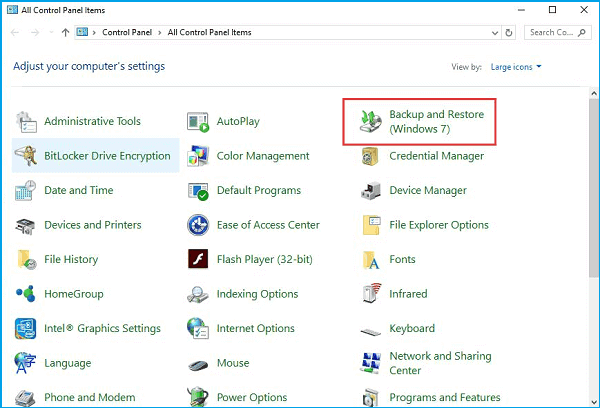
Etapa 3. Clique em "Configurar backup" nesta tela.
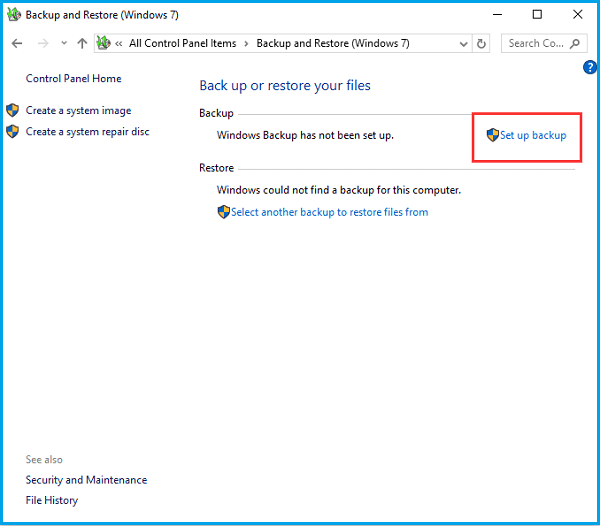
Etapa 4. Selecione o dispositivo externo ou uma unidade local como o local de destino para salvar a imagem de backup e clique em "Avançar" para continuar.
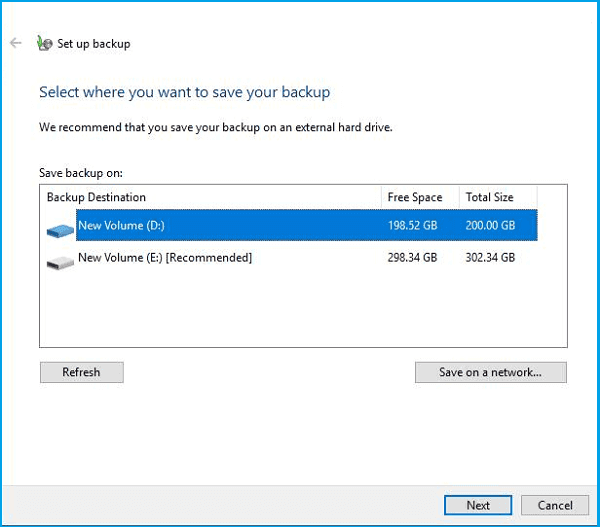
Etapa 5. Na próxima tela, selecione "Deixe-me escolher" e clique em "Avançar".
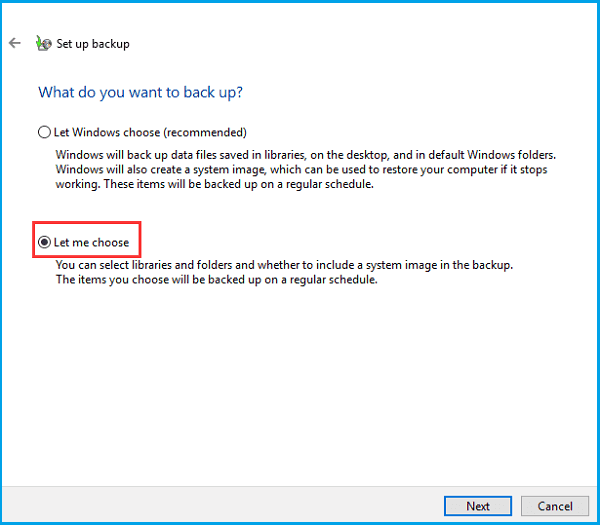
Etapa 6. Selecione a biblioteca de usuário específica ou todos os perfis de usuário criados que você precisa transferir.
Para fazer backup apenas do perfil do usuário, desmarque a opção "Incluir uma imagem do sistema" e clique em "Avançar".
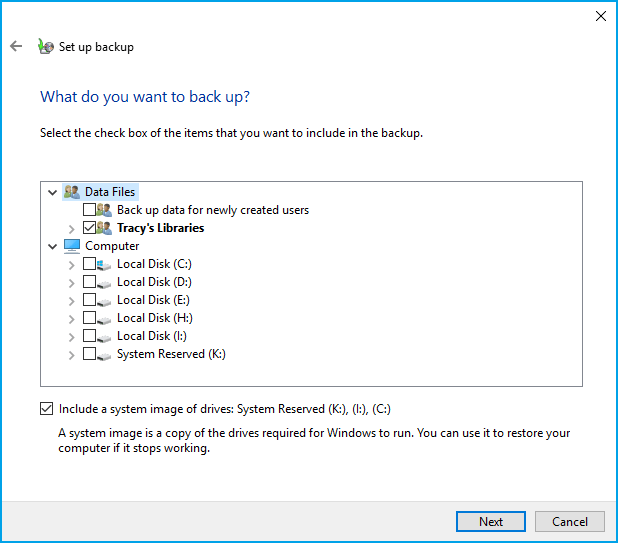
Etapa 7. Em seguida, ele fornecerá um resumo dessa operação de backup. Se não houver problemas, clique em "Salvar configurações e executar backup".
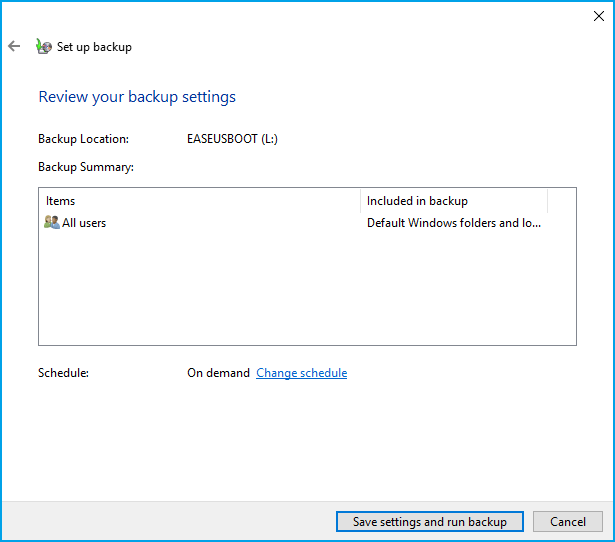
Aguarde a conclusão do processo.
#2. Restaurar perfil de usuário no Windows 10:
Etapa 1. Conecte o disco rígido externo com o backup do seu perfil de usuário ao Windows 10.
Etapa 2. Abra o Painel de controle e clique em "Backup e restauração (Windows 7)".
Etapa 3. Clique em "Selecionar outro backup para restaurar os arquivos", selecione o backup que contém o perfil do usuário e clique em "Avançar".
Etapa 4. Clique em "Procurar pastas" e selecione a pasta Perfil do usuário. Clique em "Avançar".
Etapa 5.Marque "No local original" e clique em "Restaurar".

Método 3. Fazer backup e copiar perfil de usuário no Windows 10
Etapa 1. Clique com o botão direito do mouse em Este PC, selecione "Propriedades" e clique em "Configurações avançadas do sistema".
Etapa 2. Clique em "Configurações" na seção Perfis de usuário.
Etapa 3. Selecione o perfil padrão e clique em "Copiar para".
Etapa 4. Clique em "Procurar" para salvar a pasta Perfil do usuário em outro local - um disco externo.
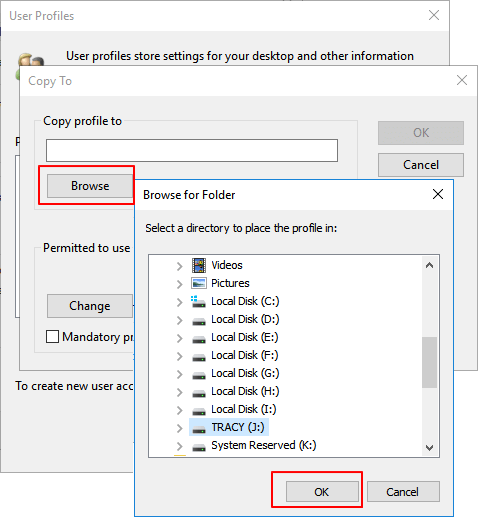
Parte 2. Migrar o perfil do usuário no Windows 10 para outro PC
Aplica-se a: migrar o perfil de usuário no Windows 10 para outro computador, para todos os níveis de usuários.
Se você estiver procurando uma maneira simples de transferir ou migrar seus dados de perfil de usuário do Windows 10 para outro computador, você tem duas maneiras aqui:
#1. Migrar diretamente o perfil do usuário para o novo PC
O software de transferência de PC professional - EaseUS Todo PCTrans permite que você transfira tudo para um novo computador, incluindo dados de perfil de usuário, configurações de conta de usuário , Personalização, Opções de energia, Papel de parede da tela de bloqueio, Senha da conta etc.
Siga as etapas abaixo para transferir os dados do seu perfil de usuário para outro computador agora:
Passo 1. Instale e inicie o EaseUS Todo PCTrans nos dois dispositivos. No PC de origem, selecione "PC para PC" para continuar.

Passo 2. Verifique se os dois computadores estão na mesma LAN. Conecte-se ao PC de destino através do endereço IP ou adicionando-o manualmente. Digite a conta de login e a senha do PC de destino e conecte dois PCs clicando em "OK", e escolha a direção para transferir conta de usuário.

Passo 3. Clique em Contas para especificar Contas de usuário e configurações para transferência.

Passo 4. Digite a conta do usuário e a senha do computador de origem, selecione Configurações da Conta do Usuário, Dados do Usuário e outras configurações que você deseja transferir.
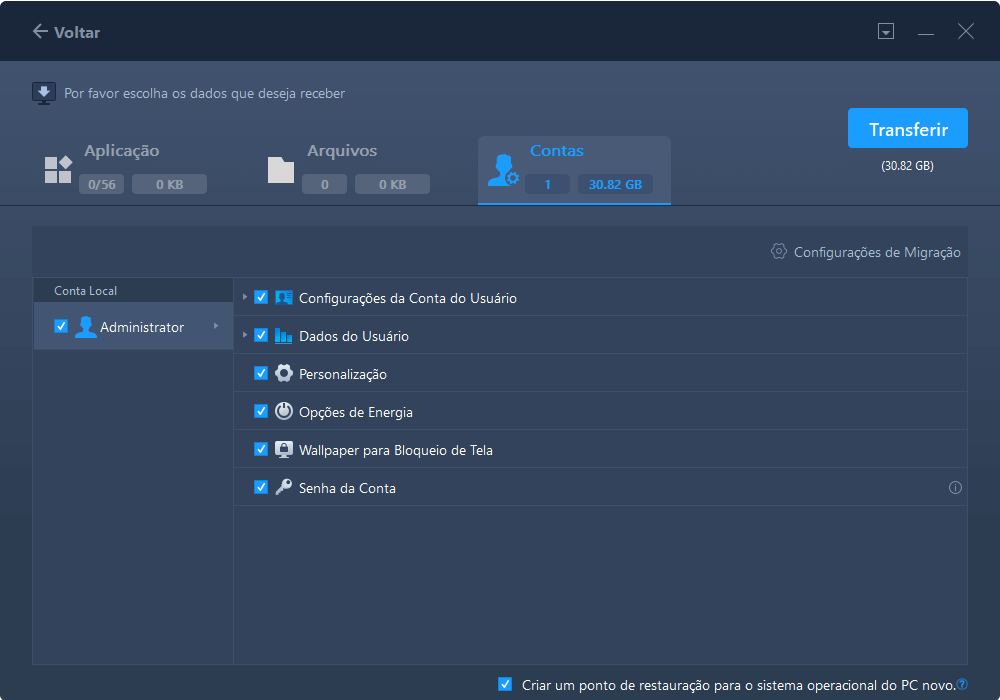
Passo 5. Clique em "Transferir" para começar a transferir as contas e configurações do usuário.

Aguarde a conclusão do processo de transferência. Em seguida, você pode visualizar e usar os dados e as configurações do seu perfil de usuário em um novo computador.
#2. Criar uma imagem de sistema operacional com perfil de usuário e transfira-a para um novo PC
EaseUS Todo Backup pode transferir o sistema operacional Windows com perfil de usuário para um novo PC no Windows 10/8/7. Para isso, você precisa:
- Faça backup e salve a imagem do sistema em um disco rígido externo vazio ou USB.
- Em seguida, siga o link listado aqui para obter um guia: Transferir a imagem do sistema para outro computador.
Parte 3. Copiar o perfil do usuário no Windows 10 para outro usuário
Aplica-se a: copiar e migrar dados do Perfil de usuário de um usuário para outro dentro de um PC.
Esta parte explica principalmente como copiar um perfil de usuário no Windows 10 para outro usuário. Nesta parte, você aprenderá como fazer isso sozinho. É fácil e gratuito. Vamos ver:
Etapa 1. Reinicie o PC e faça login na Conta de usuário para a qual deseja migrar o perfil de usuário.
Etapa 2. Conecte um disco rígido externo com muito espaço livre ao seu PC e abra o Windows File Explorer.
Etapa 3. Vá e copie seus dados de perfil de usuário neste caminho: Este Computador/Disco Local (C:)/Usuário/Nome de Usuário/.
Copie tudo em sua pasta de usuário para o disco rígido externo.
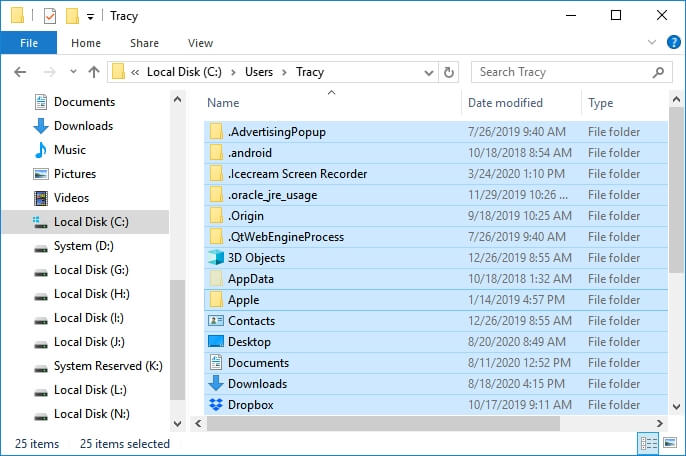
Etapa 4. Clique no ícone do Windows e clique no ícone do usuário.
Etapa 5. Selecione a outra conta de usuário para a qual deseja copiar o perfil de usuário e faça login.
Etapa 6. Copie e cole os dados do Perfil de usuário na nova pasta de usuário: Este Computador/Disco Local (C:)/Usuário/Nome de Novo Usuário/.
Agora, você pode reiniciar seu PC para salvar todas as alterações. Após a inicialização do computador, você pode usar o perfil de usuário em sua nova conta de usuário no mesmo computador agora.
Conclusão
Esta página oferece 3 guias completos para mostrar como fazer backup e migrar perfil Windows para um novo computador ou para uma nova conta de usuário no Windows 10.
- Para fazer backup do perfil de usuário no Windows 10, deixe o EaseUS Todo Backup ajudar. É fácil e eficaz.
- Para transferir o perfil do usuário para um novo PC, o EaseUS Todo PCTrans com seu modo PC para PC é confiável.
- Para copiar o perfil de usuário para uma nova conta de usuário, você pode fazer isso por conta própria copiando e colando manualmente.
Os dados do perfil do usuário são realmente importantes. Siga suas etapas e siga este guia para proteger seu perfil de usuário agora mesmo.
Artigos relacionados
-
[Gratuito] Como Fazer um Backup Completo do Windows 11/10/8/7
![article]() Jacinta 2025-10-24
Jacinta 2025-10-24
-
Como Clonar o HD do Windows Server 2019/2016/2012
![article]() Rita 2025-10-24
Rita 2025-10-24
-
Ótima Solução de Backup e Recuperação/Resaturação para Windows 10
![article]() Jacinta 2025-10-24
Jacinta 2025-10-24
-
O Acronis Universal Restore não consegue encontrar o sistema operacional (causas e soluções)🔥
![article]() Leonardo 2025-10-28
Leonardo 2025-10-28
Prêmios e avaliações
"Faça backup, restaure e recupere documentos, bem como crie um disco de emergência e limpe totalmente o HD."
- Por Mircea Dragomir
Leia mais >>

EaseUS Todo Backup
Programa de backup inteligente para seus arquivos e computador inteiro no Windows 11/10/8/7.
Baixar Grátis100% Seguro
Tamanho: 1,88MB
![]()
