| Soluções viáveis | Solução de problemas passo a passo |
|---|---|
| Parte 1. Fazer backup do cartão SD no Android |
Método 1. Fazer backup com o aplicativo Google Drive... Etapas completas Método 2. Fazer backup com a Galeria de fotos do Android... Etapas completas |
| Parte 2. Fazer backup do cartão SD no PC |
Método 1. Fazer backup com a pasta do Google Drive... Etapas completas Método 2. Backup com Backup e Sincronização... Etapas completas Método 3. Backup com software de terceiros... Etapas completas |
Com a crescente popularidade do serviço de armazenamento em nuvem na vida moderna, as pessoas estão se acostumando a colocar seus arquivos importantes em unidades de nuvem em vez do computador ou dispositivos de armazenamento portáteis. Comparado com a maneira tradicional de usar discos rígidos ou unidades flash externas para armazenar dados, o armazenamento em nuvem deve ser muito mais seguro e fácil devido aos seguintes fatos.
- 1. Há uma grande variedade de serviços em nuvem disponíveis para escolha, e muitos deles são oferecidos gratuitamente, como Google Drive, Dropbox e OneDrive.
- 2. Para carregar arquivos de uma unidade local para a nuvem, apenas uma conta na nuvem e uma senha são necessárias.
- 3. Você terá a menor chance de os dados serem danificados devido a problemas de erro no disco rígido ou o computador não inicializará o erro que aconteceu com frequência.
Então, como você vai se beneficiar da unidade de nuvem e torná-la um local de backup ideal? Aqui, tome o Google Drive como exemplo, você aprenderá o guia detalhado para backup do cartão SD para o Google Drive.
Como fazer backup do cartão SD para o Google Drive a partir do Android
Se você estiver usando um cartão SD no dispositivo Android e quiser fazer backup dele em seu celular, há dois aplicativos que você pode usar. Uma é a Galeria de fotos e a outra é o aplicativo Google Drive. Apresentaremos as duas maneiras uma a uma.
Método 1. Faça backup do cartão SD Android com o aplicativo Google Drive
Etapa 1. Baixe e instale o aplicativo Google Drive no seu Android.
Etapa 2. Abra o aplicativo quando terminar de instalar. Faça login na sua conta do Google.
Etapa 3. Toque no ícone + no canto inferior direito do painel. Em seguida, clique em "Carregar".
Etapa 4. Escolha um caminho no botão Abrir. Agora selecione os arquivos que você deseja fazer backup no cartão SD e clique em Concluído.
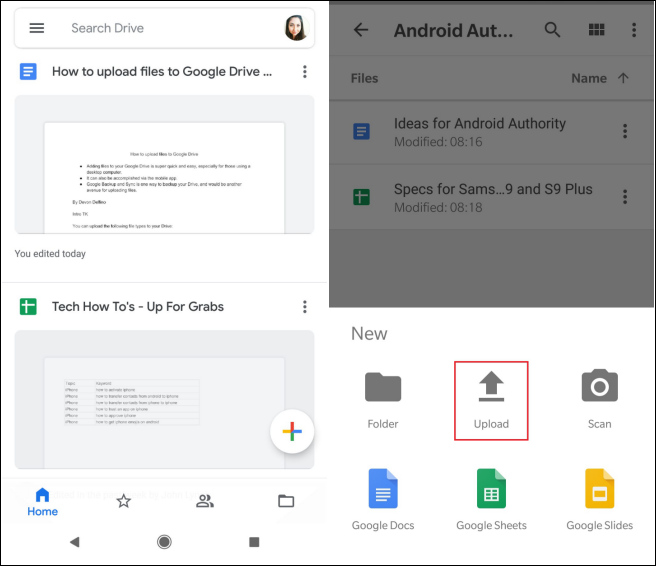
O Google Drive começará imediatamente a fazer o backup dos arquivos selecionados na nuvem do Google Drive.
Método 2. Faça backup do cartão SD com a Galeria de fotos do Android
Se você só precisa fazer backup de fotos do cartão SD no Android, também pode escolher a Galeria de Fotos para fazer backup.
Etapa 1. Abra a Galeria de Fotos do Android e clique no botão "Enviar" ou "Menu". Se você estiver usando a Samsung, clique em COMPARTILHAR para continuar.
Etapa 2. Clique em "Salvar no Drive" para fazer upload de fotos ou vídeos selecionados para o Google Drive.
Etapa 3. O progresso do backup será exibido em seu telefone, aguardando o upload de todas as fotos para o Google Cloud.
Um problema com o upload de arquivos do cartão SD para o Google Drive
"Minha pasta padrão para minhas fotos no meu dispositivo Android é o cartão SD e as fotos do Google parecem não permitir que eu escolha o cartão SD como um local para fazer backup e sincronizar. Como posso definir isso no Google fotos?"
Como você pode ver, não é um problema para uma única pessoa. Parece que muitas pessoas falharam ao fazer backup na nuvem do Android. Existe alguma forma alternativa de realizar o backup?
Como fazer backup do cartão SD para o Google Drive no PC
Além de fazer backup dos dados do cartão SD no Google Drive em seu celular, você também pode fazer backup do cartão SD do computador. Você tem mais de uma opção para fazer backup de seus dados. Escolha o que mais combina com você.
Método 1. Faça backup do cartão SD com a pasta do Google Drive
Esse método permite que você copie e cole os dados do cartão SD diretamente na pasta do Google Drive em seu computador. Aqui estão as etapas detalhadas.
Etapa 1. Baixe e instale o Backup and Sync em seu computador.
Etapa 2. Conecte seu cartão SD ao seu computador.
Etapa 3. Navegue até a pasta "Google Drive".
Etapa 4. Copie e cole os dados que deseja fazer backup do seu cartão SD para a pasta "Google Drive".
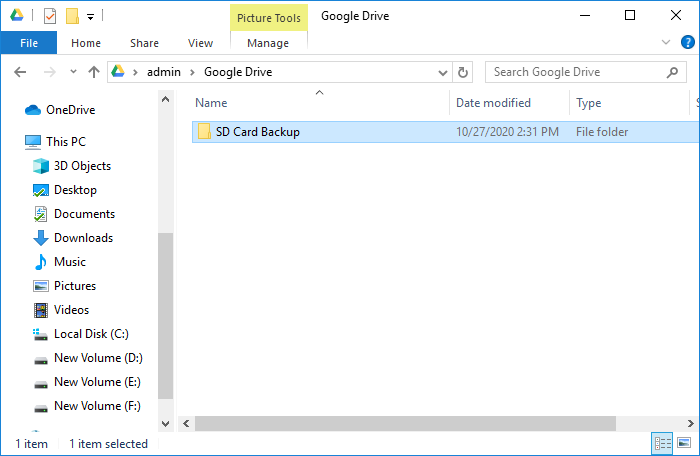
Você pode criar uma nova pasta no "Google Drive" para armazenar os dados de backup. Os dados serão sincronizados com o Google Drive automaticamente.
Método 2. Faça backup do cartão SD com backup e sincronização
Você também pode alterar as configurações em Backup e sincronização para instruí-lo a fazer backup do seu cartão SD. Aqui estão as etapas detalhadas.
Etapa 1. Baixe e instale o Backup and Sync em seu computador.
Etapa 2. Conecte seu cartão SD ao computador.
Etapa 3. Clique com o botão direito do mouse no ícone do software e vá para Configurações > Preferências.
Etapa 4. Na guia "Meu Computador", localize e clique em Dispositivos USB e Cartões SD na parte inferior da janela.
Etapa 5. Escolha o cartão SD que deseja fazer backup e clique em OK para confirmar.
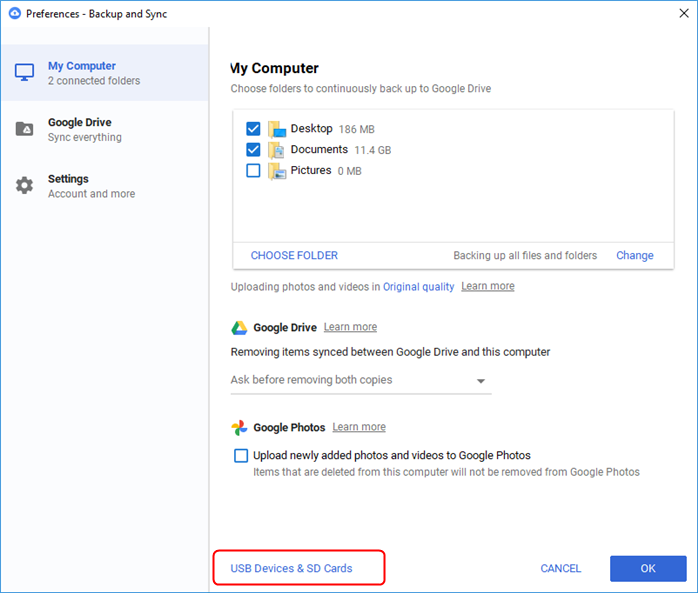
Método 3. Backup de dados no cartão SD com software de terceiros
Felizmente, para fazer backup do cartão SD do Android na nuvem, você pode usar o software de backup em nuvem da EaseUS para fazer backup do disco rígido, cartão SD, unidades flash USB e arquivos, pastas ou até e-mails selecionados para os três armazenamentos em nuvem mais populares, incluindo o Google Drive, Dropbox e OneDrive.
Portanto, quando você tiver problemas para fazer backup e sincronizar os dados do cartão SD com o Google Drive em um dispositivo Android, tente corrigir o problema em um PC. O EaseUS Todo Backup o ajudará 100% de maneira segura, rápida e fácil.
Conecte seu cartão SD ao seu PC primeiro e siga as diretrizes abaixo para continuar o processo de backup.
Passo 1. Abra EaseUS Todo Backup e selecione "Arquivo" como modo de backup.
Você pode ter uma grande quantidade de dados vitais a serem protegidos com o passar do tempo, como documentos, fotos, músicas e vídeos, etc. É sempre um bom hábito fazer um backup regularmente. O backup de arquivos é uma das melhores opções para você superar a perda inesperada de dados.

Passo 2. Selecione os arquivos dos quais deseja fazer backup.

Passo 3. Selecione um destino para salvar o backup dos arquivos selecionados.
É melhor você criar o arquivo de backup em alguma outra mídia de armazenamento ou em alguma outra unidade. Caso contrário, pode haver o risco de o arquivo de backup ser corrompido ou destruído.

As opções avançadas são úteis quando você deseja criar um plano de backup flexível e automático.

O Esquema de backup é para criar um plano de backup automático.

As Opções de backup são para editar os parâmetros avançados.

A estratégia de reserva de imagem é para reservar a imagem limitada de acordo com a regra de retenção de imagem.

As configurações avançadas de backup são apenas para referência, mas não um pré-requisito para backup.
Passo 4. Clique em "Fazer Backup Agora" para executar sua operação.
Este artigo ajudou você?
Artigo Relacionado
-
Como clonar partição de HD do Windows 10
![author icon]() Leonardo 2025-06-04
Leonardo 2025-06-04 -
Ghost Spectre Windows 11 24H2 ISO - Baixe e instale agora
![author icon]() Leonardo 2025-06-29
Leonardo 2025-06-29 -
Clonar HD para Atualizar HD, Transferir Dados e Migrar para SSD
![author icon]() Jacinta 2025-06-04
Jacinta 2025-06-04 -
Como fazer backup incremental do Active Directory
![author icon]() Leonardo 2025-06-04
Leonardo 2025-06-04