Baixar Lenovo OneKey Recovery para Windows 10/11
Rita atualizou em 24/10/2025 para Backup e Recuperação | Mais Artigos
Para os usuários da Lenovo, o Onekey Recovery não é algo novo. Eles já o têm como um recurso embutido em seus laptops. Mas nem todos os sistemas Lenovo têm o Onkey Recovery pré-instalado, ou ele pode ser desinstalado acidentalmente também. Este artigo explora detalhadamente o Lenovo Onekey Recovery e as alternativas que podem ser usadas.
O que o Lenovo Onekey Recovery faz?
Em laptops Lenovo/IdeaPad, o Onekey Recovery destina-se a realizar backup e recuperação. O software faz backup de todo o seu sistema. Uma vez criado um arquivo de backup, você pode restaurar o sistema para as configurações padrão quando se deparar com uma falha do sistema operacional. Quando você recuperar o sistema de backup, ele exibirá apenas o status do backup. Ele só precisa de três etapas simples para você criar um arquivo de backup.
- Use um botão
- Fazer backup
- Criar uma partição de recuperação de fábrica
A recuperação OneKey pode ser acessada no Windows e fora do Windows.
- Para Windows, você pode iniciar o Lenovo Onekey Recovery System clicando duas vezes no ícone de recuperação OneKey.
- Para fora do Windows, se ocorrer uma falha no sistema e você não conseguir entrar no sistema, pressione o botão NOVO (é um pequeno botão ou pinhole adjacente a um ícone de seta para trás. Parece um U de cabeça para baixo).
No entanto, ao usar o software de recuperação Onekey integrado para restaurar o sistema, existem alguns problemas: Depois de reinstalar o sistema, você não poderá recuperá-lo. Se o tamanho da partição for alterado, você não poderá usá-la para recuperar seu sistema. Portanto, tenha cuidado antes de precisar executar uma recuperação OneKey.
Baixe o Lenovo Recovery e crie um USB de recuperação
Alguns usuários podem perguntar, posso baixar o Lenovo Recovery se não houver um pré-instalado? Sim você pode. Alguns laptops Lenovo podem não vir com chaves de recuperação pré-instaladas. Você mesmo pode fazer isso seguindo as instruções abaixo.
Etapa 1. Pré-requisitos de hardware do sistema
Antes de começar, você precisa conhecer os pré-requisitos para que o processo funcione sem problemas:
- Uma unidade USB de 16 GB ou maior
- Um sistema para baixar todos os arquivos de recuperação
- 20 GB de espaço livre em seu computador para recuperar arquivos
- A versão do sistema operacional do computador deve ser Windows 7 ou posterior
- Uma conexão de internet estável de pelo menos 20Mbps
Etapa 2. Envie os arquivos de recuperação e baixe a ferramenta Lenovo Recovery
Você pode baixar a ferramenta de recuperação na página oficial da Lenovo . Após o download, comece digitando o número de série do seu dispositivo e faça login com seu ID Lenovo.
Selecione a máquina disponível onde você deseja que a chave de recuperação seja instalada. E selecione o "download digital" e preencha os dados necessários.
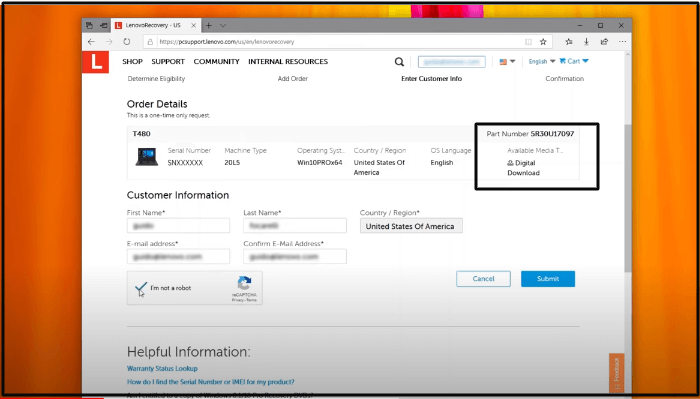
Etapa 3. Execute a ferramenta Lenovo Recovery
Aqui nesta etapa, você fará uma unidade USB de recuperação. Abaixo estão as etapas detalhadas.
1. Execute a ferramenta de recuperação e selecione Baixar arquivos de recuperação.
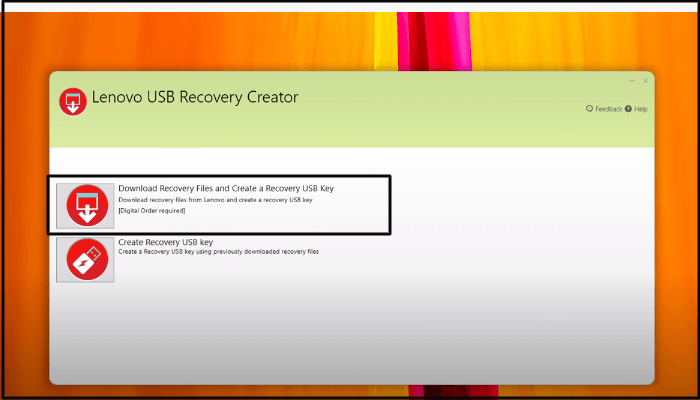
2. Digite seu ID e senha Lenovo que você digitou ao efetuar login no download digital.
3. Selecione a ordem e o local de download digital, inicie o processo de download.
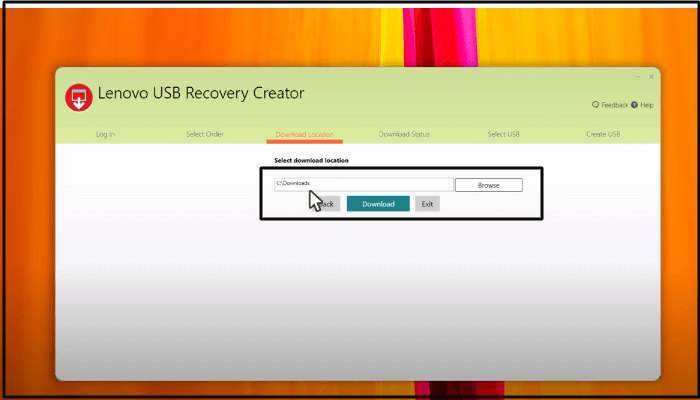
4. Após baixar os arquivos, conecte um USB espaçoso para criar a chave de recuperação.
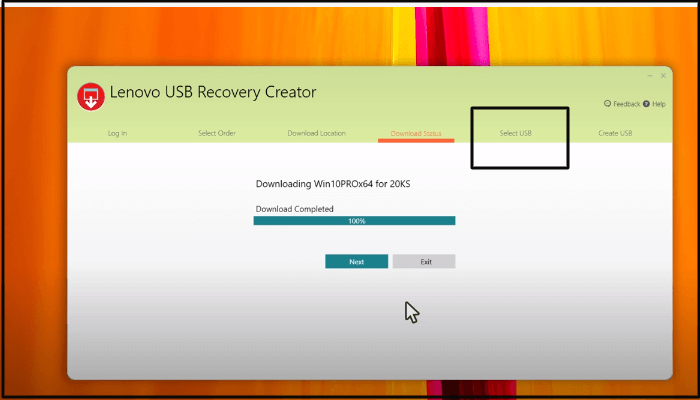
5. Copie os arquivos e dados que deseja manter na unidade USB.
6. Agora você tem uma recuperação USB para seus arquivos. Você pode fazer outro executando a ferramenta de recuperação da Lenovo novamente.
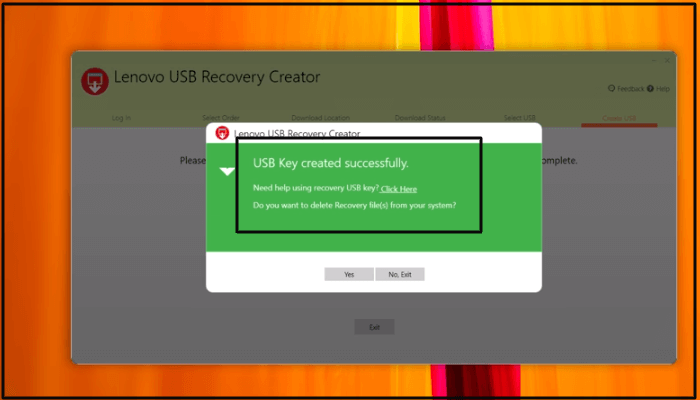
Depois de criar essa chave de recuperação USB, você pode reinstalar seu sistema operacional sempre que precisar. Reinicie o computador, entre no modo BIOS e escolha inicializar a partir da unidade USB. Então você pode ter um novo PC novo.
Baixar Lenovo OneKey Recovery Alternative - EaseUS Todo Backup
O Lenovo OneKey tem algumas de suas falhas, bem como algumas restrições. Para evitar tais restrições, você pode usar outras ferramentas de backup confiáveis e confiáveis. Uma dessas ferramentas que recomendamos é o EaseUS Todo Backup , pois não é apenas seguro, mas também fácil de usar.
Ele permite a opção de fazer backup de seus arquivos importantes ou de todo o sistema. Tudo o que você precisa fazer é escolher o tipo de backup que deseja criar e começar a usar o programa. Além disso, clone de disco e clone de sistema também estão disponíveis com esta ferramenta. Abaixo estão alguns dos principais recursos explicados:
- Suporte de compatibilidade de todas as marcas: este software não se limita apenas à Lenovo, ele suporta todas as marcas, como Dell, HP, Acer, etc.
- Compatível com Windows : o EaseUS Todo Backup é totalmente compatível com o sistema operacional Windows comum. Do Windows 11 mais recente ao Windows XP testado pelo tempo.
- Fácil de usar : este software possui uma interface clara com orientações explicativas.
- Backup do Windows: esta ferramenta específica ajuda você a fazer backup de seus dados e arquivos importantes em qualquer lugar. Inclui unidades flash externas, unidades flash, cartões SD, unidades de rede ou nuvens.
- Simples e rápido de restaurar: permite restaurar ou fazer backup facilmente para a redefinição de fábrica ou para qualquer estado anterior em que estava.
Aqui, você pode baixar o EaseUS Todo Backup e verificar o guia detalhado.
Passo 1. Faça o download e inicie o EaseUS Todo Backup.

Passo 2. Clique em "SO" para fazer backup do seu sistema operacional (Windows 11/10/8/7, etc).
Passo 3. Selecione o destino do backup, o software escolherá o local mais adequado por padrão.

Passo 4. Clique em "Opções" para abrir a janela Esquema de backup. Aqui você pode criar um plano de backup agendado para fazer backup do seu sistema operacional diariamente, semanalmente, mensalmente ou sob o evento. Em seguida, o backup do seu sistema operacional será feito automaticamente.
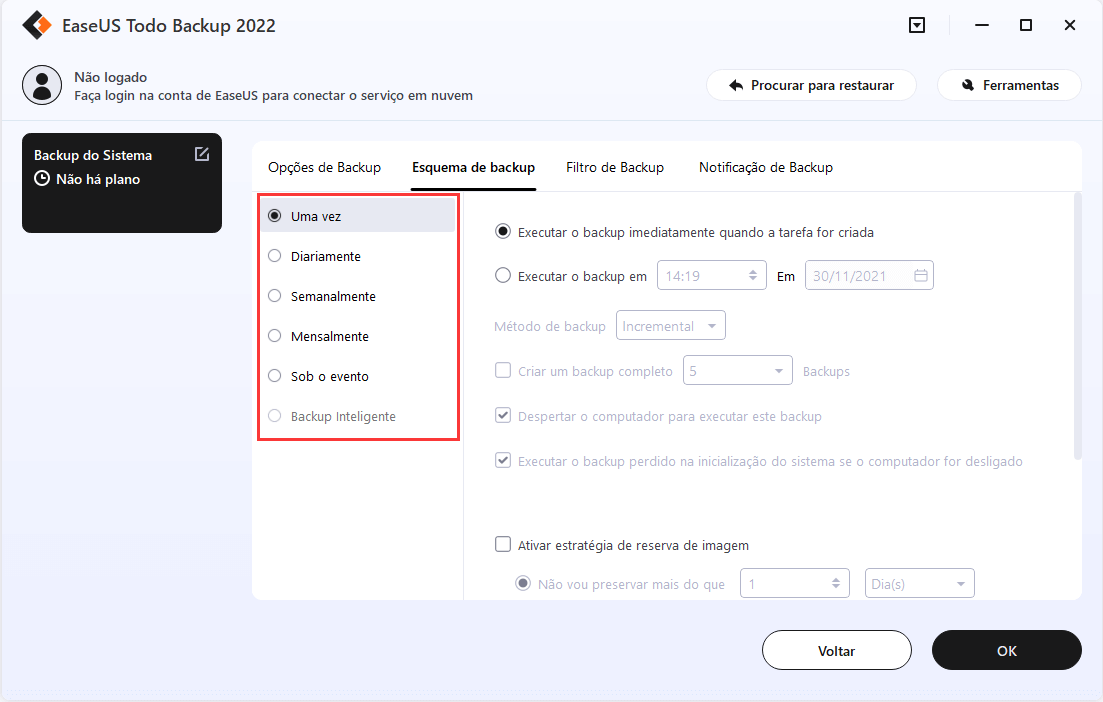
Passo 5. Salve todas as alterações. Clique em "Fazer Backup Agora" para iniciar o backup do sistema Windows 11, Windows 10, Windows 8 ou Windows 7.
Conclusão
Ai está! Você já deve estar familiarizado com a ferramenta de recuperação Lenovo OneKey e como ela faz backup de dados. O EaseUS Todo Backup, que recomendamos, é muito simples de usar e funciona perfeitamente em todas as marcas e versões do Windows.
Por que você não tenta isso? Basta baixar o teste gratuito e experimentar seu backup de dados com comodidade e total segurança.
Artigos relacionados
-
A atualização não é aplicável ao seu computador. Como corrigir?
![article]() Leonardo 2025-10-24
Leonardo 2025-10-24
-
Arquivos, Sistema e Discos - Fazer Backup de Tudo no Windows 11
![article]() Rita 2025-10-24
Rita 2025-10-24
-
Como sincronizar pastas entre unidades no Windows 11/10/8/7
![article]() Leonardo 2025-10-24
Leonardo 2025-10-24
-
Redefinição de fábrica do Microsoft Surface sem senha ou chave de recuperação
![article]() Leonardo 2025-10-24
Leonardo 2025-10-24
Prêmios e avaliações
"Faça backup, restaure e recupere documentos, bem como crie um disco de emergência e limpe totalmente o HD."
- Por Mircea Dragomir
Leia mais >>

EaseUS Todo Backup
Programa de backup inteligente para seus arquivos e computador inteiro no Windows 11/10/8/7.
Baixar Grátis100% Seguro
Tamanho: 1,88MB
![]()
