-
![]()
-
Recuperação de Meios de Armazenamento
Reparar e recuperar arquivos VHD ou VHDX corrompidos/ilegíveis 04/05/2025
04/05/2025 6 min leitura
6 min leitura -
![]()
Recuperação de Meios de Armazenamento
Aviso! Pen drive não detectado/reconhecido, como consertar? 24/08/2025
24/08/2025 6 min leitura
6 min leitura -
![]()
Recuperação de Meios de Armazenamento
[Testado e Comprovado] Como Atualizar Drivers USB no Windows 10 26/09/2025
26/09/2025 6 min leitura
6 min leitura -
![]()
Recuperação de Meios de Armazenamento
Recuperação de arquivos SSD | Como recuperar dados de SSD SATA 26/09/2025
26/09/2025 6 min leitura
6 min leitura -
Recuperação de Meios de Armazenamento
Corrigir HD sumiu do Windows 10 sem perder dados 04/05/2025
04/05/2025 6 min leitura
6 min leitura -
Recuperação de Meios de Armazenamento
[Resolvido] HD externo Apricorn USB 3.0 não reconhecido 04/05/2025
04/05/2025 6 min leitura
6 min leitura -
-
![]()
Recuperação de Meios de Armazenamento
Corrigido: Pendrive não reconhece no Windows 20/07/2025
20/07/2025 6 min leitura
6 min leitura -
![]()
Recuperação de Meios de Armazenamento
Corrigido: A unidade flash aparece como unidade de CD 04/05/2025
04/05/2025 6 min leitura
6 min leitura
Índice da Página
Duas soluções estão disponíveis para você recuperar dados de um disco rígido de notebook morto. Leia para obter detalhes.
| Soluções viáveis | Solução de problemas passo a passo |
|---|---|
| Correção 1. Use a software de recuperação de dados WinPE | Para acessar e recuperar dados de disco rígido de notebook morto sem inicializar no SO de forma fácil, pode recorrer ao software de recuperação de dados WinPE inicializável... Passos completos |
| Correção 2. Conecte-se a outro notebook | Você também pode resolver o problema sem usar nenhum software e solucioná-lo sozinho. Você pode remover o disco rígido com falha do notebook e tentar fazê-lo aparecer em outro... Passos completos |
"Como recuperar dados e arquivos de um disco rígido de notebook morto? Meu notebook Toshiba de um ano morreu. Eu pensei que era um cabo de alimentação ruim, mas aparentemente é algo interno. Não consegui obter todos os meus arquivos antigos antes que a bateria acabasse. Como recuperar arquivos dele? Posso conectá-lo ao meu novo notebook? O antigo não liga. De qualquer forma, agradeço qualquer sugestão."
Seu notebook está realmente morto ou não?
Muitas situações desagradáveis devem impedir o usuário de iniciar seu notebook corretamente ou acessar os dados do disco rígido normalmente. Antes de prosseguir com as sugestões de como consertar um notebook morto ou como recuperar dados de um disco rígido de notebook morto, é bom deixar claro o item "MORTO". "Morto" significa coisas diferentes para pessoas diferentes, mas geralmente significa de realmente morto a nenhuma exibição. Às vezes, quando um notebook fica na tela preta da morte, ele ainda pode ser corrigido, sem o risco de perder dados.
Para consertar um notebook morto sem perder dados, este guia em vídeo oferece três correções eficazes, incluindo corrigir erro de arquivo do sistema e erro de inicialização usando o disco de instalação do Windows, corrigir erro BCD e desinstalar software ou driver no Modo de Segurança.
Após o auto-exame, assim que o disco rígido estiver além da capacidade de reparo do usuário, a recuperação de dados deverá se tornar a coisa anterior!
Como recuperar dados de disco rígido de notebook morto
Aqui, você aprenderá duas maneiras de acessar, recuperar e transferir arquivos de um disco rígido de notebook morto sem inicializar no sistema operacional, incluindo:
[1] Software de recuperação de dados WinPE inicializável da EaseUS
[2] Auto-solução de problemas através de conectar o disco rígido a outro pc
Como você entende, ambos os métodos requerem operações necessárias em um computador em funcionamento, portanto, verifique se você tem um computador de backup por perto.
Método 1. Software de recuperação de dados inicializável EaseUS WinPE
Se você preferir uma maneira simples de obter os dados salvos de um disco rígido de notebook com falha ou morto, precisará do software profissional de recuperação de dados do disco rígido para ajudar! Aqui você pode tentar o EaseUS Data Recovery Wizard com mídia inicializável. Ele permite que você inicialize um computador em um ambiente WinPE, para poder visualizar o disco rígido e executar o software de recuperação de dados inicializável para verificar e recuperar dados com apenas alguns cliques.
Um benefício muito destacado do uso do software de recuperação de dados inicializável é que você pode criar um disco inicializável em um computador com Windows 10, mas usá-lo para recuperar dados no notebook com Windows 7.
Prepare um pen drive ou CD/DVD para uso. Baixe e instale o software em outro computador que funcione bem e, em seguida, siga para ver como recuperar dados do disco rígido do notebook morto.
Passo 1. Crie um disco inicializável.
Prepare um pen drive vazio. Se você tiver dados importantes, copie-os para outro dispositivo. Quando você cria um disco inicializável, os dados no pen drive são apagados. O EaseUS Data Recovery Wizard WinPE Edition ajudará você a criar um disco inicializável. Conecte o pen drive ao PC, inicie o EaseUS Data Recovery Wizard WinPE Edition. Selecione o pen drive e clique em "Continuar" para criar um disco inicializável.
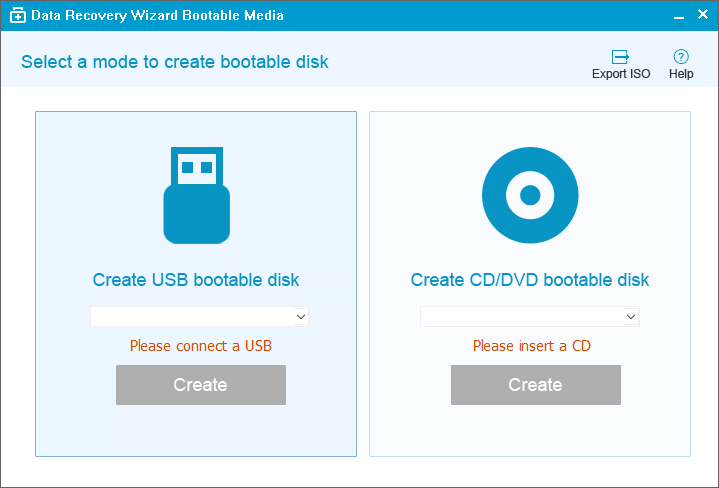
Passo 2. Inicialize a partir do disco inicializável.
Conecte o disco inicializável ao PC que não inicializa e altera a sequência de inicialização do computador no BIOS. Para a maioria dos usuários, funciona bem quando eles reiniciam o computador e pressionam F2 ao mesmo tempo para entrar no BIOS. Defina para inicializar o PC a partir de "Dispositivos Removíveis" (disco inicializável) ou "Unidade de CD-ROM" (CD/DVD inicializável) além do Disco Rígido. Pressione "F10" para salvar e sair.
Passo 3. Recupere dados e arquivos de um disco rígido de PC ou notebook que não inicializa.
Ao inicializar a partir do pen drive, você pode executar o EaseUS Data Recovery Wizard a partir do disco inicializável do WinPE. Selecione a unidade que deseja verificar para encontrar todos os seus arquivos perdidos.

Clique em Verificar para iniciar o processo de digitalização.

Recupere dados do computador ou notebook. Após a verificação, você pode visualizar todos os arquivos recuperáveis, selecionar os arquivos e clicar no botão "Recuperar" para restaurar seus arquivos. É melhor salvar todos os dados recuperados em outro local para evitar a substituição de dados.

Ao fazer isso, você conseguirá recuperar seus dados perdidos do disco rígido do notebook morto ou com falha, o mais importante, sem a necessidade de habilidades técnicas!
Método 2. Auto-solução de problemas através de conectar o disco rígido a outro pc
Há também um grupo de pessoas que gostam de solucionar problemas por si mesmo, então aqui está. Você mesmo pode remover o disco rígido com falha do notebook e tentar fazê-lo aparecer em outro computador em funcionamento, com a ajuda de um adaptador de disco rígido para notebook.
Passo 1. Empreste ou adquira um kit de adaptador de disco rígido de notebook compatível, para garantir que seja a especificação correta. Por exemplo, você está usando um notebook de unidade 2.5 SATA, precisará de um adaptador 2.5 SATA.
Passo 2. Encontre outro computador que precise executar o mesmo sistema operacional que o antigo.
Passo 3. Remova o disco rígido do notebook morto. Lembre-se de remover a bateria também.
Passo 4. Desligue o computador e abra a torre. Você precisará usar o kit do adaptador para conectar o disco rígido antigo diretamente à placa-mãe.
Passo 5. Após a conexão, ligue e inicialize o computador a partir do sistema operacional padrão nas configurações do BIOS e configure a área de trabalho para reconhecer a nova unidade.
Passo 6. Agora sua área de trabalho deve detectar o novo disco rígido e você pode abrir o disco rígido no Gerenciador de Arquivos para visualizar os arquivos nele. Copie e transfira os arquivos para o computador desktop ou para uma unidade na nuvem.
Esta página foi útil?
-
"Obrigada por ler meus artigos. Espero que meus artigos possam ajudá-lo a resolver seus problemas de forma fácil e eficaz."…

20+
Anos de experiência

160+
Países e regiões

72 Milhões+
Downloads

4.7 +
Classificação do Trustpilot
Tópicos em Destaque
Pesquisa









