Índice
![]() Sobre o Autor
Sobre o Autor
![]() Postagens Relacionadas
Postagens Relacionadas
Aprimorado por IA

- Corrigir vídeos quebrados, impossíveis de reproduzir, sem som, etc.
- Reparar imagens corrompidas e melhorar a qualidade com algoritmos avançados de IA.
- Corrigir arquivos PDF, Word, Excel e PowerPoint.
100% Seguro
Neste artigo, você aprenderá:
- O que é o PowerPoint continua travando e por que isso acontece
- Baixe a ferramenta de reparo de documentos do PowerPoint
- Correções rápidas para PowerPoint continuam travando
- Outras soluções para consertar o PowerPoint continua travando
O que é o PowerPoint continua travando e por que isso acontece
O PowerPoint da Microsoft pode ser a ferramenta usada com mais frequência por empresas e indivíduos para fazer ótimas apresentações. Ele pode ser utilizado para uma variedade de atividades, como conferências importantes, aulas ou apenas trabalhos em grupo de alunos.
Ele visualiza o fluxo criativo do palestrante e torna muito mais fácil para o público entender para onde está indo. Mas não é perfeito, pois pode congelar ou parar inesperadamente de vez em quando. Um outro erro comum que os usuários podem enfrentar é que o PowerPoint continua travando .
Se você tentar clicar no slide, ele não responder ou a tela inteira ficar semitransparente, isso significa que o PowerPoint travou. E se você esquecer de salvar o que não foi salvo, poderá perder as alterações feitas nele. É claro que o PowePoint continua travando, congela ou fecha inesperadamente por determinados motivos. Leia-os abaixo para cortar o mal pela raiz ou adequar melhor as soluções para seus problemas.
- 😞 Arquivos do PowerPoint são corrompidos: O PowerPoint pode travar porque o próprio arquivo foi corrompido e não pode ser reproduzido.
- ❌ Os suplementos deram errado: Se você instalou recentemente alguns novos suplementos, eles também podem ser os culpados, pois podem ser incompatíveis com o programa.
- 🔗 A conexão com a Internet é ruim: a conexão com a Internet pode afetar muito a operação estável de seus recursos integrados e causar travamentos.
- 👩💻 A multitarefa está sobrecarregada: você pode estar executando sua tarefa enquanto o outro processo está usando o PowerPoint.
Baixe a ferramenta de reparo de documentos do PowerPoint
Não importa quais sejam as causas, você deve primeiro remediá-las a tempo, adotando soluções viáveis. Se você deixou claro que seus arquivos estão corrompidos, você pode recorrer a alguma ferramenta premium de reparo de documentos, como o EaseUS Fixo Document Repair .
Esta versátil ferramenta de reparo de documentos também pode reparar problemas de arquivos MS Word , Excel e PDF, além de arquivos PowerPoint. É por isso que é adequado para estudantes e trabalhadores que dependem do software Office. Você pode usar o EaseUS Fixo Document Repair para lidar com muitos erros comuns no PowerPoint sem qualquer ajuda técnica, como o PowerPoint encontrou um problema com o conteúdo , o PowerPoint não consegue reproduzir um vídeo ou o PowerPoint não consegue inserir um vídeo de um arquivo selecionado . Aqui estão alguns dos melhores recursos desta ferramenta:
- Corrija arquivos ilegíveis e arquivos que não abrem, como o Excel não consegue abrir o arquivo .
- Crie uma experiência descomplicada para os usuários com sua interface simples e amigável.
- Repare arquivos corrompidos em lote para economizar tempo e facilitar o processo.
Aqui está o que você deve seguir para reparar seus documentos corrompidos:
Passo 1. Baixe e inicie o Fixo em seu PC ou laptop. Escolha “Reparar Arquivo” para reparar documentos corrompidos do Office, incluindo Word, Excel, PDF e outros. Clique em “Adicionar arquivos” para selecionar documentos corrompidos.

Passo 2. Para reparar vários arquivos de uma vez, clique no botão "Reparar tudo". Se você deseja reparar um único documento, mova o ponteiro para o arquivo de destino e escolha “Reparar”. Você também pode visualizar os documentos clicando no ícone do olho.

Passo 3. Clique em “Salvar” para salvar um documento selecionado. Selecione “Salvar tudo” para salvar todos os arquivos reparados. Escolha “Exibir reparado” para localizar a pasta reparada.

Compartilhe esta postagem com seus fãs no Twitter ou Reddit se isso ajudou você:
Correções rápidas para PowerPoint continuam travando
Aqui estão algumas soluções fáceis e rápidas, especialmente para iniciantes em informática; se você é um técnico que já os experimentou, procure outras soluções para resolver seu problema.
- Correção 1. Verifique se outro processo está usando o PowerPoint
- Correção 2. Verifique os tamanhos dos arquivos
- Correção 3. Verifique a conexão com a Internet
- Correção 4. Atualizar software antivírus
Correção 1. Verifique se outro processo está usando o PowerPoint
Se alguma outra coisa no seu PC estiver usando o PowerPoint, isso poderá causar conflitos e causar mais travamentos. Você pode apenas esperar que outros processos terminem ou desativá-los manualmente. Basta abrir o Gerenciador de Tarefas vinculando-o à barra de pesquisa e pressionando Enter. Encontre o PowerPoint nos aplicativos, expanda e clique com o botão direito em qualquer tarefa que deseja encerrar.

Correção 2. Verifique os tamanhos dos arquivos
Se o seu PowerPoint tiver 30 slides ou mais, ou for maior que 30 MB, ele pode ser muito grande e exigir muitos recursos do sistema - é aí que a falha do PowerPoint ocorre. Você pode tentar compactar a mídia em baixa qualidade no aplicativo PowerPoint ou compactar seu arquivo PowerPoint e os vídeos e fotos que ele inclui. Converter os formatos de vídeo e foto também pode ser uma escolha acertada.

Correção 3. Verifique a conexão com a Internet
Por enquanto, contorne as funções online e retorne a elas quando tiver uma conexão melhor com a Internet. Tente trabalhar em arquivos localmente, lembre-se de salvar seu trabalho e depois carregá-lo em seu sistema OneDrive ou SharePoint mais tarde.

Correção 4. Atualizar software antivírus
Embora o software antivírus seja utilizado para proteger nossos dados e informações, às vezes ele pode interferir na operação normal do nosso processo se estiver sendo executado em segundo plano. Também pode contribuir para a corrupção do arquivo do PowerPoint. Em vez de descarregá-lo, você também pode tentar atualizá-lo primeiro para ver se ele pode corrigir ameaças prejudiciais.

Compartilhe esta postagem em suas redes sociais, como Instagram ou Facebook, se isso te ajudou:
Outras soluções para consertar o PowerPoint continua travando
Se as soluções rápidas não resolverem o travamento, você pode tentar outras soluções, que são um pouco complexas em comparação com o que foi mencionado acima, para ver se ajudam.
- Método 1: desabilitar suplementos COM
- Método 2: atualize o PowerPoint para o mais recente
- Método 3: reparar o Microsoft Office
Método 1: desabilitar suplementos COM
Os suplementos COM são programas complementares que podem ampliar os recursos e utilitários do Microsoft Apps. Ele pode facilitar a experiência do usuário adicionando recursos especializados e comandos personalizados.
Mas os suplementos COM recém-instalados podem ser compatíveis com o seu PowerPoint. Primeiro, você pode desativar esses suplementos para ver se eles atrapalham. Esta forma também pode ser aplicada quando o Word não consegue abrir o documento . Faça o seguinte para desabilitar os suplementos no PowerPoint:
Passo 1. Abra o PowerPoint e clique na opção “Arquivo” na parte superior da tela.

Passo 2. Escolha “Opções” e toque em “Suplementos”.
Etapa 3. Agora você pode ver todos os suplementos instalados à direita. Remova os suplementos indesejados desmarcando-os. Clique em "OK" para confirmar.

Agora, reinicie o PowerPoint para ver se ele ainda trava.
Método 2: atualize o PowerPoint para o mais recente
Atualizar o PowerPoint para a versão mais recente pode resolver esse problema ou problemas como o PowerPoint não consegue reproduzir vídeos de alguma forma. Você pode corrigir problemas encontrados antes e se livrar de quaisquer problemas de sistema mantendo o PowerPoint atualizado. Aqui está o guia passo a passo:
Passo 1. Vá para o menu "Arquivo" após iniciar o PowerPoint.
Passo 2. Vá em “Conta” > “Opções de atualização”.
Passo 3. Clique em “Atualizar agora” para iniciar o processo.

Quando o processo de atualização terminar, reinicie o computador e inicie o PowerPoint.
Método 3: reparar o Microsoft Office
Se todos os métodos acima falharem, o problema pode não ser com o arquivo ou com o PowerPoint - pode ser um problema completo do Microsoft Office. Você pode reparar o Microsoft Office com seu utilitário de reparo integrado ou outras ferramentas de reparo da Microsoft . Veja como você pode repará-lo com o recurso integrado:
Passo 1. Primeiro, feche todos os aplicativos do Office em execução.
Passo 2. Digite Adicionar ou remover programas na barra de pesquisa.
Passo 3. Pesquise e encontre sua versão do Microsoft Office nos aplicativos instalados. Clique em "Modificar".
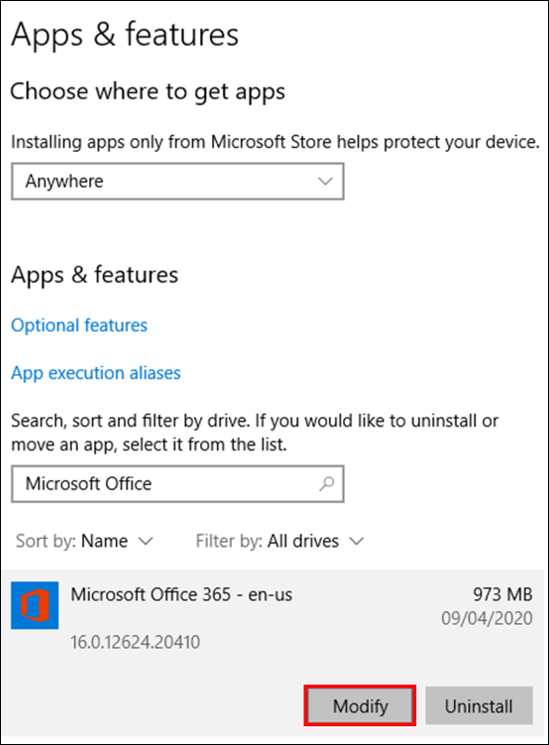
Passo 4. Selecione “Sim” para permitir que o aplicativo faça alterações no seu PC.
Etapa 5. Agora você pode escolher entre Reparo Rápido e Reparo Online. Experimente primeiro o Reparo Rápido. Se falhar, consulte o Reparo Online.

Perguntas frequentes sobre o PowerPoint continuam travando
Aqui estão algumas perguntas frequentes sobre esse erro:
1. Como faço para evitar que meu PowerPoint trave?
- Verifique se outro processo está usando o PowerPoint.
- Observe quaisquer possíveis dificuldades com suplementos.
- Oficina de reparos.
2. Por que meu PowerPoint continua travando?
Na maioria das vezes, esse problema ocorre depois que você atualiza o Microsoft Office para uma nova versão incompatível com o seu computador. Como o antivírus sempre interfere no problema do sistema que causa esses problemas, ele também pode causar falha no PowerPoint.
3. O que fazer se o PowerPoint congelar sem salvar?
Feche a janela após abrir o arquivo clicando nele. Se a janela Recuperação de Documentos não aparecer, vá ao menu PowerPoint e selecione a guia Arquivo. Na parte inferior das apresentações recentes, clique em Abrir. Recuperar apresentações não salvas deve ser selecionado.
4. Como posso reparar minha apresentação do PowerPoint?
Faça o seguinte:
- Clique com o botão direito no arquivo .pptx no File Explorer.
- Selecione "Ver on-line".
- Na faixa laranja, clique no nome do arquivo.
- Selecione Histórico de versões.
- Selecione cada versão anterior do seu arquivo e repare-a (se necessário).
Palavras Finais
Nesta postagem, examinamos as causas das falhas constantes do PowerPoint e vários métodos para novatos e técnicos em informática. E você pode tentar resolver esse problema de diferentes maneiras. Se seus arquivos forem corrompidos, é recomendável usar o EaseUS Fixo Document Repair para ajudá-lo e corrigi-los. Você pode baixar e experimentar agora.
Esta Página Foi Útil?