Índice
![]() Sobre o Autor
Sobre o Autor
![]() Postagens Relacionadas
Postagens Relacionadas
Aprimorado por IA

- Corrigir vídeos quebrados, impossíveis de reproduzir, sem som, etc.
- Reparar imagens corrompidas e melhorar a qualidade com algoritmos avançados de IA.
- Corrigir arquivos PDF, Word, Excel e PowerPoint.
100% Seguro
- Como consertar o PowerPoint que não consegue inserir um vídeo do arquivo selecionado
- Dica profissional: como evitar corrupção de vídeo
- Knowledge Center: Causas do PowerPoint não consegue inserir um vídeo do arquivo selecionado
- Perguntas frequentes sobre o PowerPoint não é possível inserir um vídeo do arquivo selecionado
Estou tentando adicionar um arquivo MP4 à minha apresentação, mas sempre que tento, recebo uma mensagem de erro informando que o PowerPoint não está inserindo um vídeo do arquivo selecionado. Aconselha-me verificar a exatidão do formato e caminho do arquivo. Alguém pode me orientar na resolução deste problema?
Ao inserir vídeos em um arquivo PowerPoint, você pode encontrar esse problema frustrante ocasionalmente. Aviso de erro como esse é altamente irritante e vários fatores contribuem para que o PowerPoint não consiga inserir um vídeo do arquivo selecionado. Mas não se preocupe. Esta postagem da EaseUS fornece seis maneiras eficazes de ajudá-lo a superar esse problema irritante.
Como consertar o PowerPoint que não consegue inserir um vídeo do arquivo selecionado
Agora que você conhece as possíveis causas do PowerPoint não inserir um vídeo do arquivo selecionado, você pode tentar os seis métodos a seguir para resolver o problema. Leia os métodos abaixo:
- Método 1: Reparar o vídeo corrompido que não pode ser inserido no PowerPoint
- Método 2: alterar o vídeo para o formato WMV
- Método 3: utilizar os controles do Windows Media Player no PowerPoint
- Método 4: atualize os drivers instalados no Windows
- Método 5: instale um pacote de codecs K-Lite em seu computador
- Método 6: Habilite a compatibilidade de mídia
Método 1: Reparar o vídeo corrompido que não pode ser inserido no PowerPoint
Conforme mencionado acima, se o arquivo de vídeo estiver danificado, o PowerPoint poderá não conseguir reconhecê-lo, impedindo a inserção do vídeo. É por isso que esse erro pode surgir se você trabalhar em um vídeo corrompido. Mas a boa notícia é que você pode consertar isso usando uma ferramenta profissional de reparo de vídeo - EaseUS Fixo Video Repair com apenas alguns cliques.
Esta solução se aplica a uma ampla variedade de problemas de reprodução de vídeo. Isso inclui reparar vídeos corrompidos causados por downloads instáveis e restaurar vídeos afetados por infecções por malware.
EaseUS Fixo Video Repair oferece vários recursos poderosos para resolver problemas de vídeo:
- Reparando arquivos de vídeo corrompidos no Windows
- Interface amigável e guias passo a passo
- Suporta uma ampla variedade de formatos de vídeo, incluindo MOV, M2TS, MKV, MTS, 3GP, AVI, FLV, MXF, KLV, INSV, M4V, WMV, MPEG, ASF e reparo de MP4
- Capaz de recuperar arquivos de vídeo de discos rígidos, câmeras, unidades flash USB e outros dispositivos de armazenamento corrompidos
- Resolva problemas de vídeo, incluindo impossibilidade de abertura, desfoque, áudio e vídeo fora de sincronia , etc.
Todo o aplicativo é simples e até mesmo um amador pode executá-lo. Aqui está o que você deve seguir para recuperar seu vídeo corrompido:
Passo 1. Abra o Fixo em seu PC local. Clique em "Reparar Vídeo" e adicione os arquivos de vídeo MP4/MOV/AVI/MKV/3GP/FLV/MKV/WMV corrompidos clicando em "Adicionar Vídeos".

Passo 2. Mova o ponteiro para um vídeo e clique no botão "Reparar" para iniciar o processo de reparo de vídeo único. Se você deseja reparar todos os vídeos, clique em “Reparar Todos”.

Passo 3. Aguarde alguns minutos e os vídeos corrompidos serão reparados. Clique no ícone de reprodução para visualizar os vídeos. Você pode salvar um único vídeo clicando no botão “Salvar” próximo ao ícone de reprodução. Se quiser salvar todos os vídeos reparados, escolha “Salvar tudo”.

Passo 4. Se o reparo rápido falhar, você deverá utilizar o modo de reparo avançado. Clique em “Reparo Avançado” e adicione um vídeo de amostra. Escolha "Confirmar" para garantir.

Passo 5. Uma lista de informações detalhadas sobre vídeos corrompidos e de amostra será exibida. Clique em “Reparar agora” para iniciar o processo avançado de reparo de vídeo. Quando o reparo for concluído, você poderá visualizar os vídeos e clicar no botão "Salvar" para salvar os arquivos de vídeo reparados em um destino apropriado.

Lembre-se de compartilhar esta postagem no Facebook ou Reddit se for útil:
Método 2: alterar o vídeo para o formato WMV
Antes de mergulhar nas etapas, reserve um momento para assistir a um vídeo para se familiarizar com a operação. Confira o tutorial em vídeo abaixo para ver como você pode converter vídeo para o formato WMV usando o K-Lite Codec Pack:
- 00:30 - Confira seu sistema Office
- 02:15 - Reinicie seu computador
- 00:39 - Instale um pacote de codecs K-Lite para resolver o erro
Pode parecer surpreendente que o PowerPoint não suporte muitos formatos de vídeo. Mas se você converter seu vídeo para o formato WMV, as chances desse erro não acontecerem novamente. Aqui está o que você deve fazer para reparar seu vídeo corrompido com VLC :
Passo 1. Baixe e inicie o reprodutor de mídia VLC .
Passo 2. Escolha a aba "Mídia" e clique em "Converter/Salvar".

Passo 3. Toque em "Adicionar" ao arquivo que deseja converter e clique em "Converter/Salvar".

Passo 4. Escolha "WMV" como saída na seção Perfil.

Passo 5. Pressione “iniciar” para processar.
Como reparar arquivos corrompidos após a recuperação no Windows 10, 8, 7
Como consertar arquivos corrompidos no Windows 10, 8 ou 7? Download gratuito de software de reparo de arquivos corrompidos para reparar fotos, vídeos, word, excel e PowerPoint danificados após a recuperação.
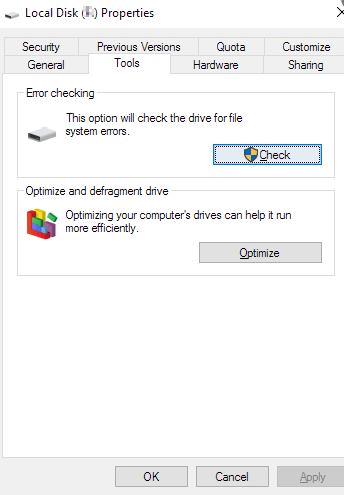
Método 3: utilizar os controles do Windows Media Player no PowerPoint
O Windows Media Player inclui uma seleção abrangente de codecs integrados. Ao utilizar o controle do Windows Media Player no PowerPoint, você pode inserir e reproduzir vídeos com sucesso. Portanto, inserir controles do Windows Media Player no PowerPoint também pode resolver este erro:
Passo 1. Abra o PowerPoint e vá em Arquivo> Opções.
Passo 2. Vá para a opção Personalizar Faixa de Opções, escolha "desenvolvedor" e clique em "OK".

Etapa 3. Vá para Desenvolvedor no menu e adicione “Windows Media Player” em Mais controles.
Compartilhe esta postagem no Twitter ou Instagram se achar útil:
Método 4: atualize os drivers instalados no Windows
Se você não atualiza os drivers do sistema há muito tempo, isso pode fazer com que o PowerPoint não consiga inserir um filme do arquivo selecionado em determinados programas. Para atualizar os drivers, você pode utilizar o recurso de pesquisa na barra de tarefas para localizar o Gerenciador de Dispositivos.

Inicie o aplicativo Gerenciador de Dispositivos para acessar os drivers instalados e escolha as opções de Som, Vídeo e Controlador de Jogo. Você pode atualizar ou redefinir qualquer driver desta página clicando com o botão direito no respectivo driver e selecionando a ação desejada no menu de contexto.
Método 5: Instale um pacote de codecs K-Lite em seu computador
O PowerPoint usa codecs instalados no seu computador para reproduzir vídeos inseridos. Se você encontrar o erro acima, mesmo quando o vídeo estiver em um formato compatível, isso indica que o codec necessário para a reprodução do vídeo está faltando ou é incompatível. Para resolver isso, você pode instalar um codec de vídeo de terceiros, como o K-Lite Codec Pack, para ajudar o PowerPoint a reconhecer e inserir diferentes vídeos com êxito. Veja como você pode fazer isso:
Passo 1. Depois de terminar o download, clique duas vezes no arquivo "K-Lite_Codec_Pack_1752_Standard.exe" e selecione Modo avançado.

Passo 2. Escolha seu player preferido como player de vídeo e áudio padrão. Em seguida, clique em “Avançar”.

Passo 3. Na janela de configuração do MPC-HC, pressione “Avançar”. Coloque todas as marcas de seleção em Aceleração de hardware próximo ao Método de decodificação.

Passo 4. Pressione "Recusar" quando for solicitado a instalar software adicional.

Passo 5. Pressione "Instalar".

Método 6: Habilite a compatibilidade de mídia
Outro método conveniente para resolver o problema de não conseguir inserir um vídeo no PowerPoint é utilizar o recurso Otimizar Compatibilidade de Mídia do programa. Veja como você pode usá-lo.
Passo 1. Abra sua apresentação do PowerPoint. Escolha o arquivo e selecione Informações.
Passo 2. Pressione a opção "Otimizar compatibilidade de mídia".
Passo 3. Aguarde até que o próprio PowerPoint otimize o arquivo de vídeo.
Dicas profissionais: como evitar corrupção de vídeo
Embora você possa consertar seus arquivos de vídeo de várias maneiras mencionadas anteriormente, é crucial proteger seus vídeos de forma proativa. Independentemente de quão eficazes sejam as soluções para consertar arquivos, o processo de reparo ainda pode ser problemático. Para simplificar as coisas, aqui estão algumas dicas valiosas para ajudá-lo a evitar danos aos seus arquivos de vídeo no futuro:
- 🗂️Faça uma cópia das informações antes de fazer qualquer alteração.
- 📀Use vários métodos de backup, como USB, CD, DVD e armazenamento em nuvem.
- 🦠Mantenha seu sistema operacional e software antivírus atualizados.
- 🧑💻Use software de backup e recuperação.
Knowledge Center: Causas do PowerPoint não consegue inserir um vídeo do arquivo selecionado
Algumas causas comuns são fornecidas a seguir:
| 📽️ Arquivo de vídeo corrompido | Se o arquivo de vídeo que você deseja incluir em sua apresentação do PowerPoint estiver danificado ou corrompido, você não conseguirá inseri-lo com êxito. |
| 💼 Arquivo ausente | Suponha que o arquivo de vídeo que você deseja inserir em sua apresentação esteja faltando. Nesse caso, você poderá encontrar uma mensagem de erro no PowerPoint informando que não é possível inserir o vídeo do arquivo selecionado. |
| ⛔ O MS Office não suporta o codec e formato do vídeo | O PowerPoint tem limitações nos formatos e codecs de arquivo de vídeo suportados e, às vezes, o PowerPoint não reproduz nenhum vídeo. Portanto, se você encontrar um erro ao inserir um arquivo de vídeo com um formato ou codec não suportado, será necessário converter o arquivo para um formato compatível ou instalar o codec necessário. |
Perguntas frequentes sobre o PowerPoint não é possível inserir um vídeo do arquivo selecionado
Se ainda tiver problemas, você pode ler as seguintes perguntas e respostas para corrigir o PowerPoint que não consegue inserir um vídeo do arquivo selecionado.
1. Por que não consigo inserir um arquivo MOV no PowerPoint?
- O arquivo de vídeo MOV que você está tentando carregar pode estar ausente ou realocado. Para resolver isso, basta navegar até o Explorer do seu sistema e verificar o caminho do vídeo MOV que deseja inserir no PowerPoint.
- O arquivo de vídeo MOV também pode estar danificado ou seu metacomponente pode ter sido alterado. Se isso ocorrer, você deverá corrigir esses arquivos usando uma ferramenta de reparo de vídeo.
- O formato MOV ou codec não é compatível/suportado.
2. Por que meu MP4 não reproduz no PowerPoint?
Verifique se o arquivo de vídeo ou áudio inserido está em um formato compatível com PowerPoint. Caso contrário, tente converter a mídia não suportada em um formato de arquivo compatível usando ferramentas de conversão online. Sugerimos a conversão de arquivos de vídeo para o formato MP4 com codificação de vídeo H.264 e áudio AAC para uma reprodução ideal. A ausência do codec do PowerPoint de 64 bits também pode ser um dos principais motivos.
3. Como você incorpora um vídeo de um arquivo no PowerPoint?
Para adicionar um vídeo a um slide específico na visualização Normal, siga estas etapas:
- Selecione o slide desejado.
- Vá para a guia Inserir e toque em Vídeo e escolha Filme do Arquivo.
- Selecione o arquivo que deseja inserir na caixa de diálogo Escolher um filme.
- Clique em Inserir para incorporar o vídeo diretamente no slide.
4. Que tipo de arquivo de vídeo você pode inserir em um PowerPoint?
Arquivo de vídeo do Windows (ASF, AVI) Arquivo de vídeo MP4 (MP4, M4V, MOV).
Conclusão
Este guia descreve como consertar o PowerPoint que não consegue inserir um vídeo do arquivo selecionado. Às vezes, os arquivos de vídeo corrompidos podem ser reparados se você usar os controles do Windows Media Player, converter o tipo de arquivo para outro, atualizar os drivers instalados ou usar um pacote de codecs de terceiros, mas nem sempre.
Se os métodos acima não funcionarem, você pode considerar o uso do EaseUS FixoVideo Repair, que é uma ferramenta especializada de reparo de vídeo projetada para reparar vídeos danificados. Caso ainda tenha dúvidas, entre em contato com o suporte do EaseUS Fixo Video Repair.
Esta Página Foi Útil?