Índice
![]() Sobre o Autor
Sobre o Autor
![]() Postagens Relacionadas
Postagens Relacionadas
Aprimorado por IA

- Corrigir vídeos quebrados, impossíveis de reproduzir, sem som, etc.
- Reparar imagens corrompidas e melhorar a qualidade com algoritmos avançados de IA.
- Corrigir arquivos PDF, Word, Excel e PowerPoint.
100% Seguro
O Microsoft PowerPoint é uma ferramenta renomada geralmente usada para fazer apresentações universitárias ou empresariais. No MS PowerPoint, você pode incorporar vídeos, animações e gravações de áudio para melhorar a qualidade da apresentação e torná-la mais atraente. No entanto, constatou-se que às vezes o PowerPoint não é possível reproduzir mídia!
Um arquivo de vídeo ou áudio em uma apresentação em execução pode travar ou demonstrar um erro, o que pode confundi-lo. Esse problema ocorre devido a configurações incorretas do PowerPoint ou a um formato de vídeo conflitante. Caso esse problema surja do nada, considere estas soluções abaixo para resolver o problema de não reprodução de mídia do PowerPoint. Vamos começar!
| Soluções viáveis | Solução de problemas passo a passo |
|---|---|
| Verificar o formato do vídeo | É possível que o vídeo não seja reproduzido ou não tenha música se o PowerPoint não permitir... Passos completos |
| Converter para um formato compatível | Acesse a apresentação PowerPoint. Escolha "Arquivo > Conta". A edição do MS Office... Passos completos |
| Definir a compatibilidade de mídia | Visite a seção "Informações" situada na seção "Arquivo". É a guia principal na faixa da janela do PowerPoint... Passos completos |
| Baixar novamente o vídeo | Se o PowerPoint mantiver o formato de arquivo de vídeo, mas não conseguir reproduzi-lo, é provável que algo esteja... Passos completos |
| Incorporar o código | Vá para o vídeo do YouTube que deseja incluir em sua apresentação usando a barra de pesquisa... Passos completos |
Como consertar o PowerPoint que não consegue reproduzir mídia (7 maneiras)
As apresentações do PowerPoint mesclam uma ampla variedade de mídias em apresentações de slides, e os usuários geralmente incluem vídeos e áudio para tornar a apresentação mais atraente. O PowerPoint não reproduz mídia é um dos problemas mais incômodos que podem surgir do nada. Mas o problema pode ser resolvido! Antes de passar para as soluções, aqui está a linha do tempo principal do vídeo adicionada para corrigir o áudio, e o vídeo não é reproduzido no PowerPoint.
- 0:00 Introdução
- 0:51 Otimize a compatibilidade de mídia
- 2:13 Limpe a pasta temporária
Aqui estão as 7 principais maneiras de corrigir esse erro do PowerPoint. Os métodos mencionados abaixo são aplicáveis ao PowerPoint 2010, 13, 16 e 19.
Método 1. Verificar o formato do vídeo
É possível que o vídeo não seja reproduzido ou não tenha música se o PowerPoint não permitir o formato de vídeo. Por exemplo, o filme não será reproduzido no PowerPoint se o nome do arquivo for .swf. Você deve procurar outro filme ou contratar um tradutor de vídeo da Internet nesta situação.
Método 2. Converter áudio/vídeo para um formato compatível
Se a sua apresentação do PowerPoint não consegue reproduzir um arquivo de mídia, isso significa que você está utilizando um formato de vídeo ou áudio não compatível. Portanto, você precisa converter seu vídeo ou áudio e incorporá-los ao slide do PowerPoint. Para verificar qual versão do MS PowerPoint você está usando no Windows, siga as etapas abaixo:
Passo 1. Acesse a apresentação em PPT.
Passo 2. Escolha "Arquivo > Conta".
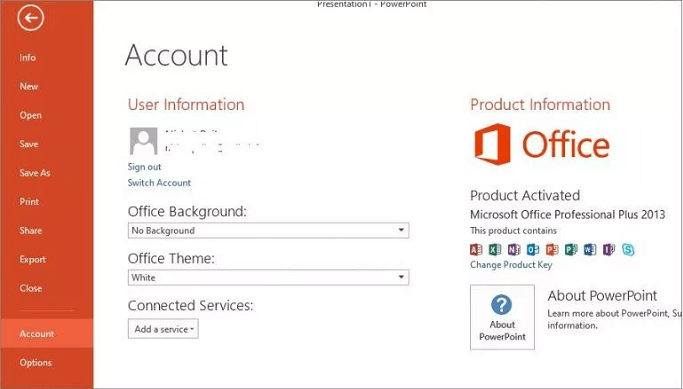
Passo 3. A edição do Microsoft Office será exibida. Como o PowerPoint é um componente do Microsoft Office, ele vem com a mesma edição do programa Office. Seu PowerPoint, por exemplo, será 13 se você estiver usando o MS Office Professional Plus 13. Você também pode selecionar Sobre o PowerPoint para confirmar isso.
Método 3. Definir a compatibilidade de mídia
Otimizar a compatibilidade de mídia é a melhor solução para se livrar de um arquivo corrompido. Siga as etapas mencionadas abaixo para aumentar a compatibilidade do arquivo de vídeo com sua apresentação do PowerPoint.
Passo 1. Navegue até "Informações"
Visite a seção "Informações" situada na seção "Arquivo". É a guia principal na faixa da janela do PowerPoint.
Passo 2. Clique na opção "Verificar compatibilidade"
A etapa subsequente é clicar em "pesquisar problemas" e clicar em "verificar compatibilidade" na opção suspensa.
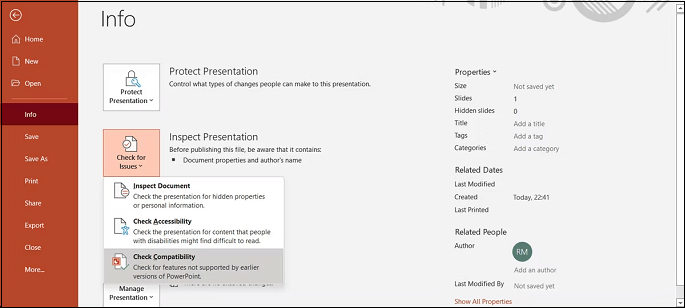
Passo 3. Clique no botão OK
Ao escolher o botão "Verificar conformidade", o Microsoft PowerPoint identificará instantaneamente os arquivos de mídia, informará sobre quaisquer problemas com seu videoclipe e fará um esforço para resolvê-los.
Pressione a opção "Ok" quando o procedimento de otimização do arquivo de vídeo for concluído e o problema deverá ser corrigido.
Método 4. Baixar novamente o vídeo
Se o MS PowerPoint mantiver o formato do arquivo de vídeo, mas não conseguir reproduzi-lo, é provável que algo esteja errado com o vídeo. Você precisa reproduzir o filme fora do PowerPoint para avaliá-lo. Vários motivos pelos quais a filmagem da sua apresentação de slides do PowerPoint não é reproduzida:
- A área de armazenamento está danificada.
- A trilha sonora do filme não é oportuna.
- Pode haver alguns arquivos faltando no filme.
- A gravação real está quebrada ou adulterada.
Portanto, uma das soluções mais simples é baixar novamente o vídeo de uma fonte distinta. Por último, não se esqueça de verificar se o vídeo do YouTube que você está usando ainda está acessível.
Método 5. Incorporar o código para vídeos do YouTube
Quer incorporar um vídeo do YouTube em seu PPT? Se sim, copiar e colar o link no seu PPT não será suficiente. Em vez disso, você precisará inserir o código do vídeo no PPT. Portanto, as etapas para incorporar o código para vídeos do YouTube são as seguintes:
Passo 1. Acesse o vídeo do YouTube que deseja incluir em sua apresentação usando a barra de pesquisa.
Passo 2. Clique em Compartilhar e escolha Incorporar para inserir o filme.
Passo 3. Anote o código incorporado.
Passo 4. Selecione Mídia > Vídeo no menu Incorporar do PowerPoint.
Passo 5. Cole o código do vídeo do YouTube na seção Filmes Online.
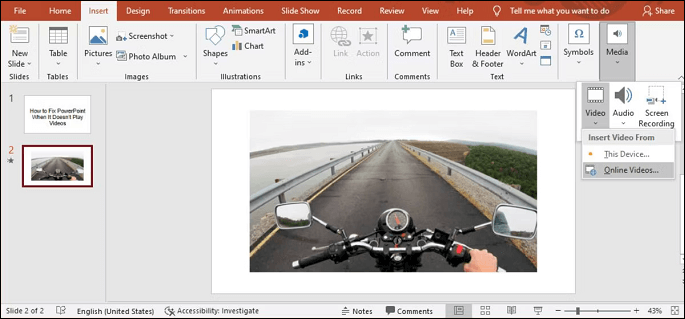
Passo 6. Pressione Inserir.
Se você incorporou um vídeo online, valide seu sinal de internet antes da demonstração. A clareza do vídeo será prejudicada ou ele poderá ficar desfocado devido a um link incorreto.
Método 6. Limpar a pasta TEMP
A existência de alguns arquivos de mídia de armazenamento pode ter um impacto na funcionalidade geral do PowerPoint e contribuir para que o PowerPoint não reproduza problemas de mídia. Para testar se a remoção de alguns arquivos temporários tem impacto, tente as soluções mencionadas abaixo:
Passo 1. O botão Windows + R precisa ser pressionado ao mesmo tempo.
Passo 2. Assim que a caixa de diálogo abrir, %temp% - este caminho deve ser digitado.
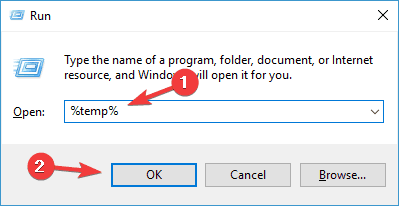
Passo 3. Selecione e remova todas as pastas com o sufixo de caminho TMP.
Passo 4. Reinicie sua máquina após a remoção dos arquivos restantes.
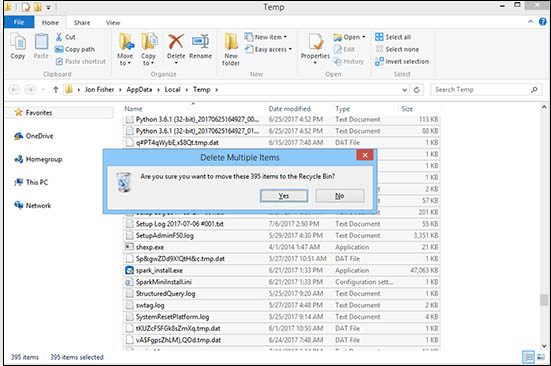
Método 7. Abrir o PowerPoint no modo de segurança do Office
Este método envolve abrir o PowerPoint no modo de segurança do Office, o que pode facilmente eliminar os problemas de reprodução de mídia do PowerPoint. Siga os passos abaixo:
Passo 1. Pressione a tecla CTRL para iniciar o programa.
Passo 2. Você precisa clicar duas vezes nos ícones dos arquivos PPS, PPTX, PPT e PPSX.
Passo 3. Até notar uma caixa de texto, continue pressionando a tecla CTRL.
Passo 4. Clique no botão "Sim" se desejar abrir o PPT no modo de segurança do escritório.
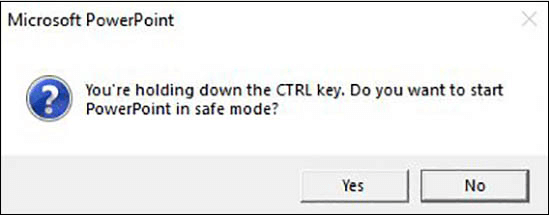
Como reparar vídeo corrompido do PowerPoint
Você não consegue inserir um vídeo em seu arquivo PPT? Este problema, “O PowerPoint não consegue reproduzir mídia”, pode acontecer a qualquer momento sem aviso prévio! Então, como você pode reparar um vídeo corrompido do PowerPoint?
Pare de se perguntar, pois existe uma ferramenta profissional para esse problema, por exemplo, EaseUS Fixo Video Repair. Qualquer forma de vídeo, incluindo arquivos MP4, MOV e AVI, pode ser reparada pelo software de reparo de vídeo. Além disso, este programa pode restaurar vídeos de discos rígidos, SSDs, unidades flash USB, pen drives e outros dispositivos de armazenamento. Os melhores recursos desta ferramenta são os seguintes:
- É 100% seguro e confidencial.
- Taxa máxima de sucesso para reparo de MP4, reparo de vídeo de jogos, reparo de MOV, etc.
- Reparou mais de 150 milhões de vídeos.
Caso você tenha um arquivo ou vídeos corrompidos, eles podem ser reparados em diversos cenários, que são os seguintes:
- Tiroteio
- Convertendo
- Gravação
- Editando...
Passo 1. Abra o Fixo no seu PC local. Clique em "Reparação de Vídeo" e adicione os arquivos de vídeo MP4/MOV/AVI/MKV/3GP/FLV/MKV/WMV corrompidos clicando em "Adicionar Vídeos".
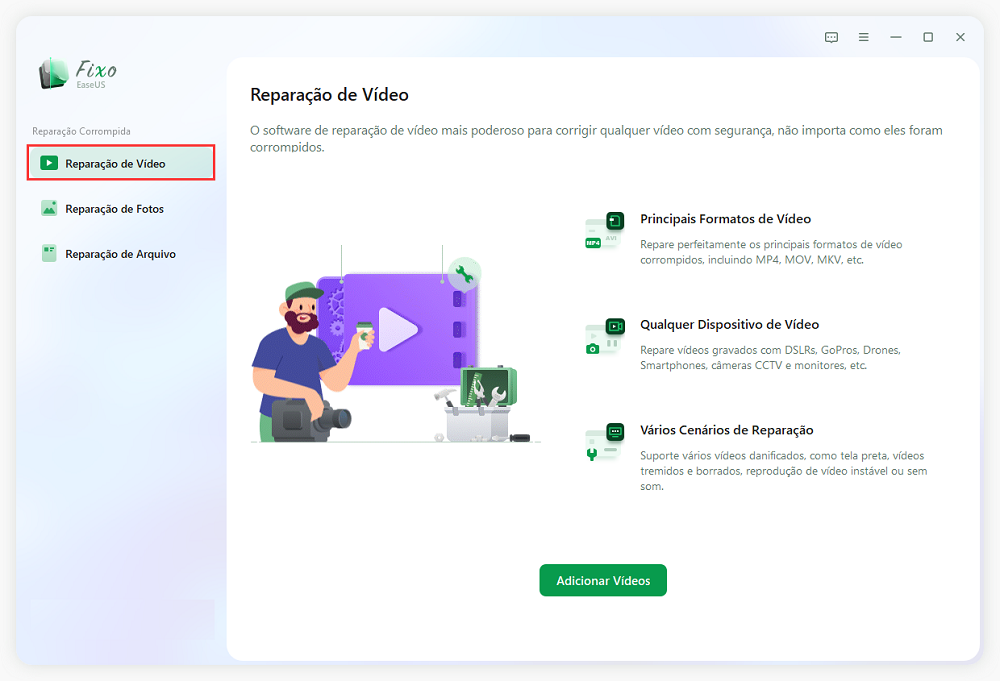
Passo 2. Mova o ponteiro para um vídeo e clique no botão "Reparar" para iniciar o processo de reparação de vídeo único. Se você deseja reparar todos os vídeos, clique em "Reparar Tudo".
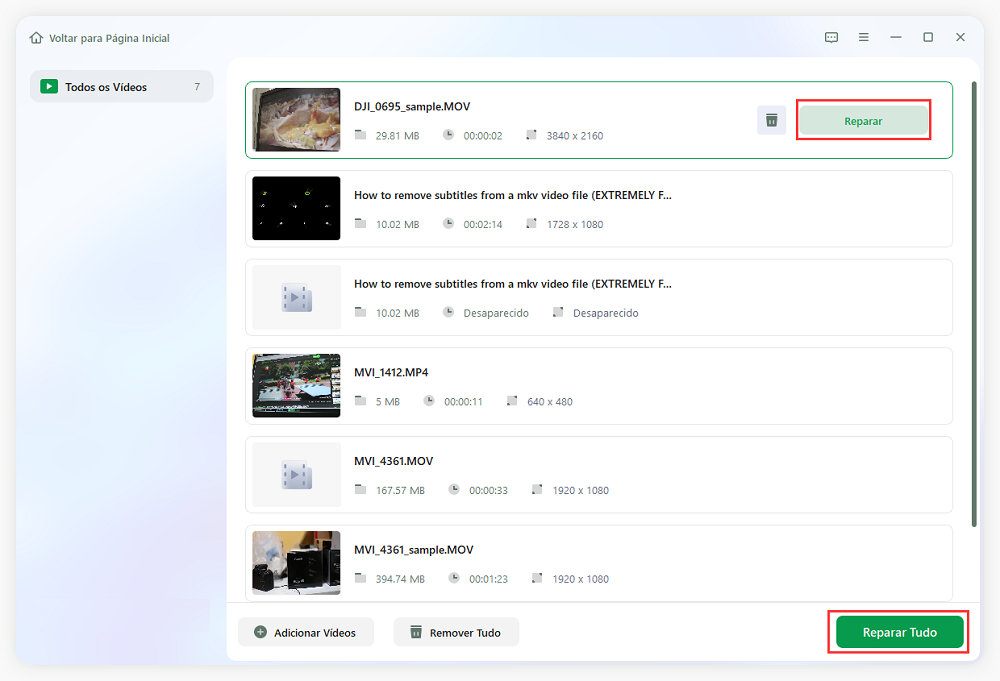
Passo 3. Aguarde alguns minutos e os vídeos corrompidos serão reparados. Clique no ícone de reprodução para visualizar os vídeos. Você pode salvar um único vídeo clicando no botão "Salvar" ao lado do ícone de reprodução. Se você deseja salvar todos os vídeos reparados, escolha "Salvar Tudo".
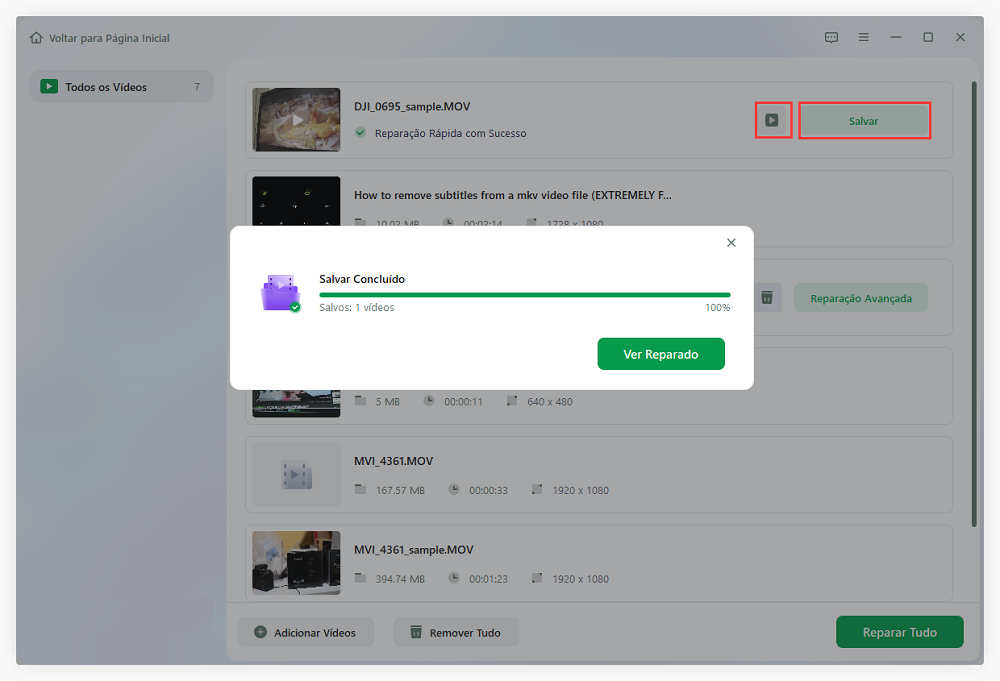
Passo 4. Se a reparação rápida falhar, você deve utilizar o modo de reparação avançada. Clique em "Reparação Avançada" e adicione um vídeo de amostra. Escolha "Confirmar" para garantir.
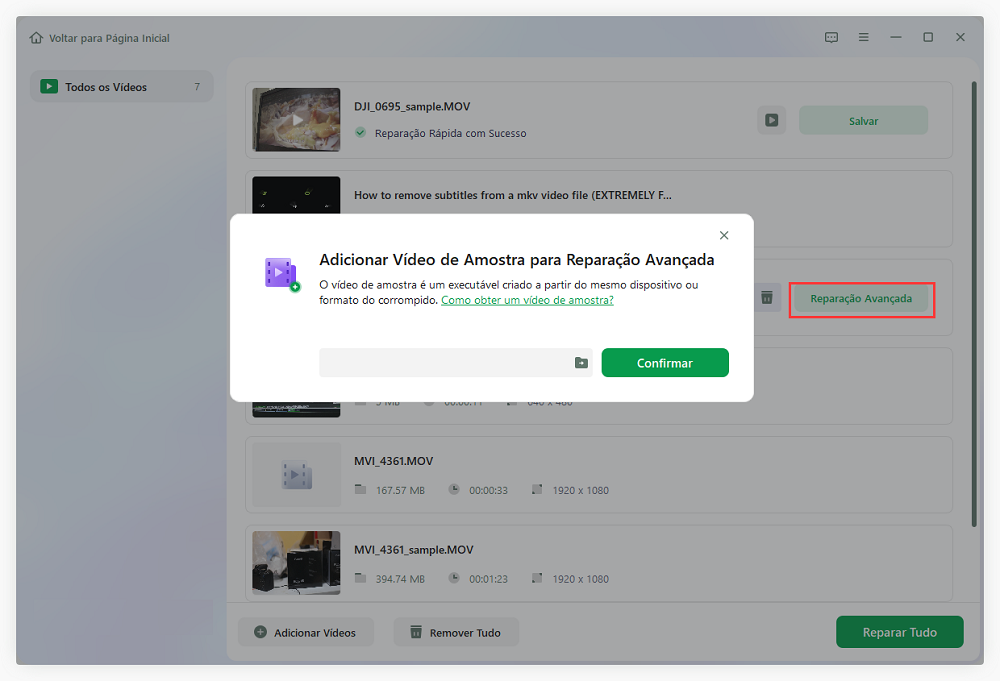
Passo 5. Uma lista de informações detalhadas sobre vídeos corrompidos e de amostra será exibida. Clique em "Reparar Agora" para iniciar o processo avançado de reparação de vídeo. Quando a reparação estiver concluída, você poderá visualizar os vídeos e clicar no botão "Salvar" para salvar os arquivos de vídeo reparados em um destino apropriado.
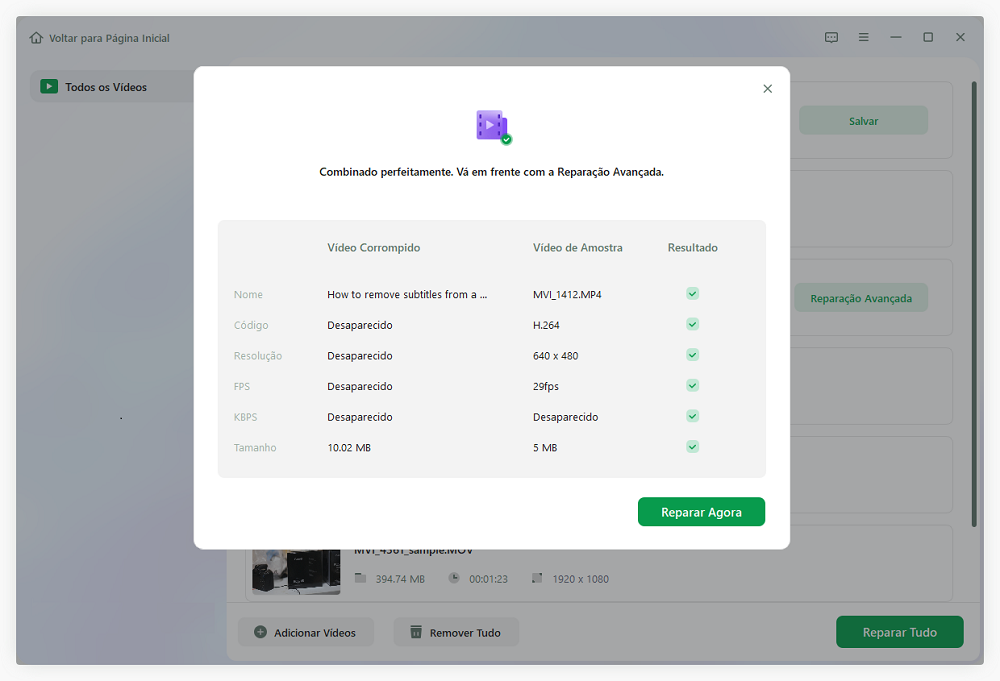
Conclusão
O PowerPoint ajuda você a usar vídeo, áudio e imagens para ser altamente espontâneo e interativo com o público. Mas muitas vezes surge o problema "O PowerPoint não é possível reproduzir mídia", com o qual ninguém quer lidar. Felizmente, com os métodos mencionados acima, você pode facilmente eliminar esse erro e fazer uma apresentação sem complicações.
Estas são as soluções mais práticas para ajudá-lo a reparar arquivos de vídeo corrompidos. Este artigo também inclui o melhor software para reparar vídeos corrompidos do PowerPoint: o EaseUS Fixo Video Repair. Baixe esta ferramenta de reparo de vídeo agora e repare vídeos de qualquer smartphone, câmera de painel e câmera.
Perguntas frequentes sobre o PowerPoint não reproduz áudio ou vídeo
Acompanhe as perguntas frequentes abaixo para entender melhor o tema:
1. Por que meus vídeos não são reproduzidos no PowerPoint?
Existem vários casos em que o vídeo da sua apresentação do PowerPoint não é reproduzido:
- A área de armazenamento está danificada.
- A música do filme não está na hora certa.
- O PowerPoint encontrou um problema com o conteúdo.
- Pode haver alguns arquivos faltando no filme.
2. Como faço para que o reprodutor de mídia não esteja reproduzindo?
Quando o Windows Media Player parou de funcionar após o Windows Update mais recente, você pode usar a Restauração do Sistema para confirmar se a culpa é da atualização. No menu Iniciar, digite "redefinição do sistema" para começar. Clique em Restauração do sistema na janela Configurações do sistema depois de escolher Criar um ponto de restauração.
3. Como habilito a reprodução de mídia?
Para ativar a reprodução de mídia, clique no botão "iniciar", escolha "configurações"> "Aplicativos"> "Aplicativos e recursos"> "Gerenciar recursos opcionais"> "Incorporar um recurso"> "Windows media player", depois clique em "Instalar ".
4. Por que não consigo inserir MP4 no PowerPoint?
Suponha que seu arquivo multimídia esteja em um formato aceito, mas não seja reproduzido no PowerPoint. Nesse caso, você pode alterar o arquivo de mídia para o formato sugerido ou incorporar um codec ausente em seu computador. Transformar seu arquivo de vídeo é mais simples do que descobrir os mistérios de cada codec exclusivo.
Compartilhe esta postagem em seu Twitter, Facebook e Instagram para ajudar mais pessoas.
Esta Página Foi Útil?