Índice da página
Críticas e Prêmios
Leonardo atualizou em 29/10/2025 para Transferência entre PCs | Mais Artigos
Neste artigo, você aprenderá:
- O que fazer se o laptop estiver morto e não for possível remover o disco rígido?
- O que fazer se o laptop estiver morto, mas a unidade estiver boa?
- Como extrair arquivos de um laptop quebrado?
O que fazer se o laptop estiver morto e não for possível remover o disco rígido?
Se o seu laptop morreu e você está disposto a vendê-lo? Você não está conseguindo remover o disco rígido do laptop morto? Então é um risco porque qualquer pessoa que tiver acesso aos dados do computador poderá recuperá-los se o disco rígido estiver funcionando bem. Portanto, é essencial obter todos os dados antes de entregar o hardware. Este guia irá compartilhar como você pode recuperar dados de um disco rígido, esteja ele morto ou não.
A melhor maneira de abordar a situação é com ajuda profissional. O EaseUS Data Recovery Service é uma solução que pode ajudar. Se você não conseguir remover a unidade, poderá usá-la para recuperar os arquivos. O serviço oferece um serviço de recuperação manual individual que ajuda qualquer usuário.
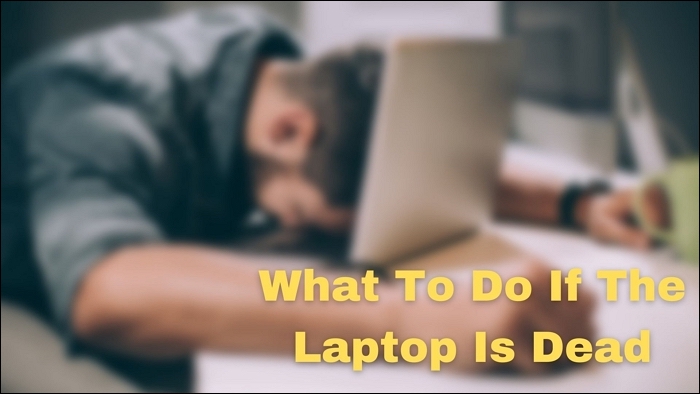
O que fazer se o laptop estiver morto, mas a unidade estiver boa?
A morte de um laptop pode parecer algo complicado, mas é algo que bloqueia o acesso total a ele. Desde problemas de hardware até problemas de software, há vários motivos pelos quais seu laptop trava. Se a sua unidade estiver boa, mas você não conseguir inicializar, forneceremos uma solução completa para lidar com o problema quando o seu computador estiver inoperante devido a uma falha de software, e não apenas um problema de hardware.
No entanto, antes de prosseguirmos, você precisa garantir que a unidade esteja bem e que não haja problemas. Mas como a maioria dos usuários de laptop não é tecnicamente sólida, aqui está a lista de verificações que você pode fazer para descobrir isso. Alguns deles exigirão que você conecte o driver a outro PC usando um conector.
Passo 1: Cada laptop inclui uma partição onde reside o disco. Você pode verificar a presença da letra da unidade aqui para garantir a situação do disco rígido.
Passo 2: Você pode percorrer os diferentes arquivos de programa na partição e verificá-los mais tarde para determinar se estão completos. Se estiverem e o diretório for facilmente acessível, é certo que seu disco rígido está em bom estado.
Etapa 3: Verifique se há som vindo do disco rígido quando usado. Se não houver som, a unidade não terá problemas.
Passo 4: Por último, use o software OEM para verificar a integridade da unidade. Eles oferecem melhores informações, incluindo setores defeituosos e a vida útil de leitura e gravação do armazenamento.
Agora que você concluiu as verificações, seu disco rígido está bom. Então os verdadeiros problemas são apenas com o software. Nesse caso, recomendamos que os usuários removam o disco rígido do laptop e usem-no em outro dispositivo acessível para resgate de dados. Você pode extrair diretamente seus arquivos, programas e até configurações do disco rígido usando a próxima seção.
Como extrair arquivos de um laptop quebrado?
Extrair arquivos com sucesso de um laptop quebrado não é mais uma mágica. É um processo técnico simples onde você precisa fazer alguns cliques para que as coisas aconteçam rapidamente. Ao extrair arquivos com sucesso de um laptop quebrado, você pode tentar a função "Data Rescue" do EaseUS Todo PCTrans.
EaseUS Todo PCTrans é um software profissional desenvolvido para auxiliar no processo de recuperação de dados. Pode ser manuseado convenientemente por usuários profissionais e amadores. EaseUS Todo PCTrans é uma opção absoluta da ferramenta EaseUS que ajuda os usuários a restaurar completamente arquivos e programas de um PC ou laptop que não inicializa. Também é a melhor escolha para você transferir arquivos de PC para PC. Todo o processo está sendo processado e realizado sem problemas, pois permite a transferência de dados do disco rígido antigo para o mais novo.
A primeira coisa que você pode fazer para permitir a recuperação bem-sucedida de dados de um laptop quebrado é remover o disco rígido. Se você não sabe como fazer, aqui está o processo passo a passo que você pode seguir com atenção.
Passo 1: Se o seu laptop estiver morto ou quebrado, a primeira coisa que você precisa fazer é desconectar a máquina da energia. Como estamos falando do laptop aqui, você terá que remover a bateria do seu laptop para desconectá-lo da energia.
Passo 2: Os laptops geralmente incluem uma aba dedicada para acessar o disco rígido. Você pode abrir esta aba removendo alguns parafusos.
Etapa 3: Depois de terminar, você deve desconectar o disco rígido dos cabos que passam por ele.
Passo 4: Agora pegue o disco rígido e conecte-o a outro PC ou laptop usando um conversor. O conversor incluirá uma porta USB que você pode conectar diretamente a um computador ou laptop em funcionamento.
Etapa 5: Uma vez feito isso, você pode extrair todos os arquivos com sucesso usando EaseUS Todo PCTrans.
A ferramenta vem com um processo simples e fácil de usar, onde você pode fazer alguns cliques para deixar as coisas a seu favor. A única coisa que você precisa fazer aqui é seguir as instruções fornecidas com muito cuidado.
Passo 1. Retire o disco do PC antigo.
- Desconecte a fonte de alimentação. Retire a bateria se for um laptop.
- Abra a caixa para ver o disco rígido do PC antigo.
- Desmonte a carcaça usando uma chave de fenda para localizar o disco rígido.
- Desconecte o disco rígido e o cabo e retire o disco rígido.
Passo 2. Conecte o disco rígido ao novo PC.
Vários métodos de conexão:
- Gabinete da unidade de disco rígido USB: Use este dispositivo especial para conectar o disco antigo e o gabinete e, em seguida, conecte ao novo PC por USB.
- Adaptador de unidade de disco rígido USB: É um dispositivo como um “cabo”. Uma extremidade está conectada ao disco rígido e a outra extremidade está conectada à porta USB do novo PC.
- Computador de mesa: Se o novo PC for um PC de mesa, o disco antigo poderá ser conectado como o segundo disco.
Etapa 3. Recupere/migrar os aplicativos, arquivos e contas do disco antigo.
1. Baixe e inicie o EaseUS Todo PCTrans. Escolha o modo "Data Rescue" e clique em "Iniciar".
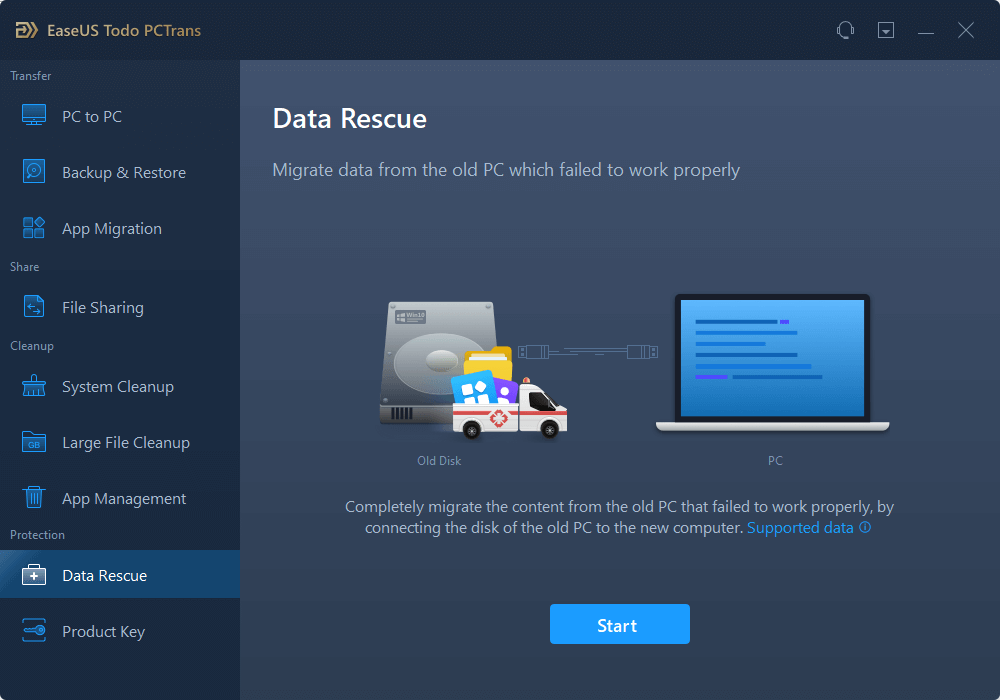
2. Navegue pelas etapas e clique em “Scan”.

3. Verifique se o seu disco está conectado ao PC. Selecione o disco antigo para recuperar e clique em “Continuar”.
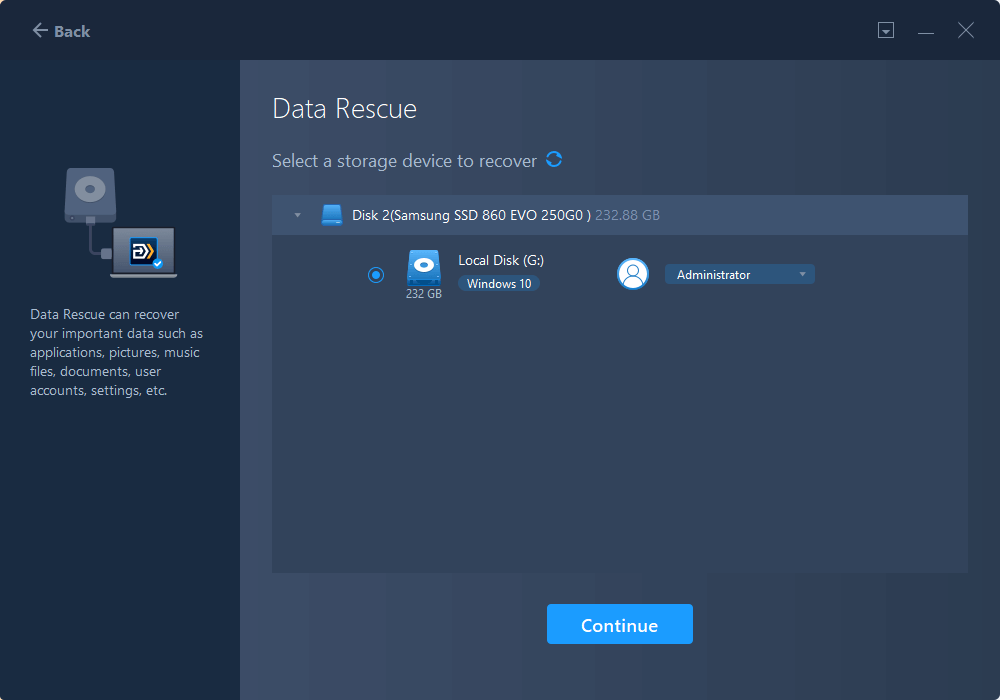
4. Selecione os aplicativos, arquivos e contas desejados que deseja resgatar.
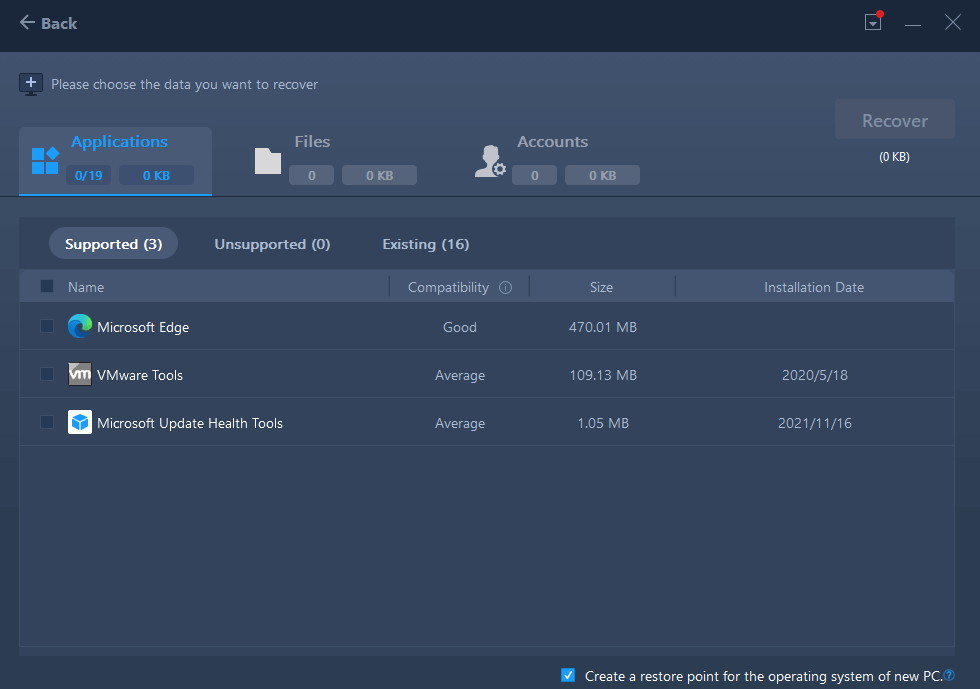
5. Aguarde alguns segundos para concluir a transferência de dados.
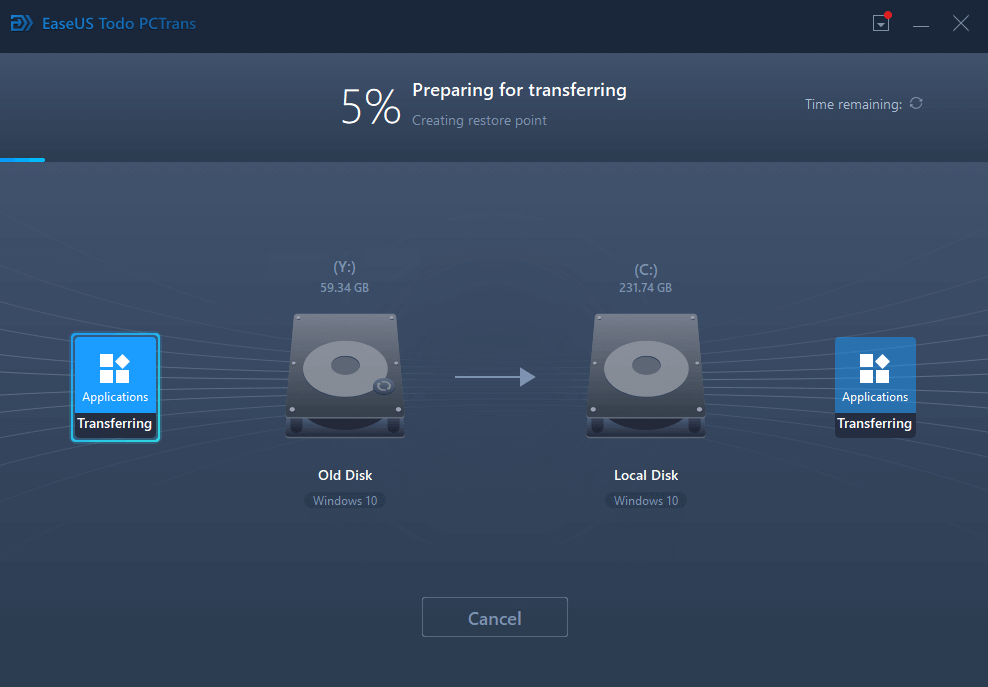
Palavras Finais
Trata-se de obter acesso aos arquivos armazenados no disco rígido de um laptop inoperante. Esperançosamente, você extraiu com sucesso todos os seus arquivos do laptop morto usando o EaseUS Todo PCTrans. Você também pode usar este produto para transferir arquivos para um novo computador.
Tentamos fornecer diversas informações relacionadas a esse problema irritante e tentamos ajudar a descobrir se o seu disco rígido está bom. Tenha cuidado e siga as instruções fornecidas acima ao retirar o disco rígido do seu laptop.
Atualizado por Leonardo
"Obrigado por ler meus artigos, queridos leitores. Sempre me dá uma grande sensação de realização quando meus escritos realmente ajudam. Espero que gostem de sua estadia no EaseUS e tenham um bom dia."
Revisão do produto
-
O EaseUS Todo PCTrans é uma ferramenta simples para trocar arquivos entre duas máquinas diferentes. Com ela, você dispensa o uso de pendrives ou hospedagens em nuvem para transferir arquivos entre máquinas conectadas à rede.
![]() Leia mais
Leia mais
-
Por ser um programa simples e fácil de usar, o EaseUS Todo PCTrans é um excelente software de transferência de arquivos para qualquer usuário. Definitivamente, vale a pena utilizá-lo para manter seus programas intactos e ter certeza que todos os arquivos estão seguros.
![]() Leia mais
Leia mais
Artigos relacionados
-
Como aumentar a velocidade de transferência de arquivos via WiFi
![author icon]() Leonardo 2025/01/02
Leonardo 2025/01/02
-
Transferir Arquivos Ilimitados com Melhor Software de Compartilhamento de Arquivos de LAN (2025)
![author icon]() Rita 2025/01/02
Rita 2025/01/02
-
Revisão do Software de Migração de Dados da Samsung: Prós e Contras
![author icon]() Leonardo 2025/07/31
Leonardo 2025/07/31
-
2 maneiras de mover AppData para outra unidade no Windows 10
![author icon]() Leonardo 2024/09/29
Leonardo 2024/09/29
Sobre EaseUS Todo PCTrans
O EaseUS Todo PCTrans pode transferir configurações, aplicativos e dados entre PCs e HDs. O software de transferência e migração do seu PC pode atualizar os dispositivos sem reinstalar.
Revisão de produto
