Índice da página
Críticas e Prêmios
Leonardo atualizou em 27/11/2024 para Transferência entre PCs | Mais Artigos
Até o final de 2022, a maioria dos PCs estará executando o Windows 11. Baixar e instalar o Windows 11 não deve ser um problema se você atualizar de um sistema Windows 10. No entanto, a questão real é como transferir seus programas em execução, como o HP Smart, como estavam na versão anterior do Windows.
Você pode ter que comprar um novo computador se o seu laptop ou PC existente não for compatível com o Windows 11. A transferência de arquivos do Windows 10 e do Windows 11 é um problema comum. Vejamos como mover seus dados para seu novo dispositivo Windows 11.
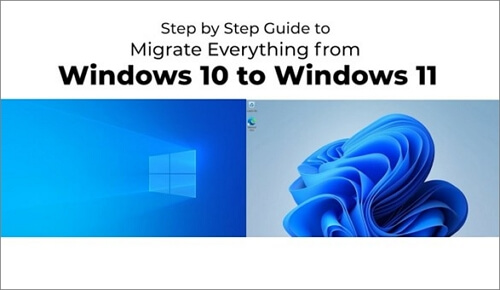
O que é HP Smart?
O Smart Print é um programa de impressão que permite imprimir apenas as informações de que você precisa. Ele pode ser acessado usando o botão na barra do HP Bing. Ele escolherá uma região inicial digna de impressão e formatará a saída de impressão de acordo, permitindo que você economize tinta e papel no processo de impressão.
Um programa de impressão conhecido como HP Smart é utilizado para controlar as impressoras HP. Você pode ter uma versão obsoleta dele, conhecida como "HP All-in-One". Quando o programa falhar ou se você não tiver mais acesso a uma impressora HP, é recomendável que você transfira o sistema HP Smart que agora está instalado em seu computador ao atualizar do Windows 10 para o Windows 11 em seu computador.
Benefícios da Transferência do HP Smart para o Windows 11
Explore alguns dos benefícios de transferir seu aplicativo HP Smart do Windows 10 para o Windows 11:
1. Quando estiver longe de sua impressora, você pode enviar trabalhos de impressão para seu dispositivo móvel pela Internet. Esse recurso está disponível apenas em um número limitado de impressoras HP. Você pode imprimir em qualquer lugar a qualquer hora com o HP Smart App para obter informações adicionais.
2. O aplicativo HP Smart permite criar atalhos para imprimir, enviar por e-mail ou salvar arquivos.
3. Com o aplicativo HP Smart, você pode usar o recurso de fax integrado do Windows 10, Mobile Fax, para enviar documentos por fax de seu computador ou impressora.
4. O HP Smart tem bons recursos para crianças. Há uma variedade de recursos imprimíveis gratuitos, incluindo planilhas, páginas para colorir, palavras cruzadas e livros.
5. Para Windows 11, você pode usar o HP Smart's Virtual Agent. Você pode obter assistência rápida e gratuita com qualquer dúvida sobre sua impressora ou scanner HP Smart e aprender sobre o HP Smart.
6. Ao transferir o HP Smart para o Windows 11, você pode personalizar sua tela inicial e acessar informações adicionais, incluindo políticas de privacidade, acordos de coleta de dados, oportunidades de feedback, etc.
7. Impressão, Tarefa Inteligente, Fax Móvel e notificações para sua Conta HP ou Suprimentos HP podem ser visualizados no Centro de Atividades.
8. Para gerenciar seus benefícios HP no Windows 11 atualizado, você pode fazer login em sua conta anterior usando a seção "Minha conta HP". Dependendo do tipo de conta que você possui, as informações exibidas podem diferir.
Como Transferir o HP Smart do Windows 10 para o Windows 11
Usar um software profissional de transferência de PC é a melhor maneira de transferir o HP Smart para o Windows 10/11. Os programas podem ser movidos de uma máquina para outra com facilidade e segurança usando estes métodos abaixo:
Correção 1. Transfira o HP Smart para o Windows 11 com EaseUS Todo PCTrans
O EaseUS Todo PCTrans é a melhor opção para mover programas instalados em computadores Windows 11/10 e Windows 7.
Para colocar um novo computador em funcionamento, é necessário o software de transferência de dados EaseUS PC. Com este simples utilitário de transferência de PC, seus dados, pastas, aplicativos e contas podem ser transferidos com segurança para um novo computador. A transferência do HP Smart para o Windows 11 sem reinstalação é simplificada com este programa, que permite a transferência fácil de PC para PC.
O EaseUS Todo PCTrans pode ser usado para transferir qualquer programa desejado, incluindo Microsoft Office, Adobe Photoshop, Outlook, HP Smart e outros aplicativos, para um novo computador. O novo computador pode executar o programa transferido sem problemas.
Algumas etapas claras estão aqui para ajudá-lo a transferir o hp smart com este software:
Passo 1. Inicie o EaseUS Todo PCTrans e selecione o modo de transferência.
- Baixe e instale o EaseUS Todo PCTrans nos dois computadores.
- Inicie o EaseUS Todo PCTrans nos PCs e escolha "PC para PC" em um dos computadores.

Passo 2. Conecte o PC novo e o PC antigo.
- Escolha um método para conectar o PC atual ao PC de destino: digite a senha da conta do computador de destino ou seu código de verificação. Você pode clicar e verificar o código de verificação no canto superior direito da tela principal "PC para PC" no computador de destino.
- Escolha este PC como um PC novo ou antigo e clique em "Conectar".

Passo 3. Selecione Microsoft Office para transferir.
- Selecione "Aplicação". Na lista, escolha Microsoft Office.

Passo 4. Transfira o Microsoft Office para outro PC.
- Clique em "Transferir" para começar a transferir o Microsoft Office para outro PC.
- Aguarde o término do processo de transferência e clique em "OK".

Correção 2: Transfira o HP Smart para o Windows 11 Manualmente com um USB.
Você não pode simplesmente copiar arquivos de um computador para outro para obter os mesmos resultados com a maioria dos programas, como o Microsoft Office. Você ainda pode tentar transferir arquivos para outro computador usando uma unidade flash USB, mas apenas para programas simples. O uso de uma unidade externa para mover o HP Smart para um novo computador requer os seguintes preparativos:
- Usando um USB ou disco rígido externo.
- Localize os arquivos .EXE e de instalação.
Etapa 1. Um dispositivo USB ou disco rígido externo pode ser usado para armazenar os programas selecionados.
Etapa 2. Conecte seu novo dispositivo e instale o software HP Smart no novo disco rígido.
Etapa 3. Modifique os parâmetros do programa ao seu gosto.
Correção 3: Transfira o HP Smart para o Windows 11 via OneDrive Cloud
É possível transferir HP Smart para Windows 10/11 usando OneDrive Cloud. Usando esse método, você poderá transferir os aplicativos e arquivos do computador antigo para o novo computador com Windows 11 fazendo login com a mesma conta do OneDrive.
Etapa 1. Entre no OneDrive com sua conta da Microsoft e carregue a pasta do programa de seu disco rígido para o serviço de armazenamento online.
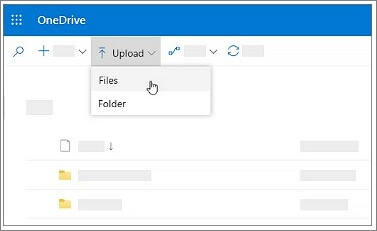
Etapa 2. A pasta do programa que você acabou de enviar agora aparecerá no armazenamento online.
Etapa 3. Faça login na mesma conta da Microsoft na outra máquina Windows e agora você pode baixar a pasta do aplicativo da nuvem.
Observação: Você precisará descompactar o arquivo zip baixado no local de instalação desejado neste cenário.
Método de Bônus: Reinstale Manualmente o HP Smart a partir do Site
Você pode imprimir, copiar e digitalizar usando o aplicativo HP Smart para PCs e dispositivos móveis. Além disso, você pode usar o aplicativo para diagnosticar problemas com sua impressora e configurar uma impressora para funcionar em uma rede sem fio. Você pode reinstalar manualmente o aplicativo HP Smart do site seguindo as instruções listadas abaixo.
Etapa 1. Baixe o aplicativo HP Smart acessando 123.hp.com (para Android, Apple iOS e iPadOS), a seção HP Smart da Microsoft Store (para Windows) ou a seção HP Smart da Mac App Store (Mac).
Etapa 2. Instale o aplicativo HP Smart em seu dispositivo e prossiga para configurar sua impressora. Se você estiver iniciando o HP Smart pela primeira vez, o aplicativo fará um esforço para descobrir e configurar a impressora.
Etapa 3. Se esta não for a primeira vez que você usa o HP Smart, localize a impressora clicando no botão "Adicionar impressora" ou no símbolo "mais".
Etapa 4. Restaure o modo de configuração Wi-Fi. A grande maioria das impressoras com tela sensível ao toque ou menu: Inicie o menu Sem fio ou Configuração, selecione Configuração de rede ou Configurações e selecione Restaurar configurações de rede para restaurar a configuração de rede anterior.
Etapa 5. Assim que a impressora for reparada, use o aplicativo HP Smart para executar qualquer uma das seguintes tarefas: imprimir, digitalizar, copiar ou enviar fax.
Conclusão: É Fácil Mover o HP Smart do Computador com Windows 10 ou Mais Antigo para o Windows 11
Consulte as três opções listadas na postagem se ainda estiver preocupado em transferir o aplicativo inteligente HP para um novo computador. Desde que o cliente queira migrar apenas um único aplicativo, usar manualmente um USB para mover o HP smart é a melhor opção. A transferência do HP smart também é facilitada pelo upload e download de arquivos de software da nuvem. EaseUS Todo PCTrans Trans é o meu aplicativo preferido para transferências de aplicativos em massa.
O assistente de partição simplifica a movimentação de programas de um PC com Windows 11 para outro. Após a migração, você não precisa reinstalar o HP smart e pode começar a usá-lo imediatamente.
Atualizado por Leonardo
"Obrigado por ler meus artigos, queridos leitores. Sempre me dá uma grande sensação de realização quando meus escritos realmente ajudam. Espero que gostem de sua estadia no EaseUS e tenham um bom dia."
Revisão do produto
-
O EaseUS Todo PCTrans é uma ferramenta simples para trocar arquivos entre duas máquinas diferentes. Com ela, você dispensa o uso de pendrives ou hospedagens em nuvem para transferir arquivos entre máquinas conectadas à rede.
![]() Leia mais
Leia mais
-
Por ser um programa simples e fácil de usar, o EaseUS Todo PCTrans é um excelente software de transferência de arquivos para qualquer usuário. Definitivamente, vale a pena utilizá-lo para manter seus programas intactos e ter certeza que todos os arquivos estão seguros.
![]() Leia mais
Leia mais
Artigos relacionados
-
Melhor Escolha: Como Transferir Arquivos Grandes de Um PC para Outro
![author icon]() Rita 2025/02/18
Rita 2025/02/18
-
Como consertar a tela preta do laptop Dell
![author icon]() Leonardo 2025/07/08
Leonardo 2025/07/08
-
7 Melhores Localizadores de Chave de Produto Para Windows e Software
![author icon]() Leonardo 2024/09/29
Leonardo 2024/09/29
-
4 maneiras gratuitas de transferir o Google Drive para outra conta
![author icon]() Leonardo 2024/11/27
Leonardo 2024/11/27
Sobre EaseUS Todo PCTrans
O EaseUS Todo PCTrans pode transferir configurações, aplicativos e dados entre PCs e HDs. O software de transferência e migração do seu PC pode atualizar os dispositivos sem reinstalar.
Revisão de produto
