Índice da página
Críticas e Prêmios
Leonardo atualizou em 02/01/2025 para Transferência entre PCs | Mais Artigos
Comprou um novo SSD? Vamos ajudá-lo a migrar seus aplicativos para o seu novo dispositivo.
SSDs ou unidades de estado sólido mudaram para sempre a aparência dos dispositivos de armazenamento. Após sua chegada, os SSDs tiveram um desempenho 10 a 15 vezes mais rápido que os HDDs. Hoje em dia, isso é 25 a 35 vezes mais rápido se você tiver um SSD NVME no seu computador.
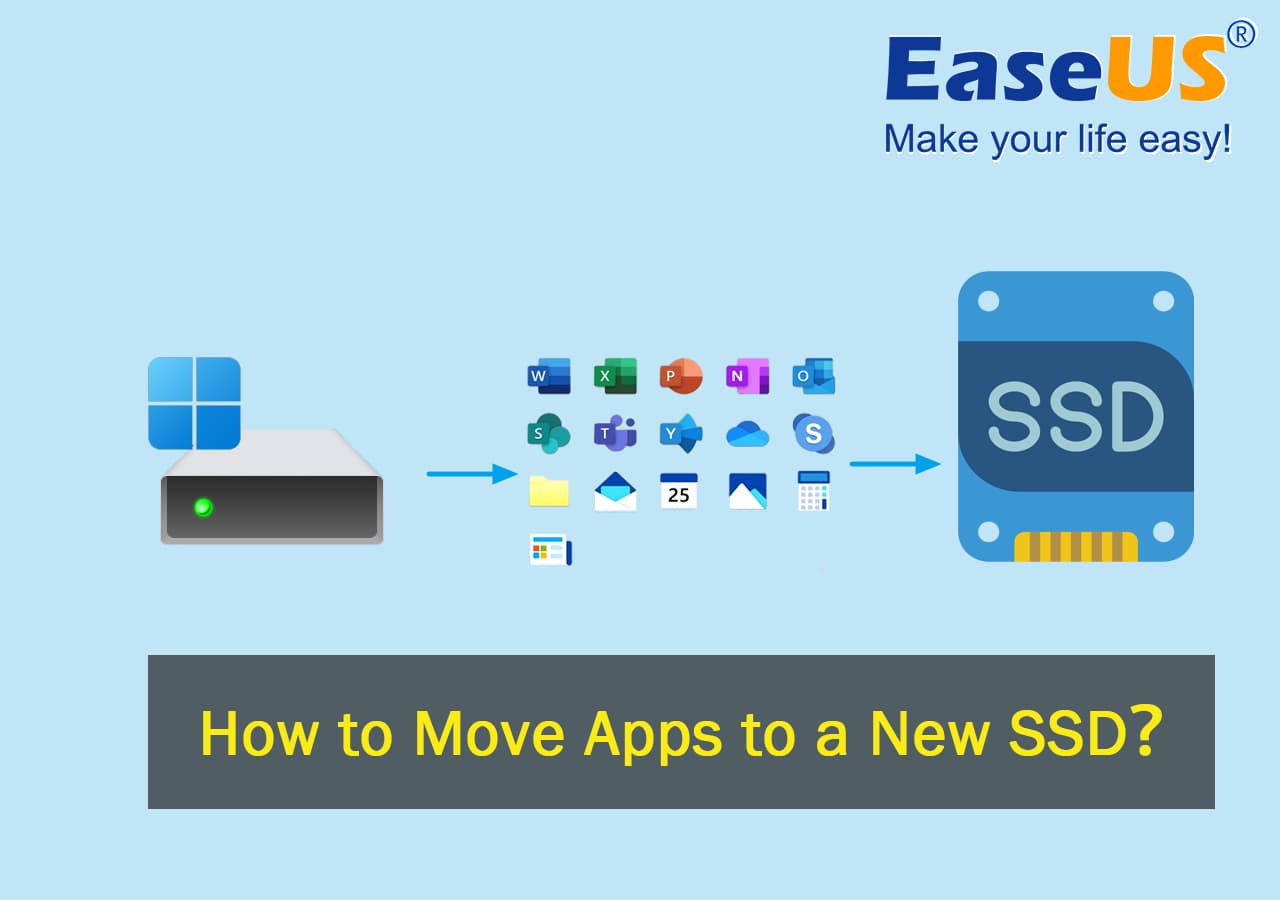
Portanto, se você mudou recentemente para um SSD, pode querer mover seus arquivos e aplicativos importantes para o novo armazenamento. Mas você pode mover aplicativos já instalados em seu novo SSD? Se sim, então como você pode fazer isso?
Neste artigo falaremos sobre a possibilidade de mover aplicativos para um novo SSD. Então, vamos mergulhar nisso e descobrir mais.
Neste artigo, você aprenderá:
- Configure o novo SSD antes de mover os aplicativos
- Guia para mover aplicativos para um novo SSD no Windows 11/10
Posso mover aplicativos para um novo SSD?
A resposta simples é sim. Você pode mover seus aplicativos para um novo SSD. No entanto, alguns aplicativos são exclusivos de pastas. Em outras palavras, eles têm todos os dados e configurações necessários em suas pastas. Portanto, simplesmente copiá-los para outro dispositivo de armazenamento ajudaria você a movê-los.
No entanto, alguns aplicativos foram arquivados espalhados por todos os lugares. Seus arquivos de configuração podem estar em documentos, system32, AppData, dados do usuário, etc. No entanto, vale a pena tentar mover esses aplicativos também, porque mover aplicativos para outra unidade, especialmente para um novo SSD, traz muitos benefícios, como:
- Ele permite que você economize amplo armazenamento na unidade C, acelerando o Windows no processo
- Acelera o tempo de inicialização dos aplicativos e os torna mais rápidos durante o uso
- Melhora o desempenho geral do computador, pois os SSDs são muito mais rápidos que os HDDs
- Melhora o tempo de carregamento dos jogos e o desempenho geral, como FPS, tempo de inicialização, etc.
- Diminui a pressão sobre outros dispositivos, como processadores, memória RAM, etc.
- Permite que você seja mais produtivo e conclua suas tarefas rapidamente
Esses são alguns dos motivos pelos quais você pode querer migrar seus aplicativos para um novo SSD. Ele não apenas permite que você acelere todo o seu PC, mas também vê ganhos de desempenho em aplicativos individuais. Por exemplo, alguns jogos hoje em dia não funcionam tão bem em discos rígidos como funcionariam em SSDs.
O mesmo vale para aplicativos de produtividade como o Adobe. Portanto, mover seus aplicativos para um novo SSD proporcionará um grande aumento de desempenho. E também melhorará o desempenho do seu PC, pois haverá menos pressão na unidade C (partição principal).
É por isso que é uma boa ideia configurar um novo SSD e mover seus aplicativos para ele o mais rápido possível para economizar armazenamento e acelerar os aplicativos e o computador.
Configure o novo SSD antes de mover os aplicativos
Antes de mover seus aplicativos, é fundamental configurar seu novo SSD em seu dispositivo. Dependendo do tipo de SSD, ou seja, SSD SATA ou SSD NVME, você terá que instalá-lo internamente em seu PC. Portanto, certifique-se de configurar seu NVME corretamente .
Portanto, o primeiro passo é adquirir e instalar o SSD no PC. Uma vez feito isso, você terá que:
- Inicialize o SSD usando gerenciamento de disco
- Crie partições em seu novo SSD (opcional)
Veja como você pode inicializar o SSD usando o gerenciamento de disco:
- Digite “gerenciamento de disco” no menu iniciar e abra-o

- Encontre o novo SSD (um disco com uma seta)
- Clique com o botão direito no novo disco e clique em “Inicializar disco”.

- Escolha o estilo de partição (use GPT , pois é mais adequado para placas-mãe modernas)
- Feito
Isso inicializará o disco e colocará seu SSD em funcionamento. A próxima etapa é criar uma partição ou criar várias partições. Mas isso depende da sua preferência. Veja como fazer isso:
- Clique com o botão direito no disco recém-inicializado e clique em Novo Volume Simples.
- Clique em Avançar quando o Assistente for exibido.
- Agora selecione o tamanho do volume simples em MB.
- Digamos, se você deseja fazer uma partição de 250 GB, digite “250000” e clique em Avançar.
- Se você não deseja criar uma partição, basta pressionar Próximo.
- Agora atribua a letra da unidade ou deixe o padrão selecionado.
- Em seguida, escolha o sistema de arquivos nas opções de formato.
- Renomeie seu disco para Backup ou qualquer outro rótulo de volume de sua preferência.
- Clique em Executar uma formatação rápida e pressione Avançar.
- Aguarde a formatação terminar.
- Feito

Isso criará partições únicas ou múltiplas de acordo com sua preferência. Uma vez feito isso, você poderá explorar o SSD recém-instalado em seu Explorador de Arquivos. Para mover aplicativos e arquivos para esta unidade, vá para a próxima etapa.
Guia para mover aplicativos para um novo SSD no Windows 11/10
Conforme mencionado anteriormente, existem tipos de aplicativos que permitem copiar e colar a pasta em um novo dispositivo. No entanto, é difícil dizer qual tipo de aplicativo é qual. Em vez de tentar fazer isso manualmente, sugerimos usar uma ferramenta confiável de terceiros como EaseUS Todo PCTrans .
Esta excelente ferramenta de migração permite transferir seus arquivos para um novo local ou armazenamento sem o incômodo de fazer nada manualmente. Ele moverá arquivos de configuração, configurações e todo o aplicativo para outro dispositivo em alguns minutos. Por que você deveria usá-lo? Aqui está o porquê:
- O objetivo é ajudá-lo a migrar pastas e arquivos de um PC para outro
- Pode ajudá-lo a mover programas e software entre HDD para SSD e vice-versa
- Isso ajudará você a transferir todos os seus aplicativos para o seu novo PC com Windows 11
- ·É muito fácil de usar e oferece um recurso simples de migração de aplicativos
- Ele ajuda você a criar amplo espaço em sua unidade C, movendo vários aplicativos ou em massa de uma só vez
É por isso que você precisa baixar e instalar o EaseUS Todo PCTrans. Depois de fazer isso, veja como você pode mover seus aplicativos para o novo SSD que acabou de instalar:
Etapa 1. Conecte um novo SSD ou HDD ao seu PC e execute o EaseUS Todo PCTrans
1. Conecte o novo SSD ou HDD ao seu computador e inicialize-o para tornar a unidade acessível.
2. Na tela principal do EaseUS Todo PCTrans, clique em “App Migration” e clique em “Start” para continuar.

Etapa 2. Selecione aplicativos e programas no disco de origem e selecione SSD ou HDD como disco de destino para transferência
1. Na partição de origem onde você instalou os aplicativos, marque os programas desejados (marcados como "Sim") que você gostaria de transferir para o seu SSD ou HDD.
2. Clique no ícone de triângulo para selecionar o novo SSD ou HDD como destino e clique em “Transferir” para mover os programas selecionados.

Passo 3. Aguarde a conclusão do processo de transferência
Quando o processo terminar, clique em “OK” para concluir.
Em seguida, você pode reiniciar o PC para manter todas as alterações e executar o programa transferido novamente no novo SSD ou HDD.

Veredicto Final
Aí está, pessoal: o processo de mover aplicativos e arquivos para um novo SSD. Você precisa garantir um SSD que atenda aos padrões da placa-mãe moderna e dos requisitos do Windows. Depois de fazer isso, você deve usar o EaseUS Todo PCTrans, pois torna o processo muito mais fácil.
Portanto, você deve baixar e instalar este software para facilitar a migração do aplicativo. Uma vez feito isso, você poderá usar seus aplicativos facilmente.
Perguntas frequentes sobre como mover aplicativos para um novo SSD
Se você estiver procurando por mais respostas, você as encontrará aqui:
1: Como mover programas instalados para outra unidade no Windows 11/10?
A configuração do Windows 10/11 permite que você mova os programas instalados para outra unidade. Veja como você pode fazer isso:
- Pressione Windows + I no teclado e abra o aplicativo Configurações
- Acesse aplicativos e recursos
- Escolha o aplicativo que você deseja mover
- Clique no botão Mover se estiver disponível
- Feito
Se esta opção não estiver disponível para o aplicativo que você está tentando mover, você terá que usar uma ferramenta de terceiros como EaseUS Todo PCTrans
2: Como mover aplicativos para armazenamento externo no Windows 11?
Você pode encontrar e localizar a pasta do seu aplicativo para copiá-lo e colá-lo no disco rígido externo. No entanto, para garantir a movimentação de todos os arquivos e configurações necessários, certifique-se de usar uma ferramenta confiável de migração de aplicativos como o EaseUS Todo PCTrans.
3: Como movo aplicativos de SSD para SSD?
O processo permanece o mesmo, independentemente do tipo de armazenamento. Até o processo de inicialização e partição permanecerá o mesmo. Assim, depois de instalar um novo SSD, você terá que copiá-lo e colá-lo, mover o aplicativo usando as Configurações do Windows ou tentar uma ferramenta de terceiros como EaseUS Todo PCTrans.
4: Substituir o SSD exclui tudo?
A menos que você formate ou exclua partições, você não perderá nada. Se você tiver um novo SSD, poderá mover seus arquivos do SSD anterior para o novo usando uma ferramenta como EaseUS Todo PCTrans.
Atualizado por Leonardo
"Obrigado por ler meus artigos, queridos leitores. Sempre me dá uma grande sensação de realização quando meus escritos realmente ajudam. Espero que gostem de sua estadia no EaseUS e tenham um bom dia."
Revisão do produto
-
O EaseUS Todo PCTrans é uma ferramenta simples para trocar arquivos entre duas máquinas diferentes. Com ela, você dispensa o uso de pendrives ou hospedagens em nuvem para transferir arquivos entre máquinas conectadas à rede.
![]() Leia mais
Leia mais
-
Por ser um programa simples e fácil de usar, o EaseUS Todo PCTrans é um excelente software de transferência de arquivos para qualquer usuário. Definitivamente, vale a pena utilizá-lo para manter seus programas intactos e ter certeza que todos os arquivos estão seguros.
![]() Leia mais
Leia mais
Artigos relacionados
-
Solucionar problemas do Asus Switch que não funciona
![author icon]() Leonardo 2024/12/22
Leonardo 2024/12/22
-
Como transferir arquivos do Windows 10 para o Windows 11 (Novo Guia 2025)
![author icon]() Leonardo 2025/01/02
Leonardo 2025/01/02
-
Baixe o melhor software Steam Mover para transferir jogos Steam no Windows 10/8/7
![author icon]() Leonardo 2024/11/27
Leonardo 2024/11/27
-
2 maneiras simples de mover o OneDrive da unidade C para a unidade D
![author icon]() Leonardo 2024/09/29
Leonardo 2024/09/29
Sobre EaseUS Todo PCTrans
O EaseUS Todo PCTrans pode transferir configurações, aplicativos e dados entre PCs e HDs. O software de transferência e migração do seu PC pode atualizar os dispositivos sem reinstalar.
Revisão de produto
