Índice da página
Críticas e Prêmios
Leonardo atualizou em 27/11/2024 para Transferência entre PCs | Mais Artigos
Aplica-se à transferência de jogos Steam e do cliente Steam da unidade C: para outra unidade, para um novo SSD ou outro novo laptop/desktop no Windows 10/8/7.
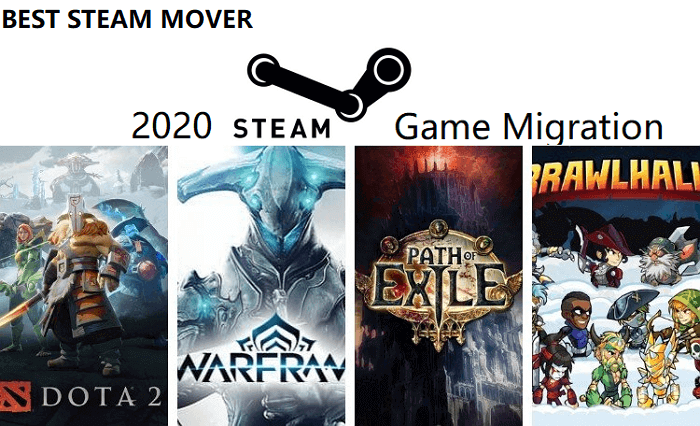
Se você joga no cliente Steam da Valve em um computador com Windows 10/8/7 há um bom tempo, você pode ter ou está tendo o problema de que a unidade C: do seu computador está apenas cheia com os jogos Steam. Com o passar do tempo, a experiência de jogo com o Steam no computador pode diminuir à medida que a unidade C fica cheia.
Alguns usuários podem ter tido a ideia de adicionar espaço à unidade C:. No entanto, esta não é uma solução definitiva.
A melhor solução para esse problema é mover seus jogos Steam e o cliente Steam para outra unidade maior, um SSD mais rápido ou um novo laptop para jogos. Tudo que você precisa é de um software Steam Mover confiável, que agora está disponível nesta página para você experimentar.
Melhor Steam Game Mover - Software EaseUS Steam Mover
Falando em software de transferência de jogos Steam, os jogadores seniores do Steam podem ter ouvido falar do aplicativo chamado Steam Mover, que foi publicado anos atrás.
Porém, não é isso que apresentaremos aqui. O próximo motor de jogos Steam é um software de transferência produzido pela EaseUS Software, chamado EaseUS Todo PCTrans . É um software avançado de movimentação do Steam que permite que jogadores de todos os níveis movam efetivamente o cliente Steam e os jogos para outra unidade ou um novo PC sem reinstalação.

EaseUS Todo PCTrans
- Transfira para um novo PC: Steam, Origin, LOL, Blizzard.
- Transfira para uma nova unidade : DIABLO, WORLD OF WARCRAFT, OVERWATCH, HEARTHSTONE, HEROES OF THE STORM, etc.
- 3 etapas para migrar aplicativos de jogos para um novo PC ou unidade.
Aplicativo EaseUS Steam Game Mover vs.
Aqui está uma tabela de comparação entre o software EaseUS Steam Game Mover e o antigo aplicativo Steam Mover. De acordo com esta tabela, você aprenderá o que mais atende às suas necessidades na migração de jogos Steam.
| Comparação | Software EaseUS Steam Mover | Aplicativo Steam Mover |
|---|---|---|
| Itens Suportados |
|
|
| SO compatível |
|
|
| Modos de migração |
|
|
| Última atualização | 8 de outubro de 2020 | 20 de junho de 2017 |
A melhor escolha para a maioria dos jogadores do Windows Steam é o software EaseUS Steam Mover - Todo PCTrans. É útil quando você precisa atualizar seu laptop para jogos com um novo. Ao usar o EaseUS Todo PCTrans, você pode mover com sucesso todos os jogos Steam instalados com seu cliente para o novo laptop sem reinstalação.
Quanto tempo leva o Steam Mover para transferir o jogo
Alguns de vocês podem querer saber quanto tempo leva para transferir jogos para outra unidade, como SSD ou um novo laptop para jogos.
Aqui está um relatório oficial fornecido pela equipe de programação e teste EaseUS Todo PCTrans sobre a transferência de desempenho do jogo neste software:
- Aviso:
- Devido à complexidade dos programas universais, aos tamanhos dos jogos alvo, às condições variáveis da rede e aos ambientes mutáveis, a velocidade e a duração da transferência podem ser diferentes.
Migração local de jogos Steam:
A migração regional de jogos Steam usando EaseUS Todo PCTrans está praticamente alinhada com a velocidade de cópia do Windows.
Transferência de jogos Steam de PC para PC:
A migração remota de jogos Steam entre PCs é tão rápida quanto a transferência normal de aplicativos, o que geralmente pode ser feito em minutos.
Download do software Steam Mover
Software EaseUS Steam mover - Todo PCTrans agora tem três versões disponíveis online para você baixar e solicitar a migração de jogos Steam.
Para usuários domésticos:
1. EaseUS Todo PCTransfer Free - para migração local de 5 aplicativos, transferência de 5 aplicativos de PC para PC e migração de arquivos de 2 GB .
2. EaseUS Todo PCTrans Pro - para aplicativos ilimitados e transferência ilimitada de arquivos/pastas em uma unidade local ou para um novo PC.
Se você preferir a versão Pro, clique no botão de download abaixo para obtê-la:
Para usuários do Windows Server:
EaseUS Todo PCTrans Technician - para migração ilimitada de aplicativos e arquivos/pastas para vários PCs.
Como usar o software EaseUS Steam Mover
Então, como mover seus jogos Steam para outro SSD ou laptop novo? Siga as etapas do tutorial abaixo e veja como usar o software EaseUS Steam Mover para migrar seus jogos com facilidade.
Tutorial: Mover cliente Steam e jogos para outra unidade
Você pode seguir o vídeo tutorial ou o guia passo a passo abaixo para trocar a unidade de instalação do Steam sem reinstalar:
Passo 1. Conecte a unidade de destino ao seu computador
Onde você deseja colocar os jogos em seu local original? Use a maneira correta de conectar a unidade ao computador onde o EaseUS Todo PCTrans está instalado. Execute o software de transferência de jogos, escolha “Migração de aplicativos” e clique em “Iniciar”.

Passo 2. Escolha os jogos cujo local deseja alterar
Na barra esquerda, escolha a unidade original onde seus programas de jogos estão instalados, localize os jogos e marque as caixas de seleção. Clique no ícone de triângulo para escolher a unidade de destino como caminho do arquivo. Após toda a seleção, clique em “Transferir”.

Passo 3. Transfira os jogos para a unidade de destino
O software funcionará para mover os jogos selecionados do local original para o local personalizado. Aguarde o processo terminar.

Migração em 3 etapas do cliente Steam e jogos para um novo laptop/PC
Aqui está também um vídeo tutorial e um guia de 3 etapas para você consultar para concluir a tarefa de migração do jogo Steam entre seu computador antigo e o novo laptop ou PC para jogos:
Etapa 1. Execute o EaseUS Todo PCTrans em ambos os PCs
No PC de origem, selecione “PC to PC” na tela principal do EaseUS Todo PCTrans e siga em frente.

Etapa 2. Escolha a direção da transferência – Computador antigo ou novo
"Novo" - Transfere todos os dados do computador antigo remoto para o novo computador atual.
"Antigo" - Transfere todos os dados do dispositivo antigo atual para um novo computador.

Passo 3. Conecte dois computadores
1. Selecione o PC de destino para conectar através do endereço IP ou nome do dispositivo e clique em "Conectar".
2. Digite a senha de login do seu PC de destino e clique em “OK” para confirmar.
Se você não viu o PC de destino nos dispositivos listados, você também pode clicar em “Adicionar PC” para conectar manualmente o PC de destino inserindo seu endereço IP ou nome do dispositivo.

Etapa 4. Selecione aplicativos, programas e software e transfira para o computador de destino
1. Você pode selecionar e escolher o que deseja transferir do computador atual para o PC de destino.
2. Após selecionar os aplicativos e programas desejados, clique em “Transferir” para iniciar o processo de transferência.

Conclusão
Esta página cobre o melhor software Steam Mover - EaseUS Todo PCTrans e orienta você através do processo de mover o cliente Steam e os jogos para outra unidade ou um novo laptop de jogos com tutoriais detalhados.
Ao contrário do antigo Steam Mover, além dos jogos Steam, este software também suporta a transferência de mais itens como jogos do Windows, Origin, Blizzard, jogos da Sony, aplicativos instalados como Adobe Photoshop, Office, etc., e arquivos universais como fotos, músicas, documentos , etc., para outra unidade ou um novo PC.
Para uma solução completa de migração de dados, EaseUS Todo PCTrans é sua melhor escolha.
As pessoas também perguntam
Além de oferecer o melhor software Steam Mover para você, também coletamos 4 perguntas mais importantes sobre a movimentação de jogos Steam e deixamos uma breve resposta abaixo para cada pergunta.
Se acontecer de você ter as mesmas dúvidas, continue lendo para encontrar as respostas aqui agora:
1. O Steam Mover funciona?
Sim, mas depende.
O Steam Mover funciona movendo todos os dados da pasta associada para a unidade secundária, vinculando a nova pasta designada à pasta antiga do jogo Steam e fazendo com que o Steam carregue os dados do jogo da nova pasta.
No entanto, o Steam Mover está disponível apenas em PCs com Windows 8, 7 e Vista. O Windows 10 mais recente e o Windows XP antigo não são suportados.
Para software Steam Mover compatível com Windows 10, EaseUS Todo PCTrans é uma boa opção.
2. Posso mover o Steam de C para D?
Manualmente, sim. Mas é um desafio, pois mover manualmente a pasta C:\Program Files (x86)\Steam\SteamAps para D:\Program Files(x86)\Steam pode resultar em falha no cliente Steam ou no carregamento de dados do jogo.
Uma opção mais segura é aplicar um software Steam Mover confiável, como EaseUS Todo PCTrans, para migrar o aplicativo do jogo e os dados associados para a unidade de destino de uma só vez.
3. Como movo o Steam para outra unidade?
Você tem duas opções para mover o Steam para outra unidade:
- Uma é seguir as instruções da comunidade Steam para localizar manualmente a pasta e os dados do Steam, copiá-los e salvá-los em outra nova pasta criada na unidade secundária. É gratuito, mas complexo.
- A outra opção é usar o software Steam Mover - EaseUS Todo PCTrans para migrar com segurança o cliente Steam e os jogos para outra unidade com apenas alguns cliques. É seguro e eficiente.
4. Posso mover toda a minha pasta Steam para outra unidade?
Sim, ao localizar manualmente a pasta Steam Library, você pode movê-la para outra nova unidade.
No entanto, não sugerimos que você faça isso, pois qualquer operação descuidada ou inadequada pode causar erro de falha no carregamento do cliente Steam ou dos jogos Steam. Um problema mais grave pode acontecer no seu computador.
Atualizado por Leonardo
"Obrigado por ler meus artigos, queridos leitores. Sempre me dá uma grande sensação de realização quando meus escritos realmente ajudam. Espero que gostem de sua estadia no EaseUS e tenham um bom dia."
Revisão do produto
-
O EaseUS Todo PCTrans é uma ferramenta simples para trocar arquivos entre duas máquinas diferentes. Com ela, você dispensa o uso de pendrives ou hospedagens em nuvem para transferir arquivos entre máquinas conectadas à rede.
![]() Leia mais
Leia mais
-
Por ser um programa simples e fácil de usar, o EaseUS Todo PCTrans é um excelente software de transferência de arquivos para qualquer usuário. Definitivamente, vale a pena utilizá-lo para manter seus programas intactos e ter certeza que todos os arquivos estão seguros.
![]() Leia mais
Leia mais
Artigos relacionados
-
Como mover aplicativos da Adobe para outra unidade sem Creative Cloud
![author icon]() Leonardo 2024/11/27
Leonardo 2024/11/27
-
Posso compartilhar aplicativos entre dois laptops usando o compartilhamento próximo? Sim ou não
![author icon]() Leonardo 2025/07/08
Leonardo 2025/07/08
-
Como executar jogos de copas, xadrez e muito mais do Windows 7 no Windows 11/10
![author icon]() Leonardo 2025/01/02
Leonardo 2025/01/02
-
Como Mover o Office 2016 para um Novo Computador com Windows 11 com a Chave do Produto
![author icon]() Leonardo 2024/09/29
Leonardo 2024/09/29
Sobre EaseUS Todo PCTrans
O EaseUS Todo PCTrans pode transferir configurações, aplicativos e dados entre PCs e HDs. O software de transferência e migração do seu PC pode atualizar os dispositivos sem reinstalar.
Revisão de produto
