Índice da página
Críticas e Prêmios
Leonardo atualizou em 02/01/2025 para Transferência entre PCs | Mais Artigos
O Windows 11 está chegando e estará na maioria dos PCs até o final de 2021. Se você estiver atualizando de uma máquina com Windows 10, baixar e instalar a versão do Windows 11 não deve ser um grande problema. Você pode manter todos os seus arquivos e documentos como estavam na versão anterior do software.
No entanto, e se o seu laptop ou PC atual não for compatível com o Windows 11 e você for forçado a atualizar o seu dispositivo para um novo PC? Como transferir arquivos do Windows 10 para o Windows 11? Vamos verificar as etapas envolvidas na transferência de seus arquivos para seu novo dispositivo Windows 11.
Posso compartilhar arquivos entre o Windows 10 e o Windows 11?
Sim, a Microsoft permite que você transfira arquivos do Windows 10 para o Windows 11 sem aborrecimentos e complicações. No entanto, se você optou por um novo PC e precisa configurá-lo completamente do zero, pode ser essencial verificar algumas etapas extras para configurar e transferir seus arquivos do Windows 10 para o Windows 11.
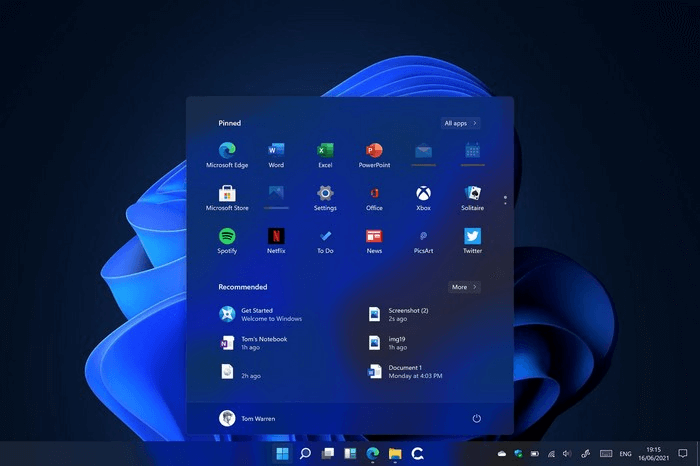
Você pode utilizar uma solução de software que pode simplificar a transferência com uma migração com um clique.Você também pode verificar os outros métodos manuais, como usar um cabo de transferência USB ou mesmo um disco rígido externo para transferir seus arquivos.
Transferir arquivos do Windows 10 para o Windows 11 via rede
Um dos melhores métodos que podem ser utilizados para transferir seu conteúdo entre computadores Windows 10 e Windows 11 seria fazer uso da rede. Você pode conectar os dois dispositivos à rede Wi-Fi segura (ou até mesmo conectividade com fio) e usar ferramentas adicionais para transferir arquivos entre os dois PCs.
1. Usar EaseUS Todo PCTrans
2. Compartilhar arquivos via OneDrive
3. Usar Email
1. Usar EaseUS Todo PCTrans
Se você optou por transferir arquivos do Windows 10 para o Windows 11 usando uma conexão de rede, o uso de software autônomo como EaseUS Todo PCTrans pode ser uma ótima opção. O software vem com opções gratuitas e pagas que você pode fazer uso de.
A versão Pro do software auxilia na transferência de todo o conteúdo do computador antigo para o novo. Você pode transferir facilmente praticamente todos os seus aplicativos, configurações, preferências, imagens, documentos e outros dados importantes. O software também pode ser usado para transferir uma imagem de disco inteira.Claro, a opção de escolher os arquivos e serviços que você deseja migrar tornaria uma das opções mais formidáveis.
O modo de transferência automática com um clique pode ser uma ótima opção se você deseja transferir todos os dados do PC antigo para o novo. Verifique a versão de teste antes de optar pela versão Pro. Isso pode lhe dar uma uma visão dos recursos básicos do software.
Passo 1. Abra o EaseUS Todo PCTrans nos dois computadores. Escolha "PC para PC" para ir ao próximo passo.

Passo 2. Escolha este PC como um PC novo ou antigo. Conecte dois PCs através da rede, digitando a senha ou o código de verificação do PC de destino. Além disso, certifique-se de ter escolhido a direção de transferência correta e clique em "Conectar" para continuar.
O código de verificação está no canto superior direito da tela principal "PC para PC" no computador de destino.

Passo 3. Depois, escolha "Arquivos" e selecione os arquivos a serem transferidos.

Passo 4. Selecione os arquivos específicos conforme desejar. Além disso, você pode clicar no ícone Configurações para personalizar o caminho de armazenamento para os dados transferidos.

Passo 5. Agora, clique em "Transferir" para começar a transferir arquivos do PC para o PC. O tamanho do arquivo determina o tempo de transferência. Espere pacientemente.

Leia outro artigo:
2. Compartilhe arquivos via OneDrive
Se você estiver mudando para um novo PC, o OneDrive deve ser a escolha perfeita para atender à maioria das expectativas que você possa ter. A opção de armazenamento em nuvem da Microsoft pode ajudá-lo a transferir todos os seus dados, incluindo arquivos, fotos e vídeos, para o seu novo PC.
Aqui está como você pode ir com isso -
- Instale e configure o OneDrive no seu PC atual. Como você planeja migrar todo o conteúdo do seu PC antigo para o novo, pode ser necessário optar por um plano de assinatura no OneDrive.
- Sincronize todos os arquivos que deseja migrar com o OneDrive. Você pode fazer isso no site do OneDrive ou no aplicativo OneDrive. Selecione a opção de Upload e adicione todos os arquivos que deseja migrar.

- Você pode até usar o File Explorer para mover os arquivos para o OneDrive.
- Instale e configure OneDrive no novo PC com Windows 11. Certifique-se de ter feito login na mesma conta do OneDrive em seu PC com Windows 11.
- Selecione os arquivos e baixe-os em seu Windows 11.
- Na verdade, o método permite que você selecione os arquivos que deseja migrar para o novo PC.
3. Usar Email
Se você não estiver enviando todos os arquivos do antigo PC com Windows 10 para o novo PC com Windows 11, o e-mail pode ser uma das opções mais fáceis e simples que você pode utilizar para uma transferência de arquivos eficaz. Na verdade, o e-mail foi considerado uma das opções seguras e mais seguras para transferir arquivos de um dispositivo para outro.

No entanto, a transferência de arquivos por e-mail pode apresentar alguns problemas. Nenhuma das informações transferidas por e-mail vem com qualquer opção de criptografia. Além disso, pode haver uma limitação no tamanho do arquivo do anexo que pode ser enviado com um e-mail. A maioria dos provedores de serviço de e-mail restringir o tamanho a 10 MB. Esse pode ser um valor realmente inferior para uma transferência de dados de PC para PC.
Transferir arquivos do Windows 10 para o Windows 11 sem rede
Se você não tiver conectividade de rede para ajudá-lo na transferência de arquivos do Windows 10 para o Windows 11. Existem várias outras opções que podem ser úteis o suficiente para transferir os arquivos sem complicações de qualquer natureza.
1. Copie e mova arquivos via disco rígido externo
Unidades flash e discos rígidos externos podem ser uma das principais opções para transferir arquivos de uma maneira altamente confortável.Você pode simplesmente conectar seu disco rígido externo ao seu PC com Windows 10 e copiar todos os arquivos que deseja transferir para o Windows 11.
Depois de fazer isso, você pode conectar o disco rígido externo ao Windows 11. Em seguida, copie o conteúdo do disco rígido externo para o seu novo PC com Windows 11. Não é bastante simples e fácil de escolher? O disco externo seria útil o suficiente para fornecer lhe um alto grau de experiência em backup de seus arquivos, apenas no caso de algo dar errado.
2. Faça backup e restaure arquivos via EaseUS Todo PCTrans
O software EaseUS Todo PCTrans também pode ser uma ótima opção para fornecer a você uma experiência aprimorada na transferência de arquivos. A funcionalidade de Backup e Restauração do software pode ser útil para fornecer a você uma funcionalidade excelente na transferência de seus arquivos do Windows 10 para o Windows 11.
O software permite fazer backup dos arquivos no Windows 10 e, em seguida, transferi-los para o seu novo PC. O software oferece acesso a uma série de funcionalidades avançadas, tornando-o uma das experiências mais recompensadoras de todos os tempos. Você pode até optar por recuperar os dados de um computador morto.
Etapa 1. Crie um arquivo de imagem.
1. Conecte sua unidade USB ou disco rígido externo ao computador de origem. Inicie o Todo PCTrans, clique em "Transferência de Imagem > Começar" na tela principal.
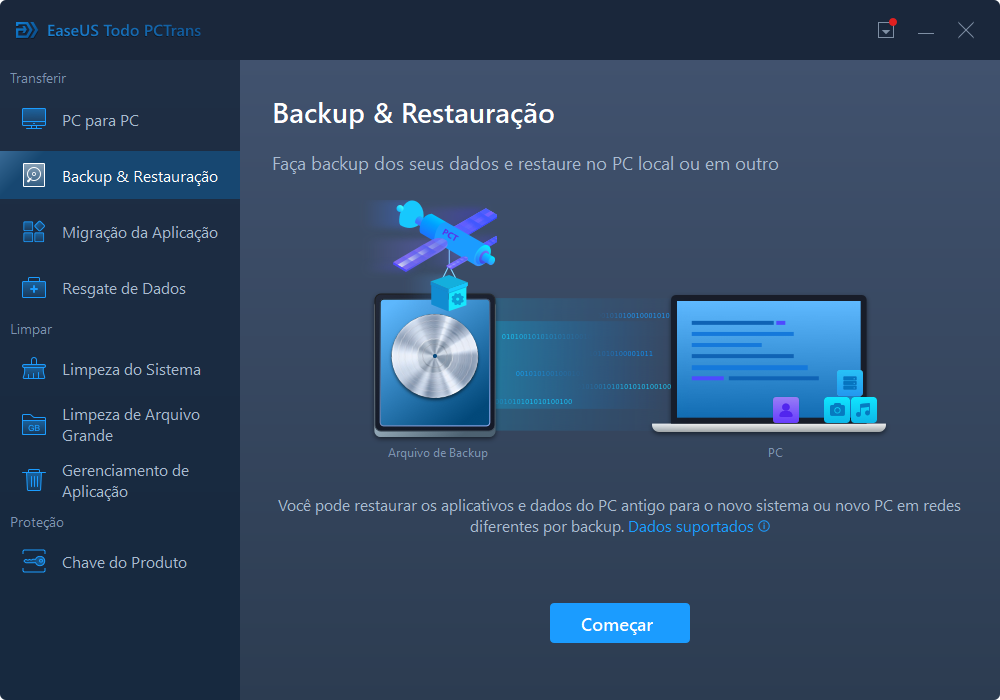
2. Selecione "Criar Arquivo de Imagem > Criar" para continuar.
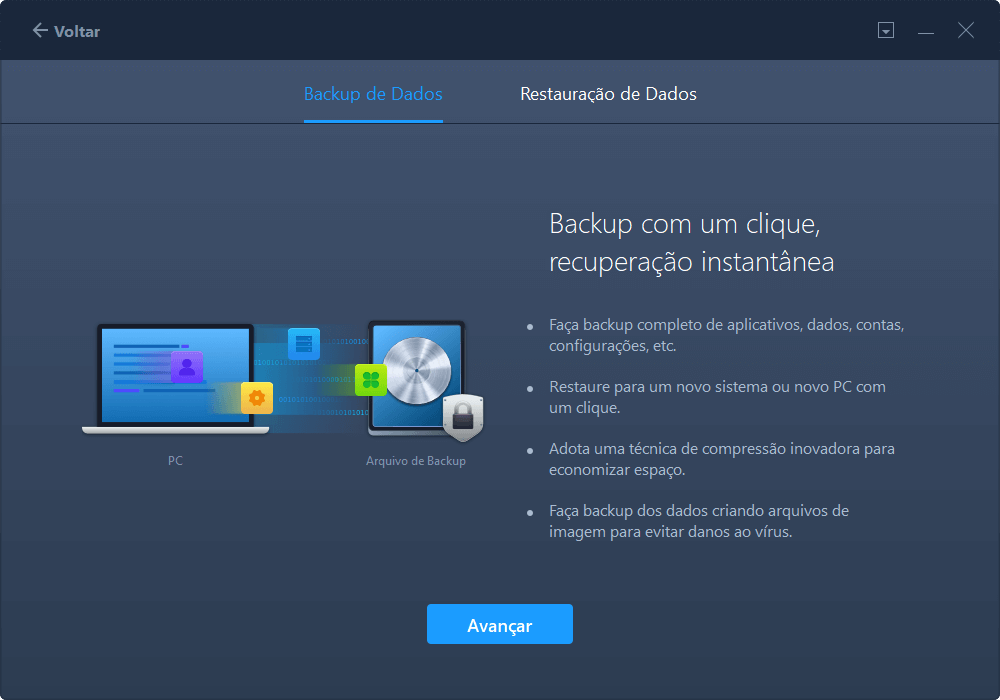
3. Clique em "Editar" nas colunas Aplicativos, Contas de usuário e Arquivos para escolher os dados ou aplicativos específicos para criar uma imagem.

Etapa 2. Recupere através do arquivo de imagem criado.
1. Conecte sua unidade USB que armazena o arquivo de imagem criado ao PC de destino e abra o EaseUS Todo PCTrans. Click "Transferência de Imagem > Começar > Recuperar via Arquivo de Imagem > Recuperar".
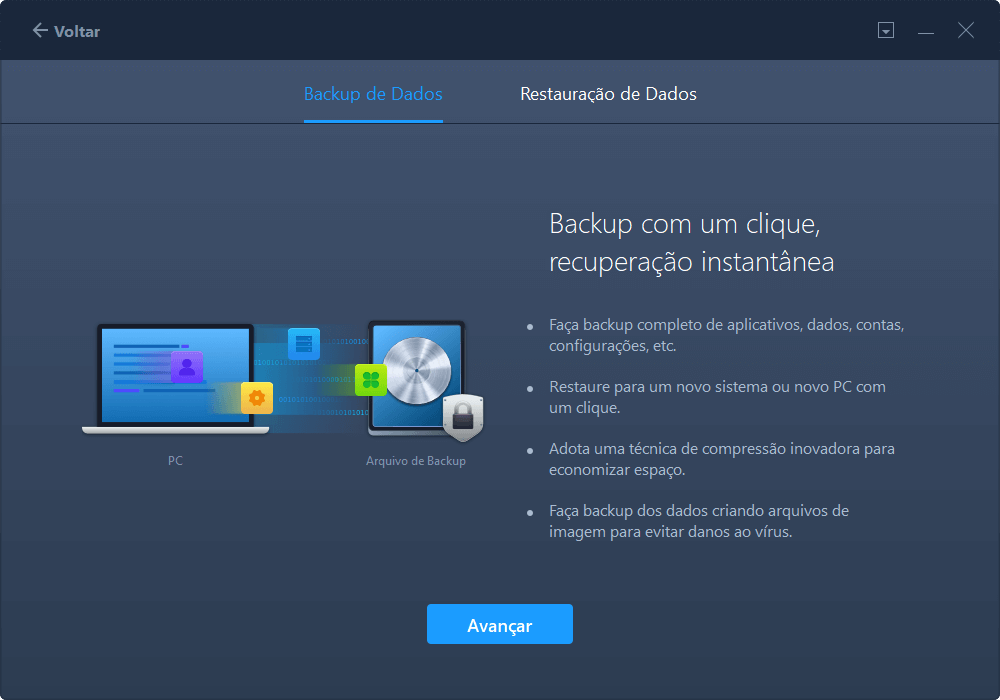
2. Clique em "Pesquisar" para localizar o arquivo de imagem. Em seguida, escolha "Recuperar" e vá para o próximo passo.
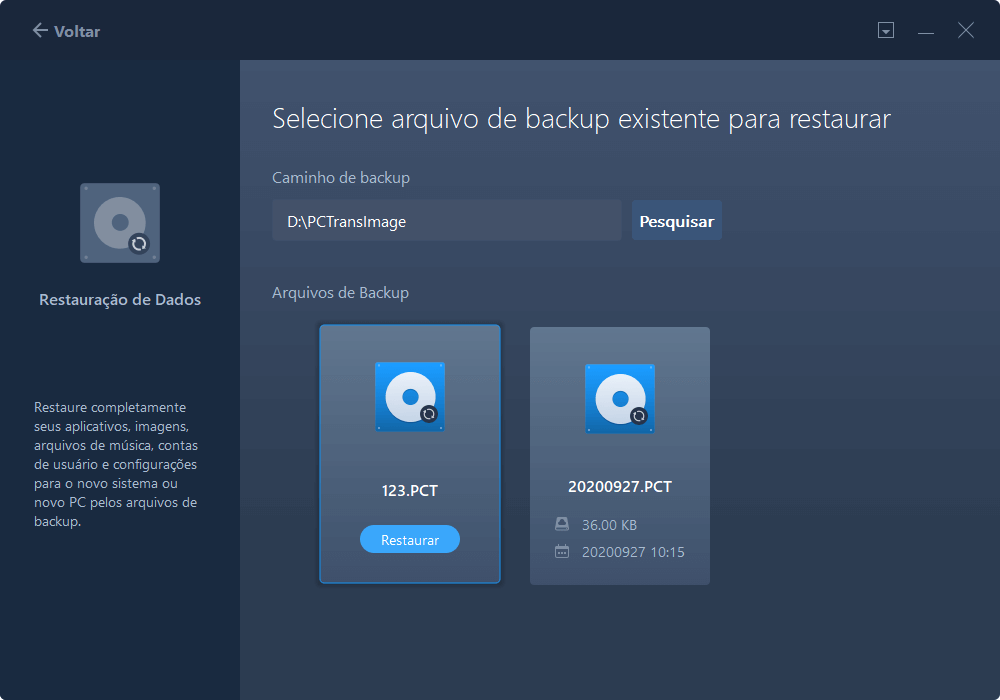
3. Agora, você pode selecionar Aplicativos, Arquivos ou Contas que deseja recuperar.
Ou você pode clicar no botão "Editar" para escolher os dados específicos a serem transferidos com flexibilidade. Clique em "Finalizar" para confirmar. Além disso, você também pode clicar no ícone de edição > "Submeter" para alterar o caminho de destino para recuperar e salvar os arquivos.
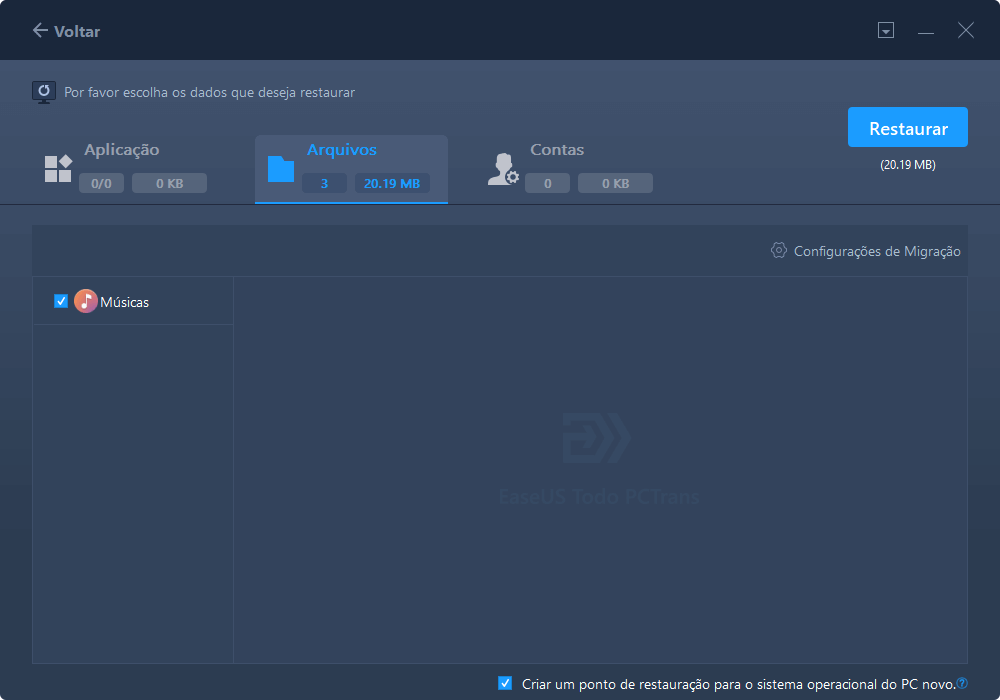
O encerramento final
Com o lançamento do Windows 11 se aproximando, não deve ser um grande esforço de sua parte transferir os arquivos do seu dispositivo antigo para o novo PC com Windows 11. As etapas e tutoriais descritos aqui definitivamente devem ser muito úteis para alcançar o meta.
A opção de software autônomo deve ser uma escolha excelente neste contexto, e trataríamos de EaseUS Todo PCTrans deve ser algo que você acharia bastante interessante em todos os aspectos.
Atualizado por Leonardo
"Obrigado por ler meus artigos, queridos leitores. Sempre me dá uma grande sensação de realização quando meus escritos realmente ajudam. Espero que gostem de sua estadia no EaseUS e tenham um bom dia."
Revisão do produto
-
O EaseUS Todo PCTrans é uma ferramenta simples para trocar arquivos entre duas máquinas diferentes. Com ela, você dispensa o uso de pendrives ou hospedagens em nuvem para transferir arquivos entre máquinas conectadas à rede.
![]() Leia mais
Leia mais
-
Por ser um programa simples e fácil de usar, o EaseUS Todo PCTrans é um excelente software de transferência de arquivos para qualquer usuário. Definitivamente, vale a pena utilizá-lo para manter seus programas intactos e ter certeza que todos os arquivos estão seguros.
![]() Leia mais
Leia mais
Artigos relacionados
-
Como Mover Jogos para SSD sem Reinstalar
![author icon]() Jacinta 2024/09/29
Jacinta 2024/09/29
-
Como Transferir Dados de Um PC para Outro PC?
![author icon]() Jacinta 2024/09/29
Jacinta 2024/09/29
-
Como transferir conta de usuário do windows 7 para o windows 10
![author icon]() Rita 2024/09/29
Rita 2024/09/29
-
2 passos para mover programas instalados da unidade C para outra unidade do Windows 10
![author icon]() Jacinta 2024/09/29
Jacinta 2024/09/29
Sobre EaseUS Todo PCTrans
O EaseUS Todo PCTrans pode transferir configurações, aplicativos e dados entre PCs e HDs. O software de transferência e migração do seu PC pode atualizar os dispositivos sem reinstalar.
Revisão de produto
