Índice da página
Críticas e Prêmios
Leonardo atualizou em 02/01/2025 para Transferência entre PCs | Mais Artigos
A sua unidade local está cheia em todo o computador? Você tem dados específicos que podem ser migrados da unidade para evitar latência no seu computador? Se você tiver jogos como COD Vanguard acumulando unidade, considere transferi-los para outras unidades. Para isso, você precisa se concentrar nos métodos que podem ser usados para mover o COD Vanguard para outra unidade/PC.
Sobre COD Vanguarda
Call of Duty é uma série de jogos líder com milhões de usuários. Do renomado Call of Duty 3: Modern Warfare ao COD: Online, este jogo conquistou muitos fãs com seu enredo eficaz. Isso continuou com COD Vanguard, que é um enredo baseado na Segunda Guerra Mundial. Proporcionando uma experiência de jogo diferente e saudável, eles lutam nas frentes oriental e ocidental da Europa, no Pacífico e no Norte.
Posso mover o COD Vanguard para outra unidade/PC?
Para começar o artigo, primeiro você precisa de uma resposta à pergunta: É possível mover o COD Vanguard para outra unidade/PC? Inicialmente, você precisa entender como pode fazer isso acontecer. Existem várias situações envolvidas no processo. Vamos olhar para frente para entender quando e para onde você pode mover o COD Vanguard.
Você também pode mover outros jogos para outra unidade/PC com a ajuda do EaseUS PCTrans. O Guia definitivo está na seguinte página de link:
Como mover jogos Origin para outra unidade/PC? Aqui está a resposta!
Este artigo fornece instruções passo a passo sobre como mover jogos Origin para outra unidade/PC.
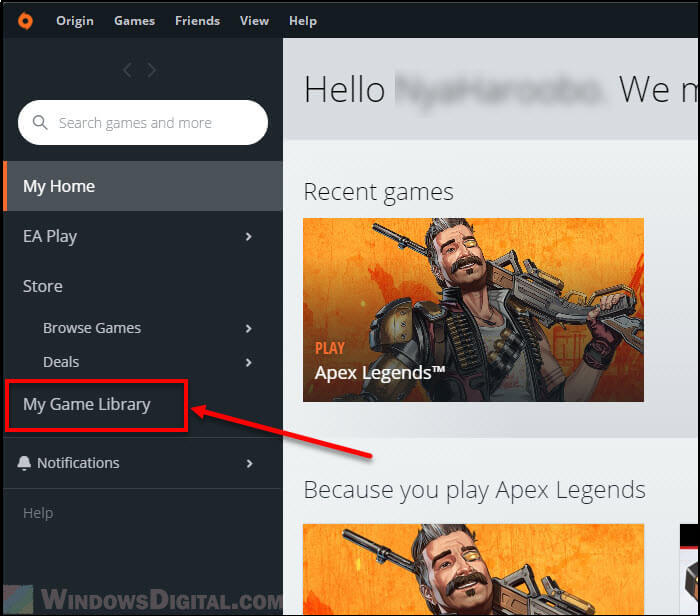
Quando você precisa mover o COD Vanguard para outra unidade?
Existem alguns cenários específicos que devemos ter em mente para mover o COD Vanguard para outra unidade. Quer conhecê-los para saber se corresponde às suas condições? Estabelecemos algumas dicas que você deve estar ciente ao considerar mover o COD Vanguard:
- A unidade C: que você usou para armazenar os dados do COD Vanguard fica cheia e sem espaço. Isso prejudica os processos do sistema e os interrompe, dificultando o funcionamento do computador.
- Se você estiver tentando iniciar o jogo, levará um tempo considerável para iniciar corretamente. Isso indica claramente que o jogo precisa de uma mudança de direção para ter mais espaço para funcionar corretamente.
- E se você trocou de PC ou comprou um novo SSD? Nesses cenários, você nunca consideraria reinstalar o jogo do zero. Como você deseja manter os dados anteriores intactos, considere movê-los para seu novo SSD ou PC.
- O seu computador tem idade suficiente para jogar? Se você perdeu a suavidade da experiência de jogo em seu computador, é melhor considerar esse renascimento. O computador fica preso quando você joga com frequência. Isso potencialmente prejudica todo o seu jogo.
Para onde você pode mover o COD Vanguard?
Agora você está ciente do motivo pelo qual precisa mover o COD Vanguard para outra unidade? Com isso, você precisa ter opções reais que possam ser consideradas para mover o COD Vanguard de maneira adequada. Em seguida, discutimos alguns cenários essenciais que você pode tentar.
- Você pode considerar mover seu COD Vanguard da unidade C: para qualquer outra unidade local no computador para liberar espaço para a funcionalidade adequada.
- Nos casos em que mover o jogo para outra unidade não resolver o problema, você deve considerar mudar o jogo para outro computador.
- Se você não tiver uma unidade adequada disponível em seu computador, troque o disco rígido. Você pode alterá-lo para um SSD ou considerar uma unidade HDD maior.
Veja mais sobre como mover jogos para outra unidade/PC:
Como faço para mover o COD Vanguard para outra unidade/PC?
Depois de conhecer as situações e condições que permitem transferir o COD Vanguard para outro drive/PC, é hora de entender como você pode mover o COD Vanguard com as técnicas eficazes disponíveis.
- Método 1. Mova o COD Vanguard para outra unidade por meio da ferramenta EaseUS – maneira automática
- Método 2. Mova o COD Vanguard para outra unidade/PC via copiar e colar – maneira manual
Método 1. Mova o COD Vanguard para outra unidade por meio da ferramenta EaseUS – maneira automática
Embora você possa ter vários métodos que podem efetivamente permitir que você mova o COD Vanguard para outra unidade, é melhor tentar a forma automática que não exige muito de seus esforços no processo. Para isso, EaseUS Todo PCTrans é a fonte perfeita que você pode considerar para mover rapidamente seu COD Vanguard para outra unidade local ou PC sem qualquer perda de dados. Possui uma plataforma excepcional que é o sistema perfeito para transferir arquivos grandes ou aplicativos entre unidades ou dispositivos.
Antes de entrar em outros detalhes, você deve estar ciente de alguns recursos essenciais que o usuário deve reconhecer:
- Você não precisa copiar e colar os arquivos no PC com a ferramenta, economizando muito tempo e energia do usuário.
- Ajuda a transferir dados que não são facilmente transferíveis. Inclui programas, software, aplicativos ou jogos.
- Você não verá nenhuma perda de dados ou operações falsas com a plataforma, pois ela é segura e eficaz.
- Transfira facilmente arquivos de PC para PC sem precisar de nenhuma conexão de rede.
- Abrange todos os tipos de demandas de transferência de dados, o que o torna uma das melhores versões em plataformas.
Mova seu COD Vanguard para outra unidade local
Se você deseja mover o COD Vanguard para outra unidade usando EaseUS Todo PCTrans, você precisa se concentrar detalhadamente nas seguintes etapas:
Passo 1. Inicie o EaseUS Todo PCTrans e selecione o modo de transferência
Na tela principal do EaseUS Todo PCTrans, vá até a seção "Migração de aplicativos" e clique em "Iniciar" para continuar.

Passo 2. Selecione aplicativos e outra unidade para transferir
1. Selecione a partição de origem e marque os aplicativos, programas e software (marcados como "Sim") que você deseja migrar.
2. Clique no ícone de triângulo para selecionar outra unidade ou disco como dispositivo de destino e clique em “Transferir” para iniciar a migração.

Passo 3. Conclua o processo de migração
Quando o processo de transferência terminar, clique em “OK” para concluir.
Você pode reiniciar o PC para manter todas as alterações e poderá executar os aplicativos migrados na outra unidade novamente.

Mova seu COD Vanguard para outro PC
Deseja transferir seus dados do COD Vanguard para outro PC? Use as etapas a seguir para configurar o sistema completo com facilidade:
Etapa 1. Execute o EaseUS Todo PCTrans em ambos os PCs
Baixe EaseUS Todo PCTrans e você estará na interface PC para PC.
Etapa 2. Escolha a direção da transferência – Computador antigo ou novo
"Este é o novo PC" - Transfira todos os dados do computador antigo remoto para o novo computador atual.
"Este é um PC antigo" - Transfira todos os dados do dispositivo antigo atual para um novo computador.

Passo 3. Conecte dois computadores
1. Selecione o PC de destino para conectar através do endereço IP ou nome do dispositivo e clique em "Conectar".
2. Digite a senha de login do seu PC de destino e clique em “OK” para confirmar.
Se você não viu o PC de destino nos dispositivos listados, você também pode clicar em “Adicionar PC” para conectar manualmente o PC de destino inserindo seu endereço IP ou nome do dispositivo.

Etapa 4. Selecione aplicativos, programas e software e transfira para o computador de destino
1. Você pode selecionar e escolher o que deseja transferir do computador atual para o PC de destino.
2. Após selecionar os aplicativos e programas desejados, clique em “Transferir” para iniciar o processo de transferência.

Método 2. Mova o COD Vanguard para outra unidade/PC via copiar e colar – maneira manual
E se você não se sentir confortável em usar o método automático e quiser fazer o contrário? Temos dois métodos que você pode considerar para transferir o COD Vanguard para outra unidade/PC.
Mova o COD Vanguard para outra unidade local por meio de copiar e colar
Para este método, você pode simplesmente copiar e colar os dados do COD Vanguard usando o aplicativo Battle.net. Observe as etapas para entender a técnica simples:
Passo 1. Abra a Batalha. net no seu computador e prossiga para as seções do jogo. Abra a seção “COD Vanguard” e clique no ícone “Engrenagem” para abrir suas configurações. Em seguida, selecione "Configurações do jogo".
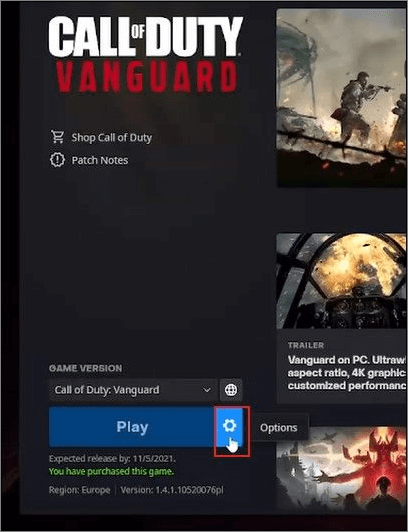
Passo 2. Em seguida, olhe na nova janela e encontre a seção "Local de instalação". Copie o endereço de navegação do arquivo.
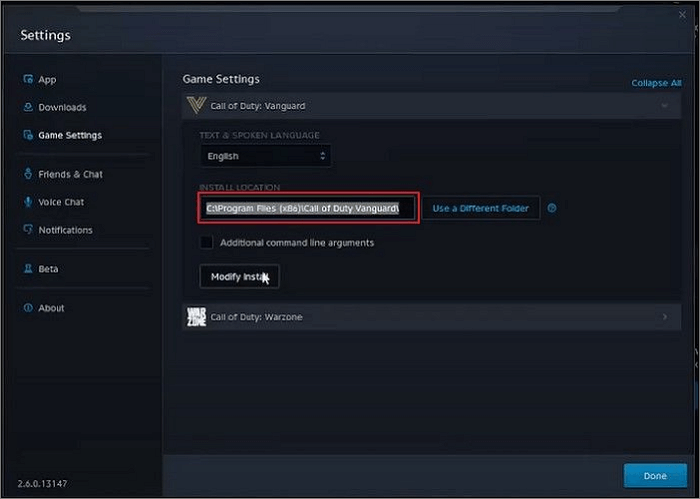
Passo 3. Abra o Explorador de Arquivos e pesquise o respectivo endereço do arquivo colando-o na barra superior. Ao acessar a respectiva pasta, clique com o botão direito sobre ela e selecione "Copiar" ou "Cortar".

Passo 4. Em seguida, vá até o local onde deseja colá-lo. Depois de colado, toque na barra superior com o endereço do arquivo do local. Em seguida, copie o endereço.

Passo 5. Abra o Battle.net em seu computador e, na mesma seção “Configurações do jogo”, substitua o local do arquivo pelo que você copiou agora.

Mova o COD Vanguard para outro PC reinstalando
Você também pode considerar reinstalar o jogo em outro PC facilmente através do Battle.net. Se você não encontrar nenhum outro método apropriado para transferir os dados, considere tentar as seguintes etapas:
Passo 1. Como você está jogando no Battle.net, certifique-se de copiar e fazer backup de todas as contas e senhas de jogo com você mesmo. Acesse a aba “COD Vanguard” dos jogos mostrados na barra de ferramentas.

Passo 2. À medida que uma nova tela se abre, você deve clicar no ícone "Engrenagem" e um menu pop-up aparecerá na tela. Em seguida, você deve selecionar a opção “Desinstalar” e o COD Vanguard será desinstalado com sucesso.

Passo 3. Em seu novo computador, inicie o aplicativo Battle.net e faça login com as credenciais de sua conta. Selecione “Call of Duty: Vanguard” nos jogos e clique no botão “Instalar”.

Conclusão
Encontramos uma discussão abrangente sobre como você pode mover o COD Vanguard para outra unidade/PC. Com EaseUS Todo PCTrans, você pode mover jogos entre Steam, Epic, Riot, Blizzard, Xbox e muito mais. Este processo pode ser executado na transferência entre unidades e computadores. Você deve considerar usar esta plataforma para obter resultados eficazes.
Perguntas frequentes sobre como mover o Cod Vanguard para outra unidade
Aqui também listamos algumas das principais perguntas nas quais você também pode estar interessado e listamos as respostas abaixo de cada pergunta. Verifique e encontre respostas para essas perguntas em sua mente agora:
1. Posso mover jogos Battle.net para outra unidade?
Inicie o cliente Battle.net e selecione o jogo que deseja transferir. Clique no ícone da Blizzard no canto superior esquerdo e no menu suspenso, selecione “Configurações”. Em seguida, navegue até "Instalação/atualização do jogo" e em "PASTA USADA PARA JOGO DE JOGO", clique em "Usar uma pasta diferente".
2. Como movo os jogos do Windows 10 para outra unidade?
Para mover jogos de PC para outra unidade, eis o que você precisa fazer.
Passo 1. Vá para Configurações do Windows 10 pressionando a tecla Windows + I ou vá para o menu Iniciar e clique no ícone de engrenagem Configurações.
Etapa 2. Clique em Aplicativos e no painel esquerdo, clique em Aplicativos e recursos .
Etapa 3. Clique no jogo ou aplicativo e selecione Mover para mover para uma unidade ou local diferente.
Passo 4. Selecione um Drive para mover o jogo e clique em Mover .
3. Como transfiro jogos de um disco rígido externo para outro PS4?
Pressione o botão “Opções” do seu controlador e uma tela pop-up aparecerá. Selecione "Mover para armazenamento externo", selecione todos os jogos que deseja transferir e, em seguida, selecione "Mover". Seu PS4 transferirá seus jogos para sua unidade externa e excluirá automaticamente as versões antigas de seu console assim que terminar.
Atualizado por Leonardo
"Obrigado por ler meus artigos, queridos leitores. Sempre me dá uma grande sensação de realização quando meus escritos realmente ajudam. Espero que gostem de sua estadia no EaseUS e tenham um bom dia."
Revisão do produto
-
O EaseUS Todo PCTrans é uma ferramenta simples para trocar arquivos entre duas máquinas diferentes. Com ela, você dispensa o uso de pendrives ou hospedagens em nuvem para transferir arquivos entre máquinas conectadas à rede.
![]() Leia mais
Leia mais
-
Por ser um programa simples e fácil de usar, o EaseUS Todo PCTrans é um excelente software de transferência de arquivos para qualquer usuário. Definitivamente, vale a pena utilizá-lo para manter seus programas intactos e ter certeza que todos os arquivos estão seguros.
![]() Leia mais
Leia mais
Artigos relacionados
-
Como mover um jogo de PC para outro hd sem baixar novamente
![author icon]() Jacinta 2024/09/29
Jacinta 2024/09/29
-
EaseUS Todo PCTrans VS Zinstall: Qual a Diferença entre Eles e Qual É Melhor
![author icon]() Leonardo 2024/09/29
Leonardo 2024/09/29
-
Como Compartilhar Arquivos Entre Dois Laptops Com ou Sem WiFi no Windows 10
![author icon]() Rita 2024/09/29
Rita 2024/09/29
-
4 maneiras de mover programas de SSD para HDD
![author icon]() Leonardo 2024/09/29
Leonardo 2024/09/29
Sobre EaseUS Todo PCTrans
O EaseUS Todo PCTrans pode transferir configurações, aplicativos e dados entre PCs e HDs. O software de transferência e migração do seu PC pode atualizar os dispositivos sem reinstalar.
Revisão de produto
