Índice da página
Críticas e Prêmios
Leonardo atualizou em 29/09/2024 para Transferência entre PCs | Mais Artigos
O computador salva todos os arquivos do programa na unidade C. Assim, pode haver uma diminuição gradual na quantidade de espaço livre no seu SSD. Isso resulta em lentidão do programa e no computador lento .
Este guia aborda quatro maneiras de transferir arquivos ou mover programas do SSD para o HDD. Os usuários do Windows com qualquer experiência com computadores podem migrar facilmente seus aplicativos selecionados seguindo qualquer abordagem. Continue lendo se quiser saber como aumentar o espaço na unidade C movendo programas e aplicativos do SSD para o HDD.
Como mover programas de SSD para HDD - 4 maneiras
Nesta seção, EaseUS discutirá quatro maneiras práticas de mover programas de uma unidade de estado sólido (SSD) para um disco rígido (HDD). Se você deseja uma forma rápida, segura e precisa, aconselhamos que experimente a primeira das quatro técnicas. Aqui estão as informações necessárias para mover programas do SSD para o HDD:
| ⏱️Duração | Apenas 30 minutos |
| 💻Meta | Mover programas do SSD para o HDD |
| ⛑️Preparação | Computador, EaseUS Todo PCTrans |
| 🛠️Ferramentas |
Maneira 1. Mover programas via EaseUS Todo PCTrans
Ao mover programas do SSD para um disco rígido, uma ferramenta conveniente de terceiros é a maneira mais simples de concluir o trabalho. EaseUS Todo PCTrans permite que usuários do Windows transfiram programas de uma unidade de armazenamento para outra sem problemas de inicialização. É uma ferramenta poderosa de migração de aplicativos que você deve usar.
EaseUS Todo PCTrans também pode lidar com outros problemas de unidade e partição. Ele suporta todos os programas/aplicativos, incluindo aplicativos oficiais da Microsoft como MS Excel, Word, Outlook, etc. Portanto, você pode usar esta ferramenta sem complicações se não estiver familiarizado com as operações de movimentação de programas.
Esta ferramenta oferece múltiplas opções para mover diferentes programas de SSD para HDD. Depois de instalar esta ferramenta, você não deve se preocupar com perda de dados ou problemas de inicialização do programa que deseja mover. Vejamos agora como usar este aplicativo para mover aplicativos instalados para uma unidade diferente.
Siga as etapas detalhadas para experimentar a versão de teste do EaseUS Todo PCTrans:
Etapa 1. Conecte um novo SSD ou HDD ao seu PC e execute o EaseUS Todo PCTrans
1. Conecte o novo SSD ou HDD ao seu computador e inicialize-o para tornar a unidade acessível.
2. Na tela principal do EaseUS Todo PCTrans, clique em “App Migration” e clique em “Start” para continuar.

Etapa 2. Selecione aplicativos e programas no disco de origem e selecione SSD ou HDD como disco de destino para transferência
1. Na partição de origem onde você instalou os aplicativos, marque os programas desejados (marcados como "Sim") que você gostaria de transferir para o seu SSD ou HDD.
2. Clique no ícone de triângulo para selecionar o novo SSD ou HDD como destino e clique em “Transferir” para mover os programas selecionados.

Passo 3. Aguarde a conclusão do processo de transferência
Quando o processo terminar, clique em “OK” para concluir.
Em seguida, você pode reiniciar o PC para manter todas as alterações e executar o programa transferido novamente no novo SSD ou HDD.

Outros recursos principais do EaseUS Todo PCTrans:
- Mova aplicativos facilmente do SSD para o disco rígido
- Transferir o Microsoft Office de um laptop para outro
- Crie um backup completo do Windows para manter todos os seus dados seguros
- Transferir Dropbox para o novo Windows 11
Se você se deparou com situações que precisam usar uma dessas funções poderosas, baixe EaseUS Todo PCTrans e experimente:
Maneira 2. Mover programas por meio do recurso de movimentação de aplicativos do Windows
Outra maneira de mover programas é usar o recurso de movimentação de aplicativos do Windows. Siga o guia passo a passo fornecido para mover seus programas:
Passo 1: Vá para a caixa de pesquisa, digite “Configurações do Windows” ou pressione as teclas “Windows + I” para explorar as configurações.
Passo 2: Selecione “Sistema” no painel esquerdo e clique na opção “Aplicativos e Recursos”.

Aguarde até que o sistema operacional calcule e mostre os tamanhos de todos os aplicativos instalados.
Etapa 3: navegue e clique no aplicativo que deseja mover para outra unidade.
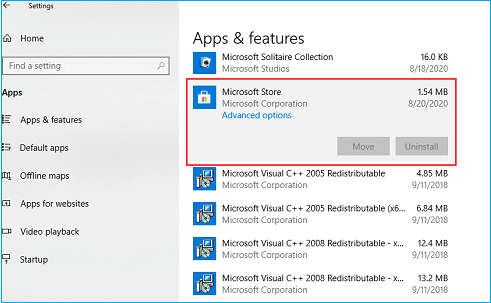
Passo 4: Selecione o botão "Mover", selecione seu novo HDD e clique em "Mover" novamente.

Nota* Muitos usuários do Windows podem não achar esse método conveniente, pois ele só funciona em programas instalados na loja da Microsoft.
Maneira 3. Mover programas por meio de desinstalação e reinstalação
Como você pode ver, você não pode aplicar o segundo método para mover programas de terceiros. Para transferir esses programas, é necessário desinstalá-los do SSD atual antes de reinstalá-los no novo disco rígido.
Nota* O processo pode demorar muito para transferir manualmente um programa gigante. Portanto, seja paciente e siga estas etapas:
Passo 1: Clique em “Barra de pesquisa” e digite “Painel de controle”.

Passo 2: Encontre e selecione “Programas e Recursos”.
Etapa 3: role e navegue até o programa que deseja mover do SDD.
Passo 4: Selecione a opção “Desinstalar” e clique em “OK” para confirmar a desinstalação.

Inicie o processo de instalação se o seu SSD já tiver uma configuração pré-baixada. Baixe o aplicativo da Internet. Quando solicitado, selecione o caminho para o novo HHD para iniciar a instalação. Aguarde a conclusão da instalação com êxito e feche a janela.
Dica profissional*: Se você não deseja mover seu programa sem reinstalá-lo ou deseja uma solução imediata, recomendamos usar o EaseUS Todo PCTrans.
Maneira 4. Mover programas alterando o caminho do local padrão
É um método esquecido para mover o programa. Você pode alterar o caminho do local de instalação padrão nas configurações do Windows. Aqui estão as etapas úteis a seguir:
Passo 1: Pressione “Windows + I” para abrir as Configurações do Windows.
Passo 2: Selecione “Sistema” no painel esquerdo e clique na opção “Armazenamento”.

Etapa 3: role para baixo e encontre “Configurações avançadas de armazenamento”.
Passo 4: Clique para explorar as opções nas configurações avançadas de armazenamento.
Etapa 5: selecione “Onde o novo conteúdo é salvo”.

Passo 6: Escolha o caminho de armazenamento para salvar programas ou outros dados em seu HDD.

Por que devo mover programas de SSD para HDD
Os SSDs são construídos com novos recursos com velocidades de leitura e gravação comparativamente rápidas. Novos computadores vêm com SSD instalado como armazenamento primário e os arquivos do programa são armazenados automaticamente lá. Infelizmente, esses arquivos de programa estão dispersos em várias pastas, ocupando muito espaço.
O armazenamento e a vida útil limitados das unidades sólidas de estado fazem com que a maioria dos usuários fique sem armazenamento. Mover programas instalados para um disco rígido é o método mais comum para liberar espaço SSD . Além disso, você pode apagar dados do SSD e fazer uma cópia de backup no disco rígido para melhorar a eficiência do sistema.
Pode haver as seguintes causas do problema de armazenamento em seu SSD:
- Dados extensos são armazenados na lixeira e na pasta de downloads.
- Vários programas e jogos no computador.
- Se as atualizações do Windows tiverem muitos pontos de restauração, elas poderão ocupar muito espaço de armazenamento primário.
- Dados pessoais, como vídeos, áudio, imagens, documentos, etc.
Com todos esses métodos eficientes, você pode achar esta passagem útil e gostaria de compartilhá-la com outros usuários através das redes sociais:
Conclusão
Todas as quatro maneiras fornecidas neste artigo são dedicadas a ajudá-lo a mover arquivos de programa do SSD para o HDD. Cada método é fácil e gerenciável para transferir programas ou arquivos/pastas; você pode tentar qualquer um. Se você é iniciante ou não tem certeza sobre segurança de dados, pode confiar no EaseUS Todo PCTrans para mover programas de SSD para HDD sem complicações. Se você estiver interessado no que esta ferramenta profissional pode fazer, confira os links abaixo:
Perguntas frequentes sobre como mover programas de SSD para HDD
Encontre respostas se tiver mais perguntas sobre como mover programas de SSD para HDD.
1. O que devo mudar de SSD para HDD?
Se você for um usuário de SSD, poderá ficar sem espaço de armazenamento e precisar descarregar a unidade. Você pode mover tudo, desde aplicativos, jogos, fotos, áudio e vídeo, documentos, etc. Mudar de SSD para HHD torna-se essencial, pois oferece vida útil e espaço de armazenamento limitados.
2. Como mover arquivos do SSD para o HDD?
É semelhante à transferência de arquivos de HDD para SSD, e apresentaremos como transferir arquivos entre SSD e HDD sem problemas com o File Explorer.
- Conecte seu SSD e HHD ao mesmo sistema de computador.
- Abra o "Explorador de Arquivos" e vá até os arquivos que deseja mover.
- Selecione o arquivo/pasta de destino, clique com o botão direito e selecione “Cortar”.
- Na janela do lado esquerdo, encontre e clique no seu disco rígido.
- Pressione "Ctrl + Shift + N" para criar uma nova pasta e clique com o botão direito para colar o arquivo/pasta.
3. Como mover um jogo ou programa para outra unidade sem reinstalá-lo?
Para mover um jogo ou programa para outra unidade sem reinstalá-lo, você pode instalar um App Migration - EaseUS Todo PCTrans.
Passo 1: Baixe EaseUS Todo PCTrans e inicie a ferramenta em seu sistema Windows. Clique em “Migração de aplicativos”.
Passo 2: Selecione os programas/aplicativos que deseja mover. Selecione o disco rígido como local de destino e clique em “Transferir”.
Atualizado por Leonardo
"Obrigado por ler meus artigos, queridos leitores. Sempre me dá uma grande sensação de realização quando meus escritos realmente ajudam. Espero que gostem de sua estadia no EaseUS e tenham um bom dia."
Revisão do produto
-
O EaseUS Todo PCTrans é uma ferramenta simples para trocar arquivos entre duas máquinas diferentes. Com ela, você dispensa o uso de pendrives ou hospedagens em nuvem para transferir arquivos entre máquinas conectadas à rede.
![]() Leia mais
Leia mais
-
Por ser um programa simples e fácil de usar, o EaseUS Todo PCTrans é um excelente software de transferência de arquivos para qualquer usuário. Definitivamente, vale a pena utilizá-lo para manter seus programas intactos e ter certeza que todos os arquivos estão seguros.
![]() Leia mais
Leia mais
Artigos relacionados
-
Como mover a pasta do usuário para outra unidade no Windows 11 (4 métodos)
![author icon]() Leonardo 2024/09/29
Leonardo 2024/09/29
-
Fim do suporte ao Windows 10: perderei dados se atualizar para o Windows 11?
![author icon]() Leonardo 2025/06/09
Leonardo 2025/06/09
-
Como transferir arquivos da HP para a Lenovo | 5 maneiras
![author icon]() Leonardo 2025/07/08
Leonardo 2025/07/08
-
Corrigir 'Não é possível acessar a pasta compartilhada na rede do Windows 10' de forma eficiente
![author icon]() Leonardo 2025/07/08
Leonardo 2025/07/08
Sobre EaseUS Todo PCTrans
O EaseUS Todo PCTrans pode transferir configurações, aplicativos e dados entre PCs e HDs. O software de transferência e migração do seu PC pode atualizar os dispositivos sem reinstalar.
Revisão de produto
